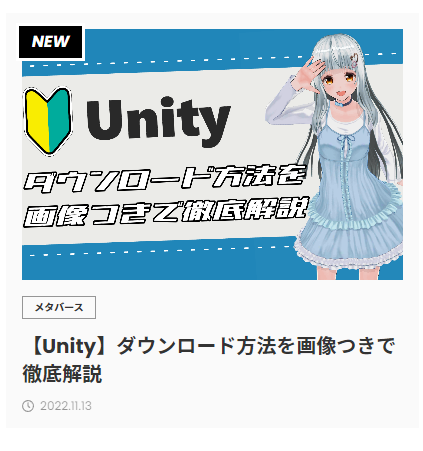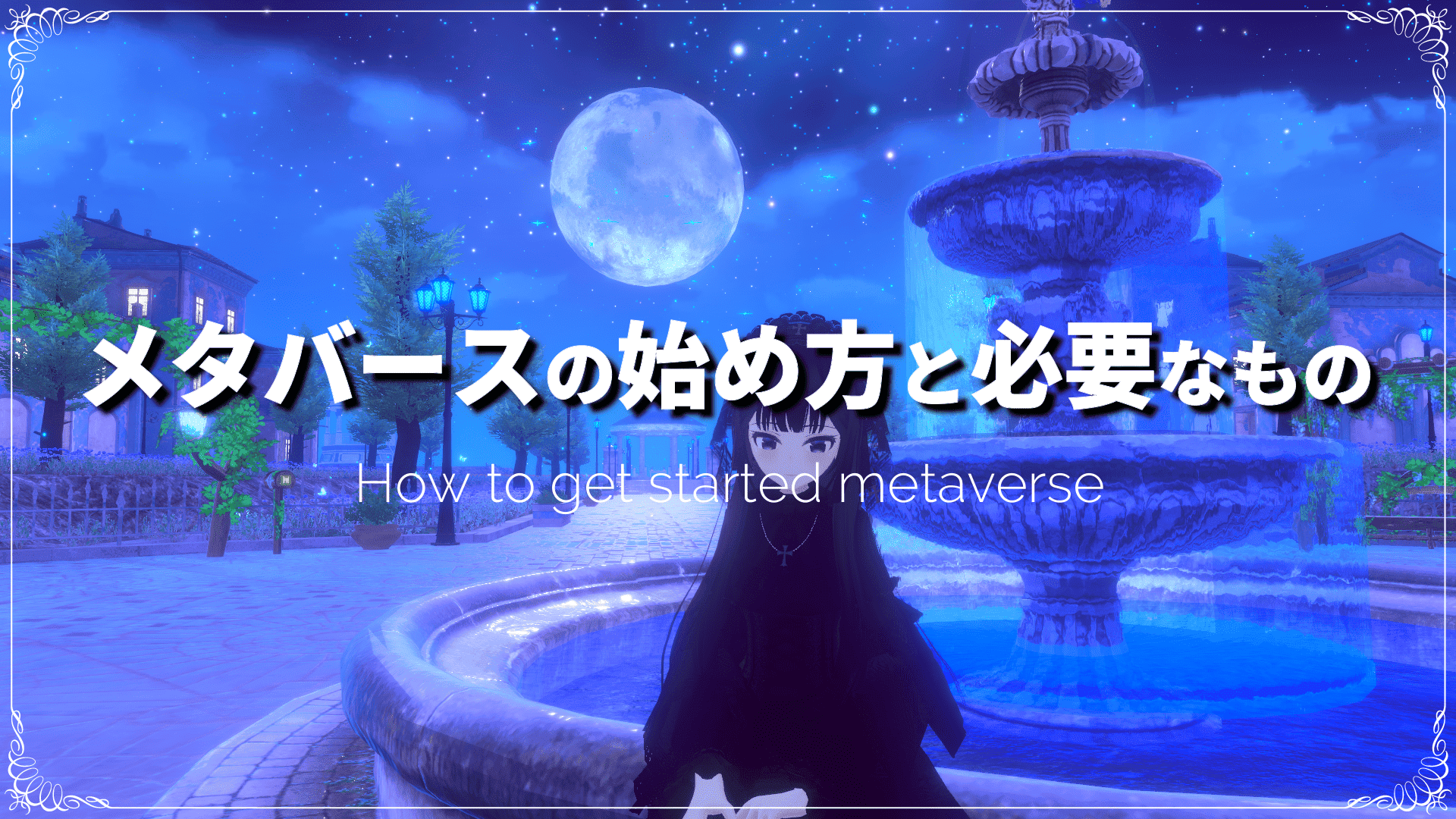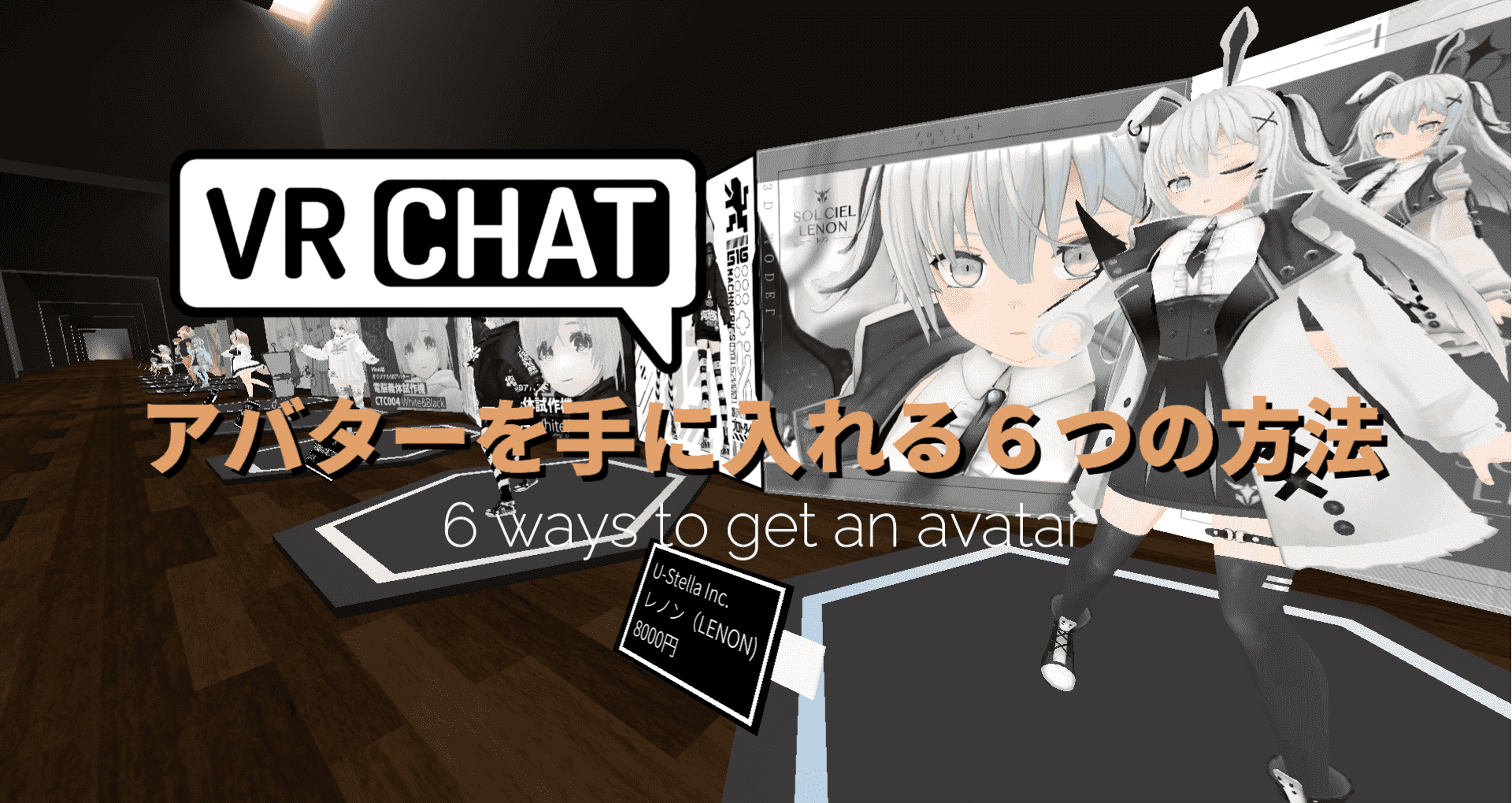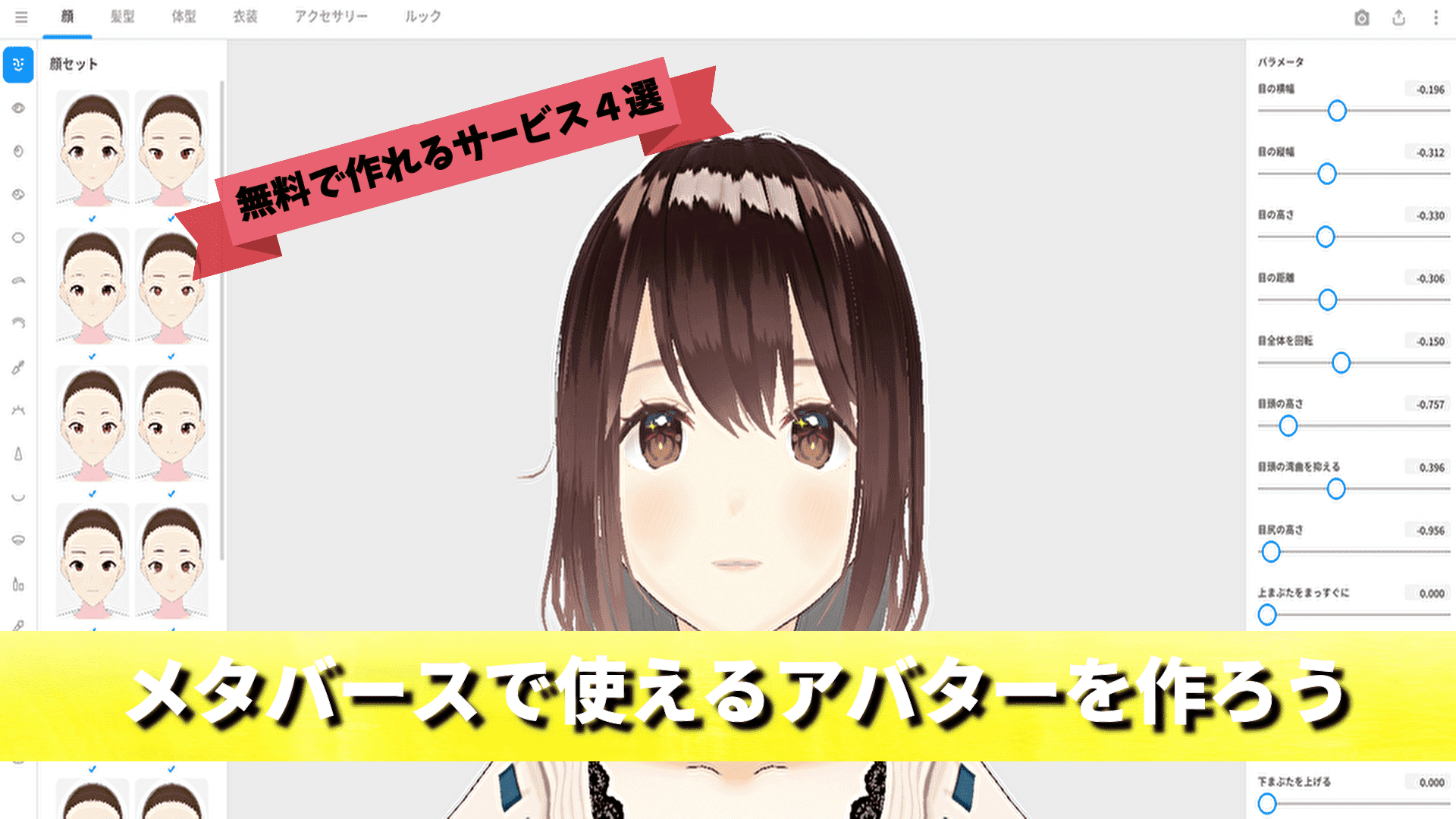【VRChat】アバターアップロード方法を画像つきで徹底解説
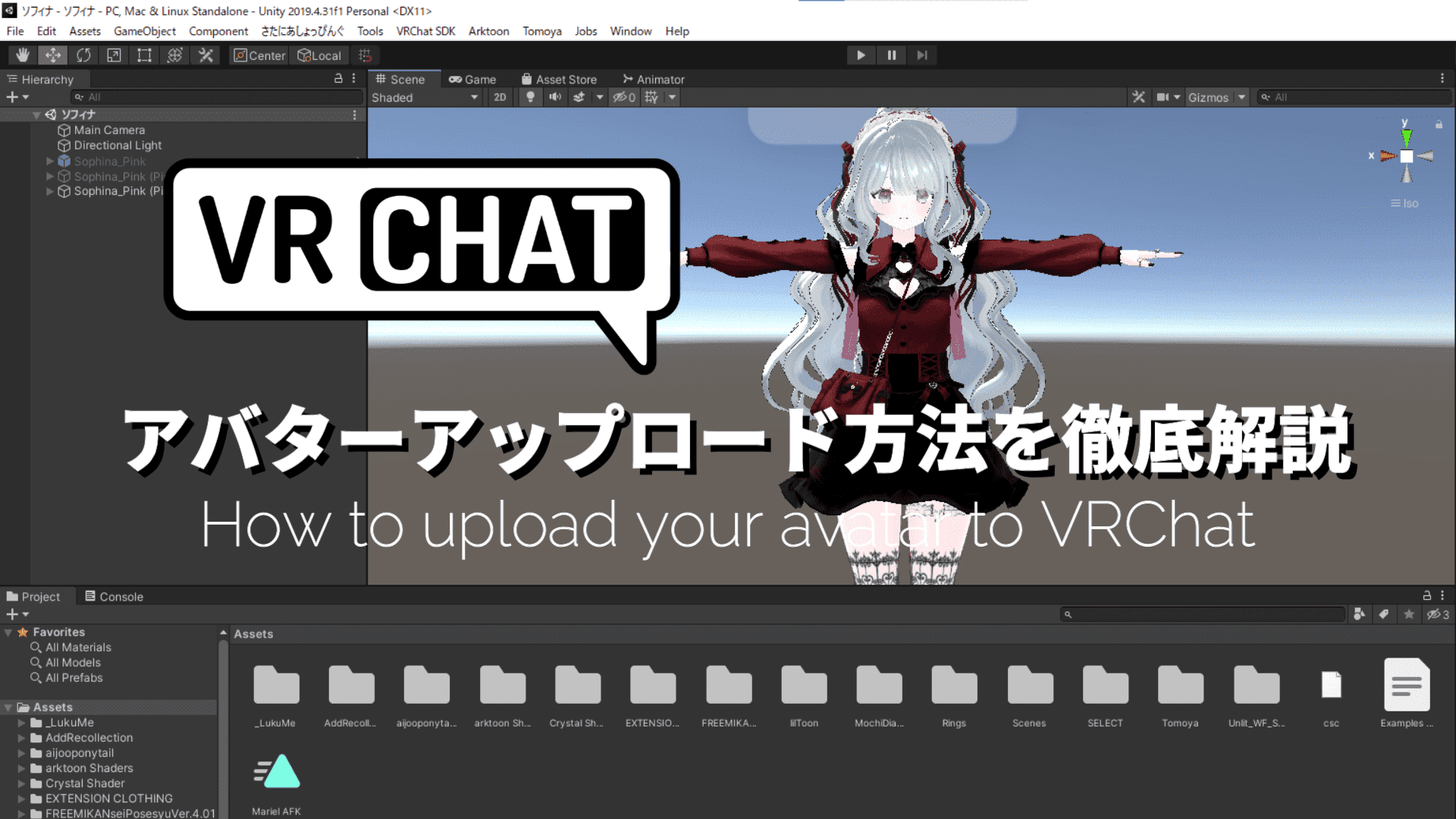

うたの
こんにちは、うたのです(* ᴗ ᴗ) VRChatの世界にどっぷりとつかっています。
VRChatではデフォルトのアバターやユーザーがアップロードしたパプリッグアバターでも楽しめますが、自分の好きなアバターを使えるとより楽しくなります。
私が初めてお迎えしたアバター、メラフリノスちゃん💕 好きなアバターがアップロードできるようになるとゴスロリ美少女にもなれます
ついに有料アバターに手を出してしまいました😆
ツインテゴスロリのメラフリノス嬢💕 pic.twitter.com/reBfJ7G5eu— うたの (@utanonV) March 6, 2021
動物にだってなれちゃいます🐶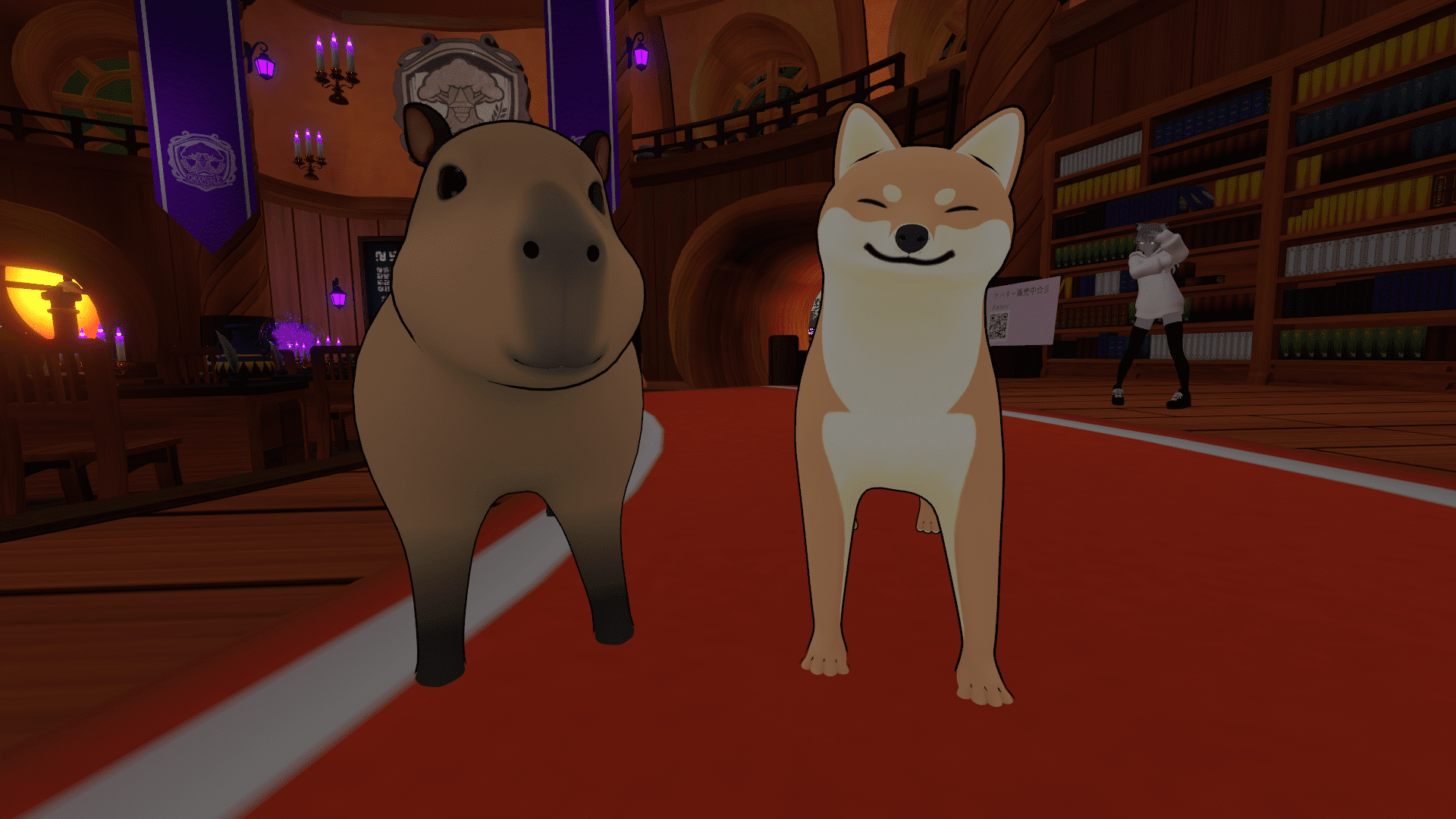
VRChatで利用できるアバターは色々な方法で手に入れることができます♪
≫メタバースのアバターを入手するための5つの方法
今回は私がBOOTHで購入した「メラフリノス」というアバターを例に、アップロード手順を解説していきます。
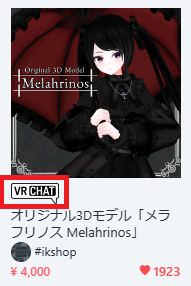
VRChatのロゴマークがついているアバターなら、どのアバターでもアップロード方法は一緒なので、購入したアバターがあればこのページを見ながら作業を進めて下さい。
まだアバターを持ってない方は、BOOTHでは無料で手に入るアバターもあるので、まずは無料のアバターでアップロードの方法を覚えてみるといいでしょう。
VRChatで好きなアバターを使うためには、Unityと呼ばれる外部ツールを用いてアップロードする必要があります。
とはいっても、初心者さんにとっては何から手を付けていいのか分からない人も多いでしょう。
私もVRChatを始めたときはunityなんて言葉すら聞いたことがない超初心者でしたが、親切なフレンドさんに懇切丁寧に教えてもらったおかげで、自力でアップロードができるようになりました。
そこで今回は、Unityのダウンロード方法からアバターのアップロード方法までの手順のすべてを画像付きでなるべく難しい言葉を使わずに解説していきます。

うたの
unityの作業に慣れていない初心者さんは少し時間がかかるかもしれませんので、時間のある時にでもゆっくりと作業してみて下さいね。
アバターのアップロードには条件がある
VRChatにアバターをアップロードするには条件があります。
トラストレベルが「New User」にならないと、VRChatへアバターをアップロードすることができません。
VRChatではトラストレベルと呼ばれる信用度のようなものが用意されています。
VRChatを始めたころは一番レベルが低い「Visitor」というトラストレベルになっています。一定の条件を満たすことでトラストレベルはどんどんとアップしていきます。
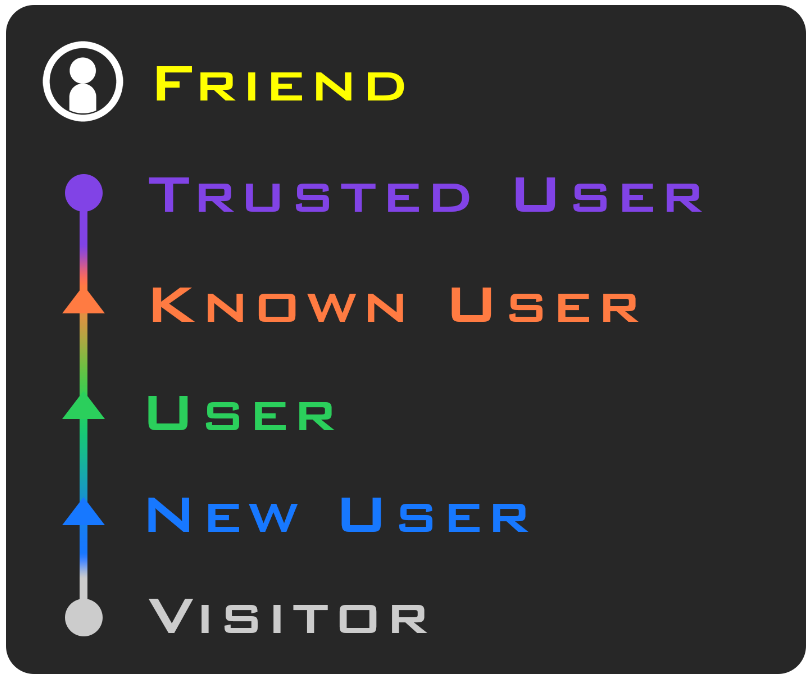
トラストレベルは「Visitor」「New User」「User」「Known User」「Trusted User」の5段階
つまりVRChatを始めたばかりだと、デフォルトのアバターや他のユーザーがアップロードしたアバターしか利用することができません。
トラストレベルがある理由
VRChatは世界中で多くの人に利用されているため、中には迷惑行為や不正を働くようなユーザーも存在します。他のユーザーに迷惑をかけるような行為を繰り返しているとトラストレベルは上がりません。
迷惑ユーザーに認定された場合は「Vistor」より信用度の低い「nuisance(迷惑)」になるので、迷惑ユーザーを一目で判断できるようになります。
トラストレベルのレベルアップ条件は公開されていませんが、VRChatで遊んでいると自ずとあがっていきます。いろんなワールドを回ったり、フレンドを増やしたりすればいいでしょう。

うたの
私はVRChatを始めてから数日(プレイ時間は10時間前後)で「New User」へとアップした記憶があります。
自分の好きなアバターをアップロードしたいなら、まずはデフォルトアバターでしばらく遊んでから「New User」へとトラストレベルをあげましょう。
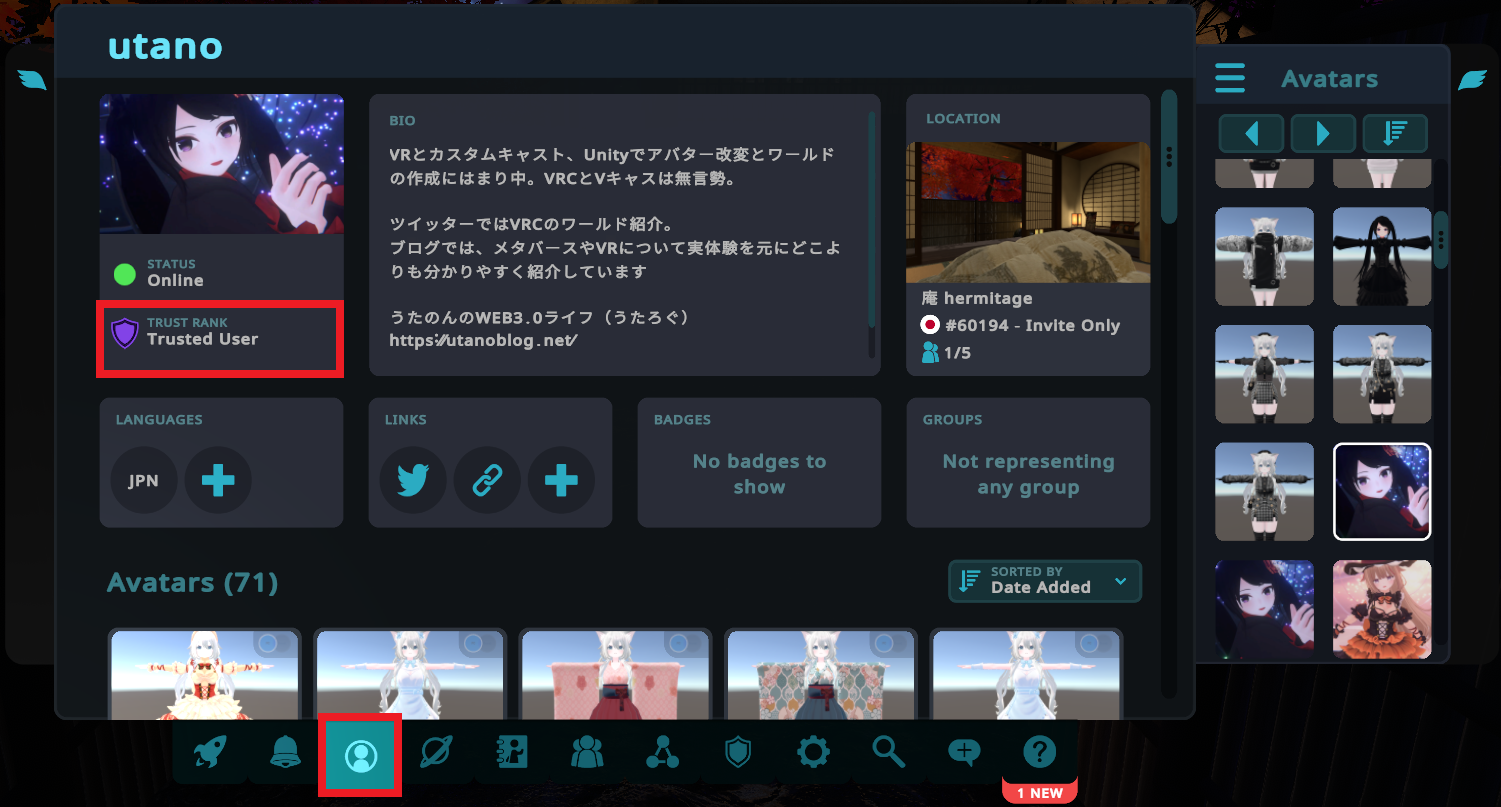
VRChatにログインしてメニューを開いて、上記の場所で確認できます。
アバターのアップロード手順を解説
VRChatへのアバターのアップロード手順は以下の通りです。
- Unityを導入する
- プロジェクトを作成する
- VRCSDK3をインポートする
- シェーダーをインポートする
- アバターをUnityにインポートする

うたの
何やら難しい言葉が並んでるけど、手順通りに進めていくだけなので簡単です。
STEP1 Unityを導入する
VRChatへアバターをアップロードするにはUnityという外部ツールを用いる必要があるので、まずはUnityを導入する必要があります。
STEP2 プロジェクトを作成する
①ここからアバターをアップロードする作業に移ります。まずはUnityHubを開いてログインし、プロジェクト画面の右上の「新しいプロジェクト」をクリックします。

②設定画面に移るので、テンプレートは3Dにして、プロジェクト名(フォルダ名)を入力、保存場所を選びんだら「プロジェクトを作成」をクリックします。
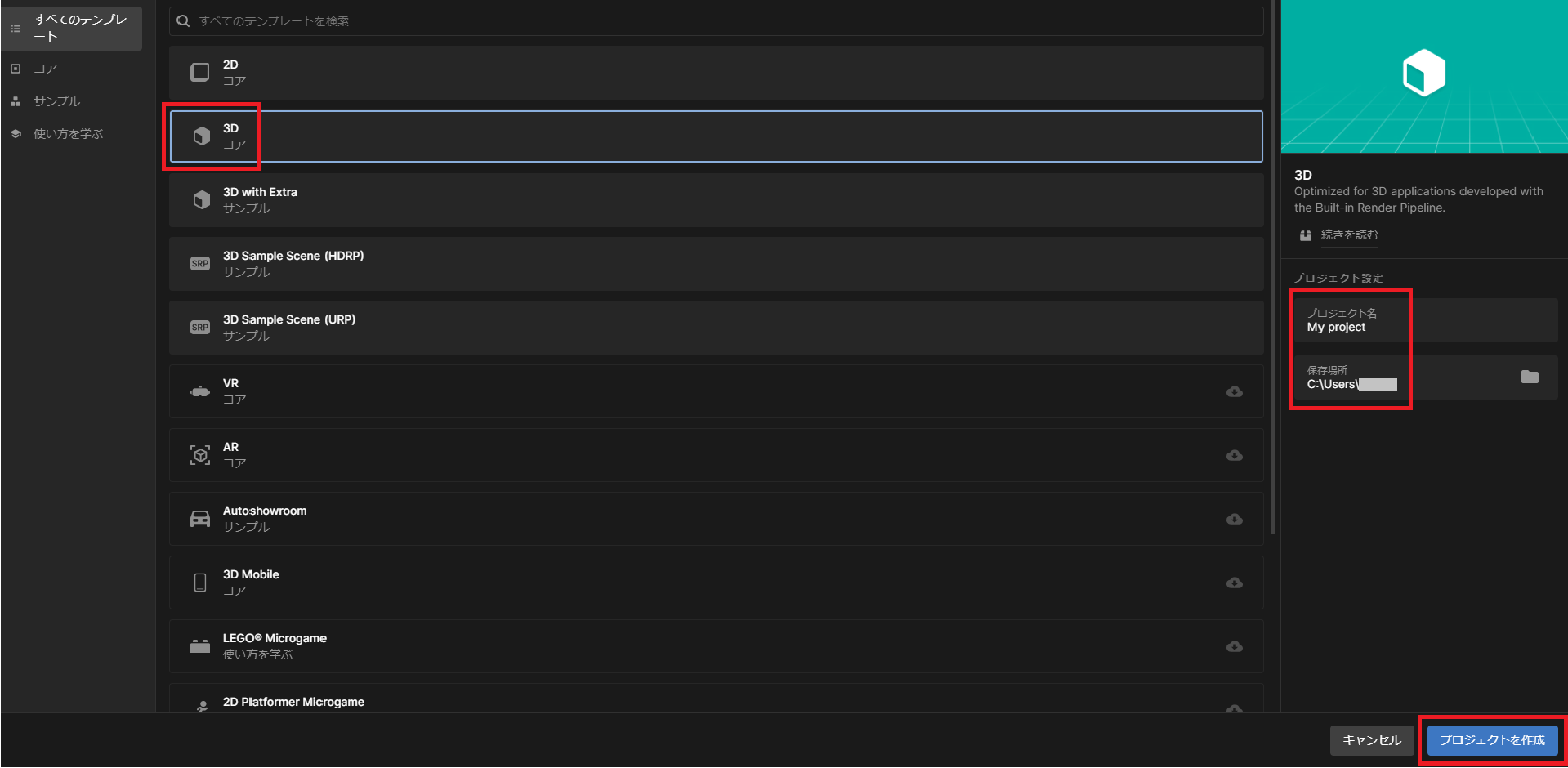
③これでアップロードしたいアバターのプロジェクトが作成されました。先ほど作成したプロジェクト名が一番上に表示されています。

④先ほど作成したプロジェクト名をクリックするとUnityの操作画面に移ります。
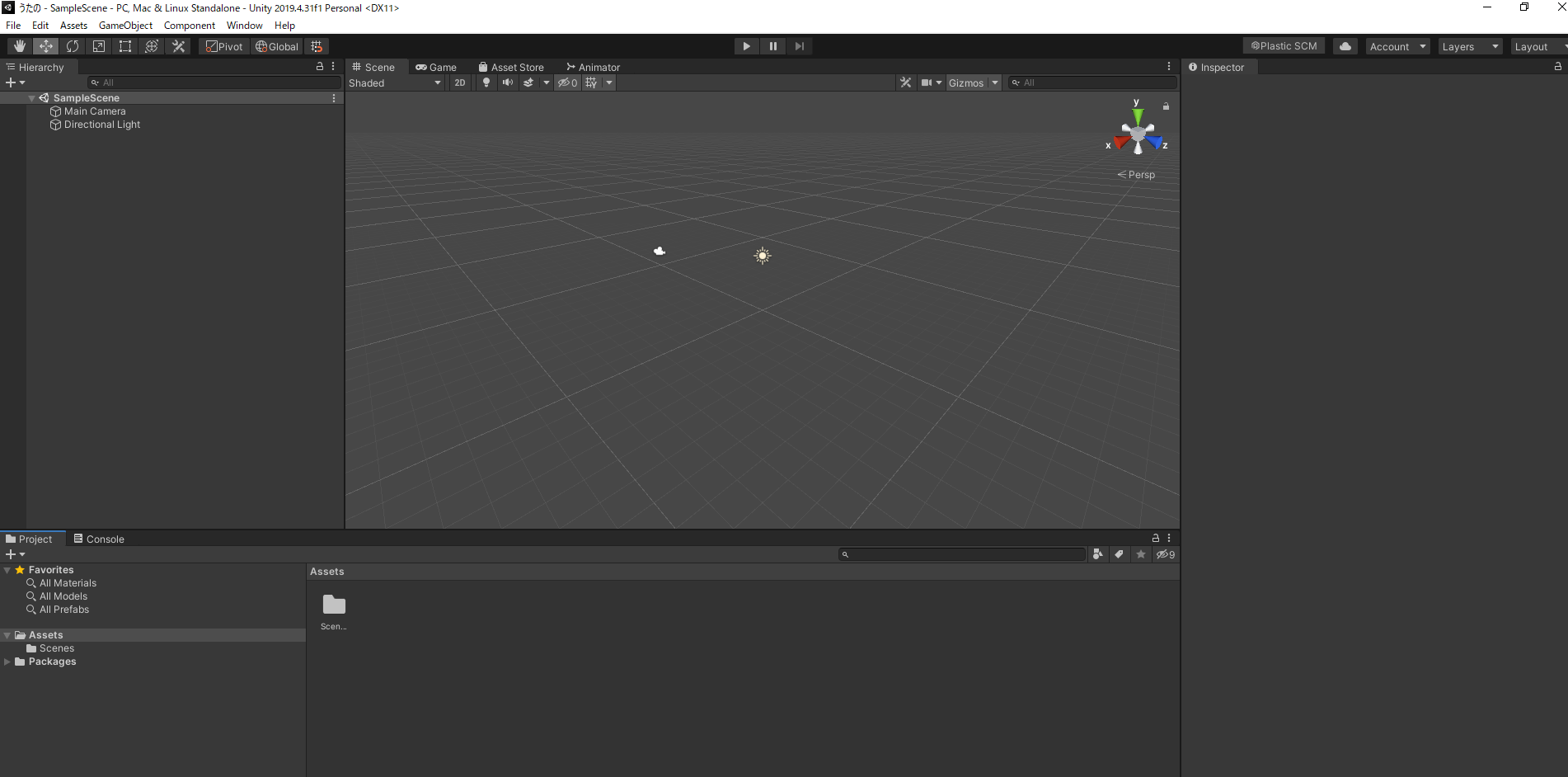
STEP3 VRCSDK3.0をインポートする
①UnityでアバターをVRChatにアップロードするには「VRCSDK3.0」をUnityにインポートする必要があります
「VRCSDK3.0」はVRChatの公式ページから入手することができます。
VRChat公式サイトにログインして①左側メニューの「ダウンロード」をクリック ②「Download SDK3 - Avatars」をクリックしてダウンロードします。
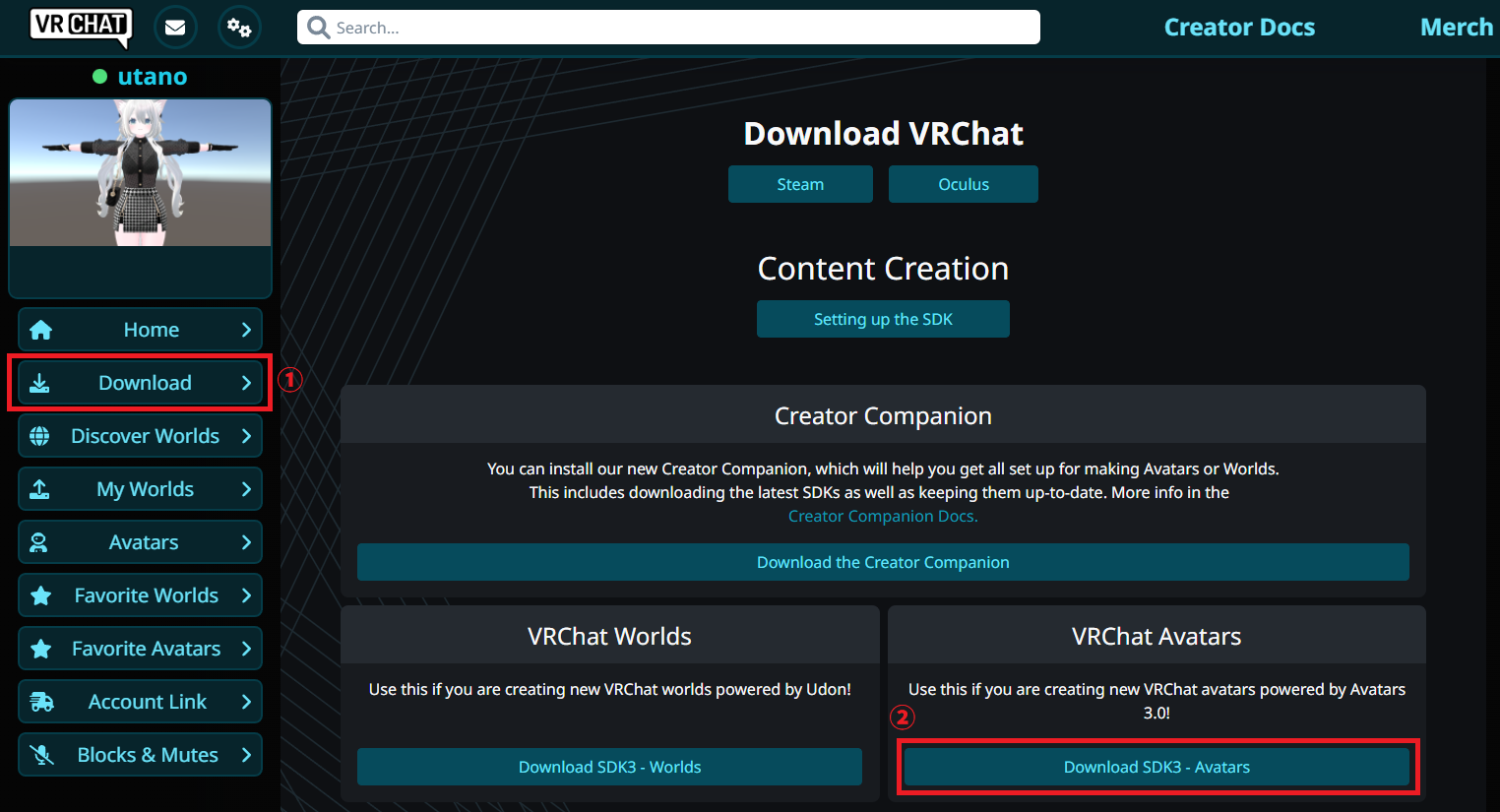
②先ほどダウンロードしたVRCSDK3.0ファイルをダブルクリックします。Unityの操作画面は開いたままにしておいてください。
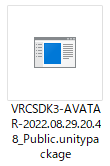
③Unityの操作画面に以下のようなウインドウが表示されるので「Import」をクリックします。
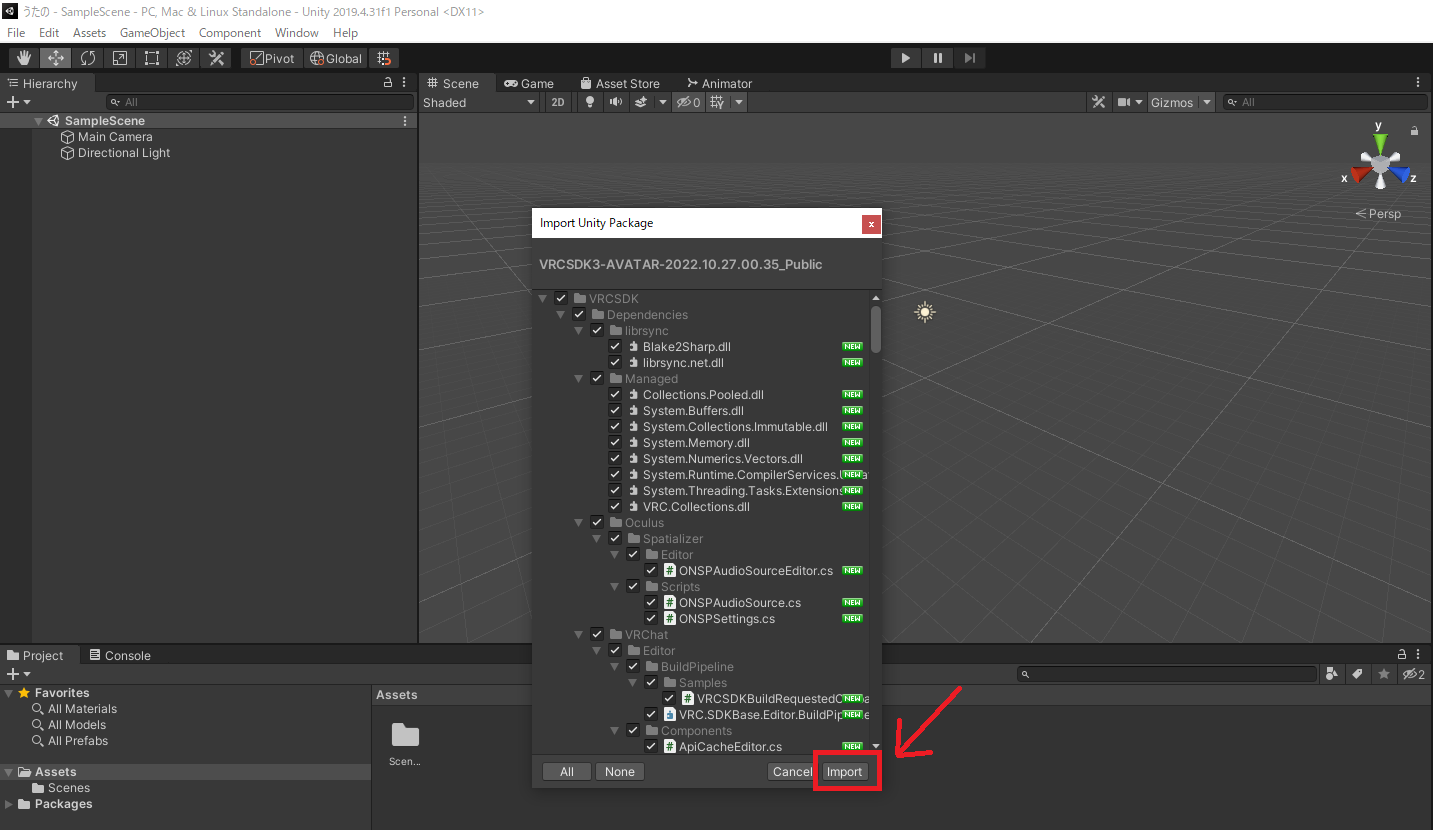
④インポートに成功すると操作画面の上部メニューに「VRChat SDK」という項目が追加されます。
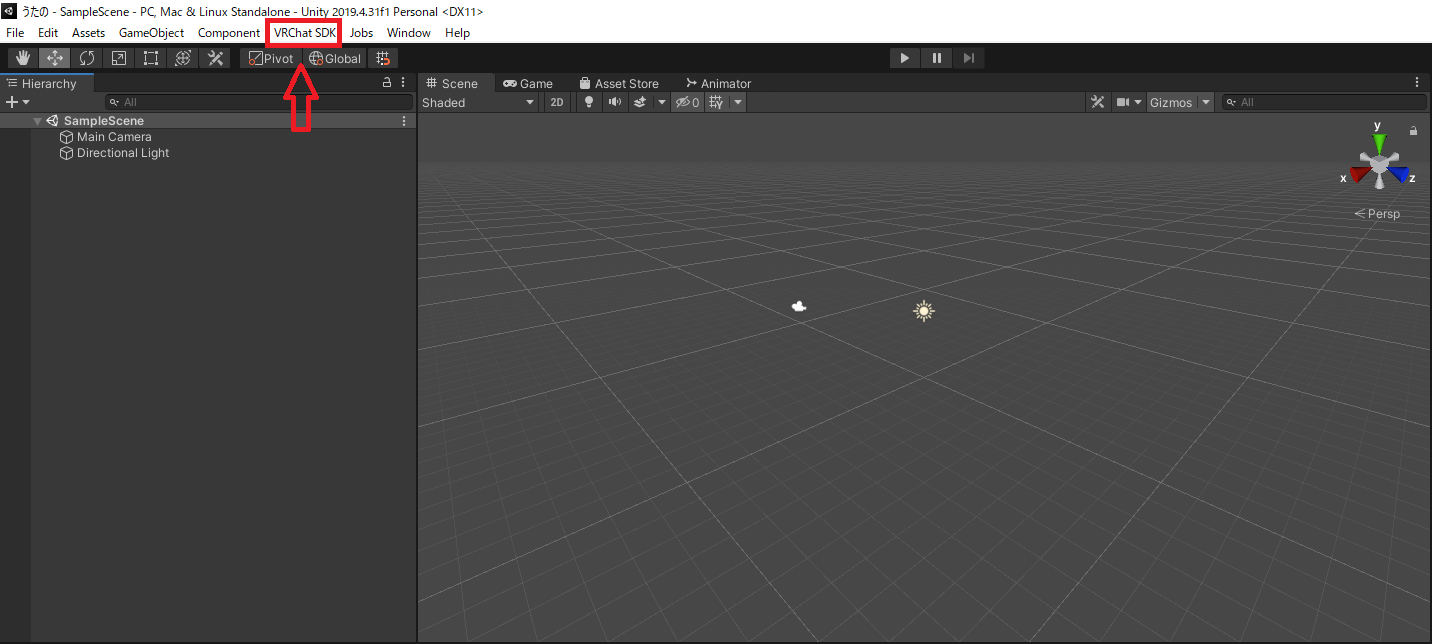

うたの
これで前準備は完了! 次はいよいよアバターをアップロードする作業に移ります
STEP4 シェーダーをインポートする
アバターによってはシェーダーを自分でインポートしなければいけない場合があります。
シェーダーとはアバターに影や質感を与えるものです。シェーダーはアバターのUnitypackageに同梱されていることもあれば、自分で入れなければいけない場合もあります。
アバターのUnitypackageに同梱されている場合
アバターの商品ページや購入後のフォルダ内のメモ帳などに「シェーダー同梱」といった記述がある場合は、アバターUnitypackageをインポートすれば自動的にシェーダーもインポートされます。
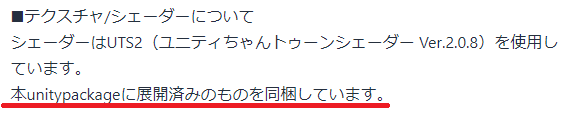
シェーダーを自分で入れる必要がある場合
アバターの商品ページや購入後のフォルダ内のメモ帳などに「〇〇シェーダーを先に入れてください(URL:〇〇)」といった記載がある場合は、自分でシェーダーをインポートしなければなりません。
シェーダーのUnitypackageをインポート、もしくはシェーダーを配布しているURLに飛んでそこからファイルをダウンロードして、SDK3の時と同じように、ダウンロードしたシェーダーのUnitypackageをダブルクリックすればインポートできます。
「自分が購入したアバターがシェーダー同梱されているのかされていないのか、よく分からん」
という方は、シェーダーがなくてもアバターはアップロードできるので、このまま作業を続けてください。
STEP5 アバターをUnityにインポートする
①購入したアバターのフォルダを解凍すると「〇〇〇.unitypackage」(〇〇〇はアバターの名前が書かれている)という以下のようなファイルがあるので、それをダブルクリックします。
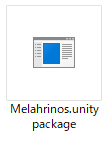

うたの
私が購入したのは「メラフリノス」という名前のアバターなので「Melahrinos.unitypackage」と書かれています。
②Unityの操作画面に以下のようなウインドウが表示されるので「Import」をクリックします。
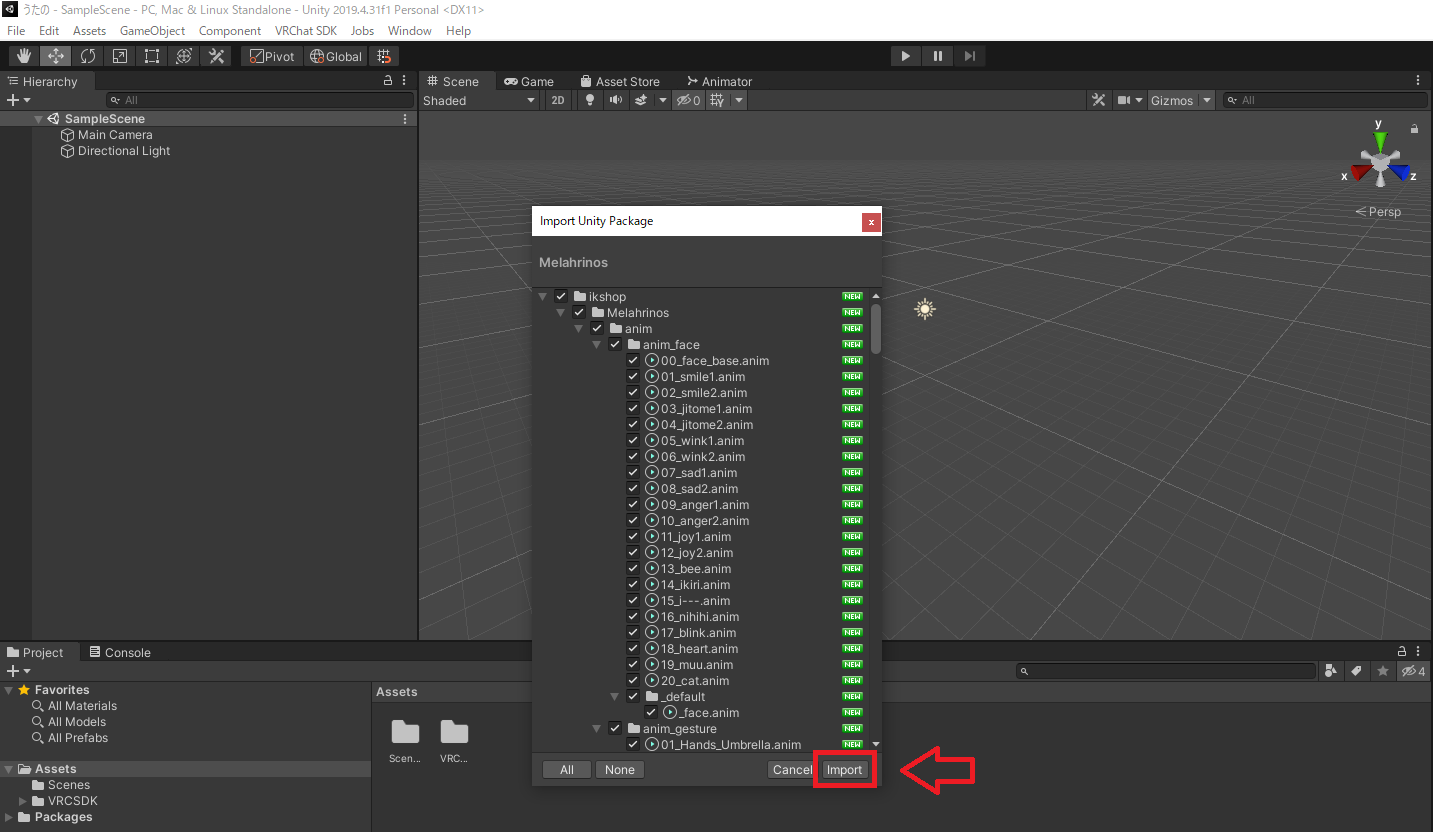
③インポートに成功すると、操作画面の「Assets」欄にインポートしたアバターのフォルダが追加されています。
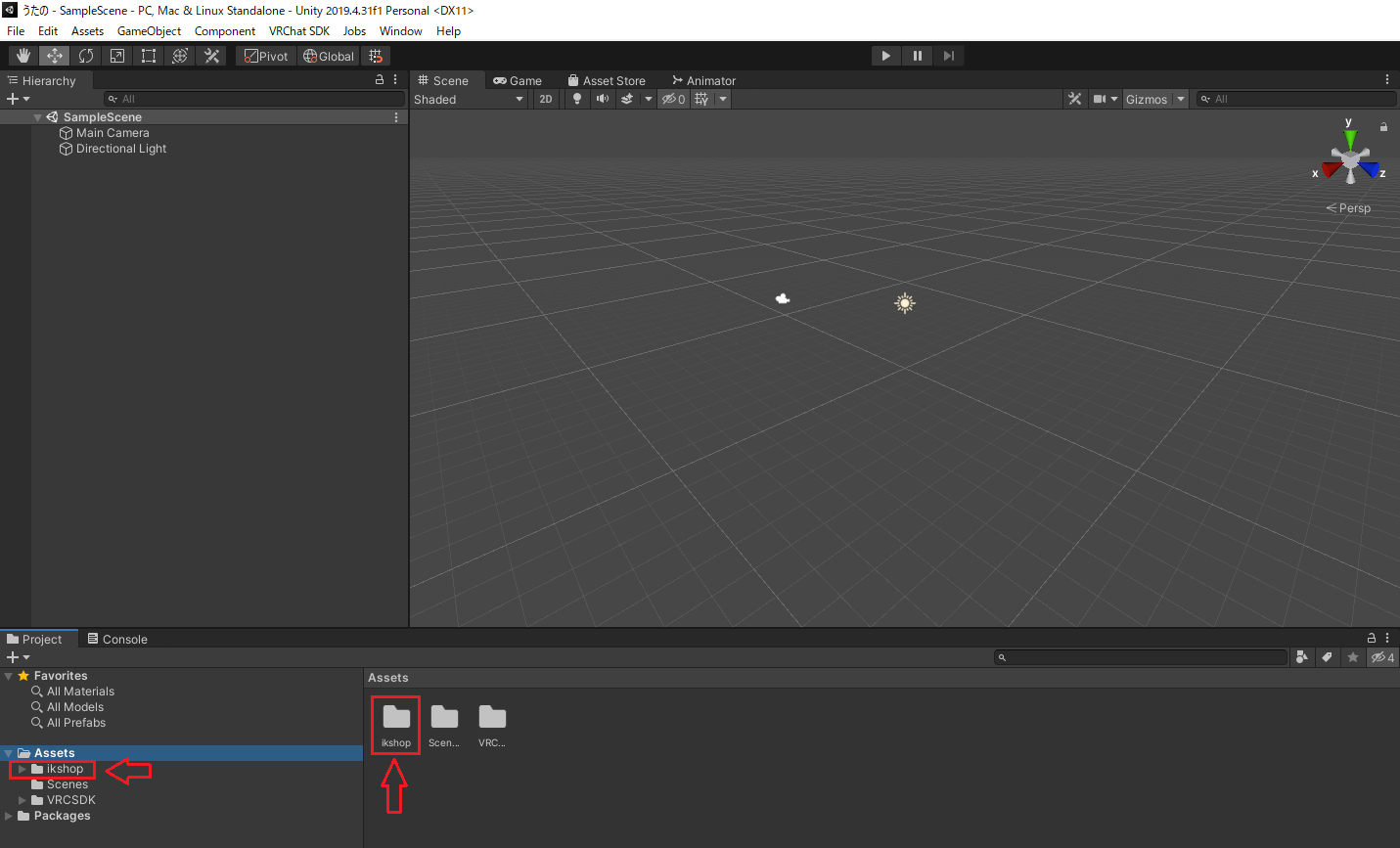

うたの
フォルダ名はアバターを販売しているお店の名前が書かれている場合が多いです。私の場合は「ikshop」です。
③先ほどAssets欄にインポートしたしたフォルダを開いていくと「〇〇〇.prefab」(〇〇〇はアバターの名前が書かれている)と書かれたアイコンがあるので、それを左上のメニューの「Hierarchy」にドラッグ&ドロップします。
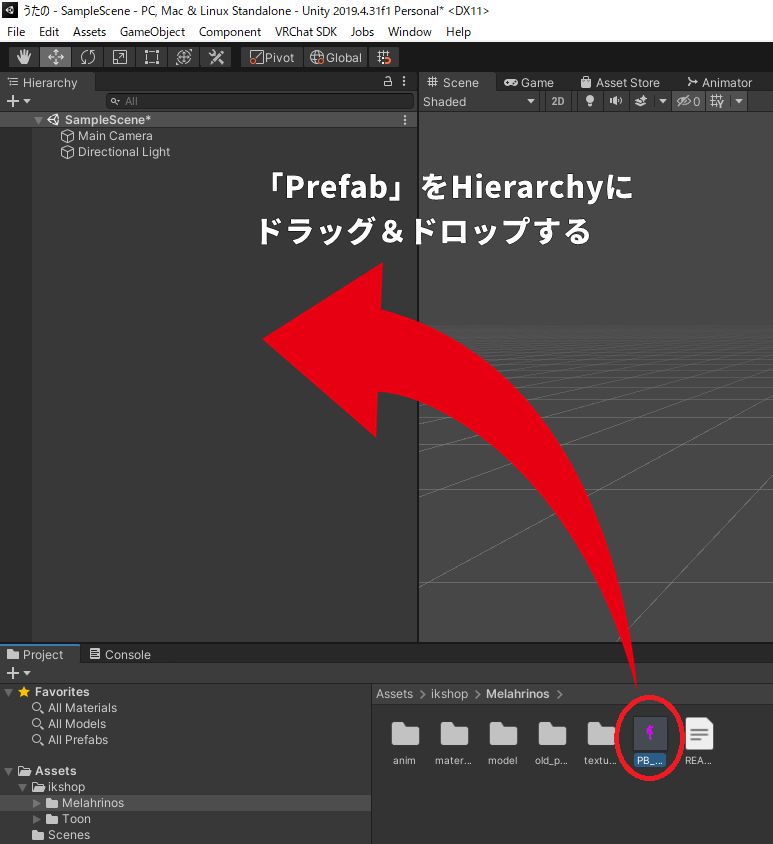
すると、操作画面中央Sceneにモデルが両手を広げた状態で表示されます。
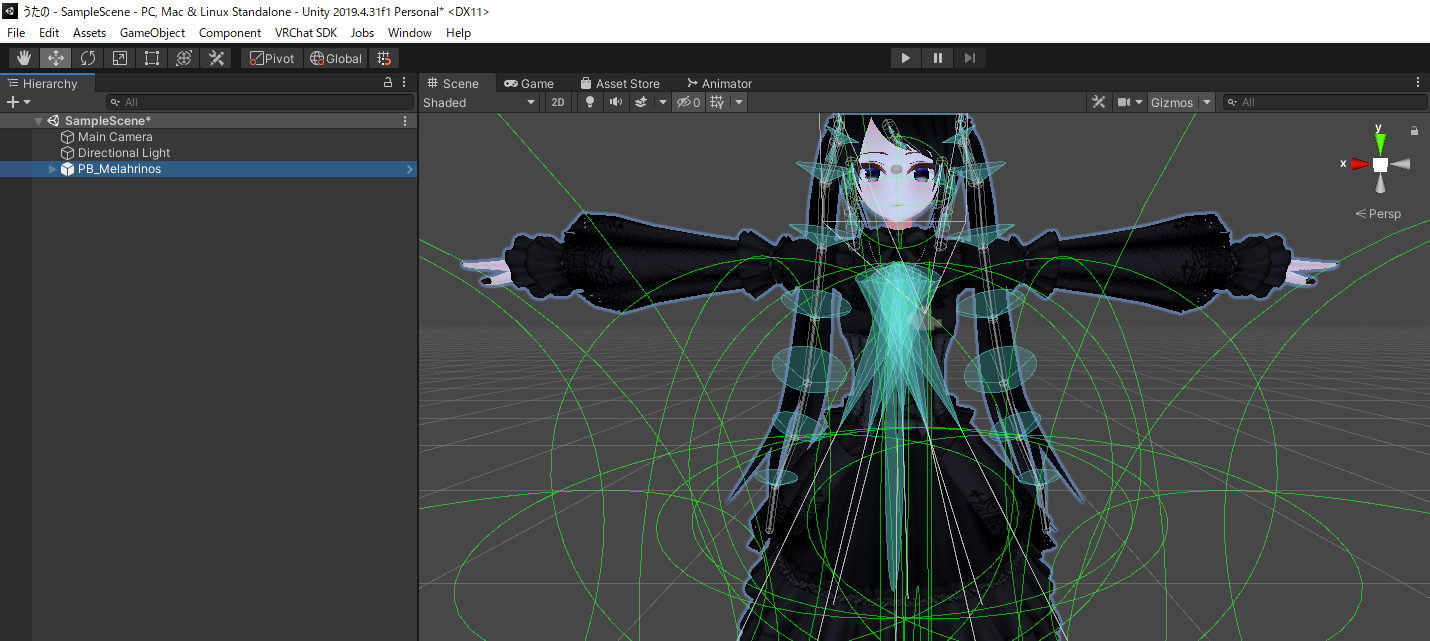
④この状態で、画面上部メニューバーの「VRChat SDK」→「Show Control Panel」の順にクリックします。

⑤VRChatのログイン情報(ユーザーネームとパスワード)を入力する画面になるので、入力して「sign in」をクリックします。
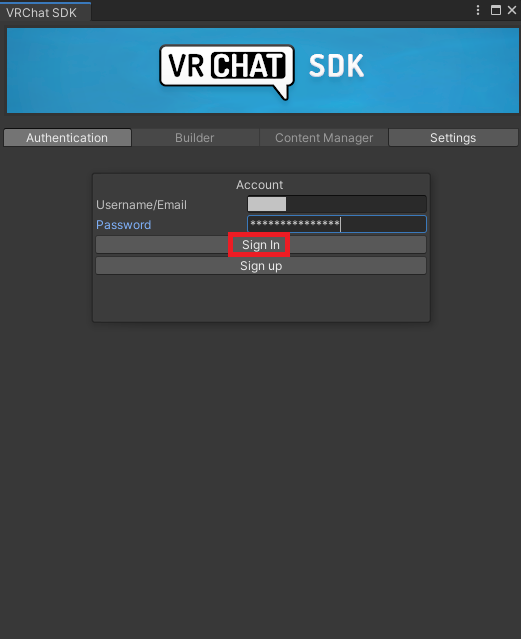
⑥sign inした後「Builder」をクリックすると、アバターのビルド画面に切り替わるので、一番下の「Build & Puglish for Windows」をクリックします。
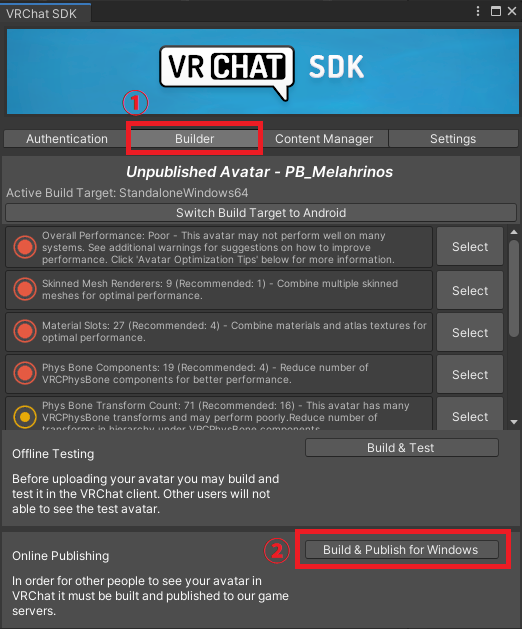
「This avatar has mipmapped textures without ‘Streaming Mip Maps’ enabled.」というエラー表示が出ている場合は「Auto Fix」を押すと解消されます。
⑦アバターの設定画面に移るので、以下のように設定します。
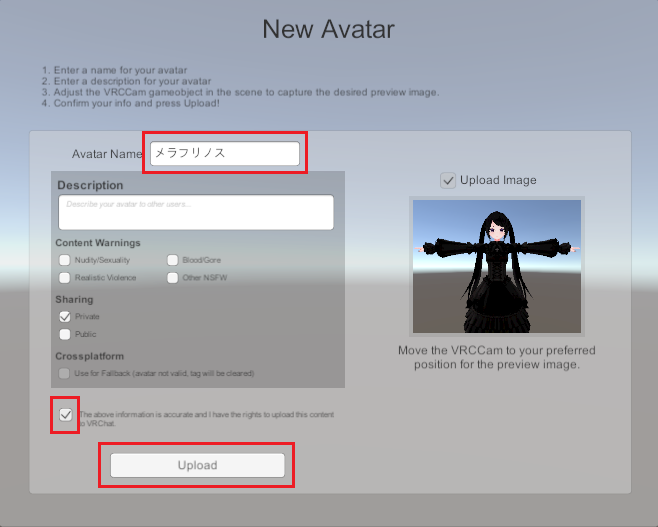
- Avater Name アバターの名前を入力します。
- Description アバターの説明欄。未入力でもOKです。
- Content Warnings アバターが下記の4項目に当てはまる場合チェックを入れます。基本は入れなくてもOKです。
- Sharing アバターをPrivateにするかPublicにするかの選択です。
・Nudity/Sexuality 裸・性的
・Blood/Gore 流血表現・グロテスク
・Realistic Violence 暴力的表現
・Other NSFW その他NSFWに該当する
Privateを推奨します。Publicにすると他のユーザーがあなたのアバターをクローニングして使用できるようになります。BOOTHなどで販売されているアバターのほとんどはクローニングを禁止しています。
最後に「The above information is accurate and I have the rights to upload this content to VRChat.」にチェックを入れて「Upload」をクリックします。
「Update Complete!」と表示されればアップロード完了です。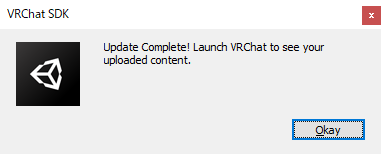
VRChatにログインして確認してみましょう。
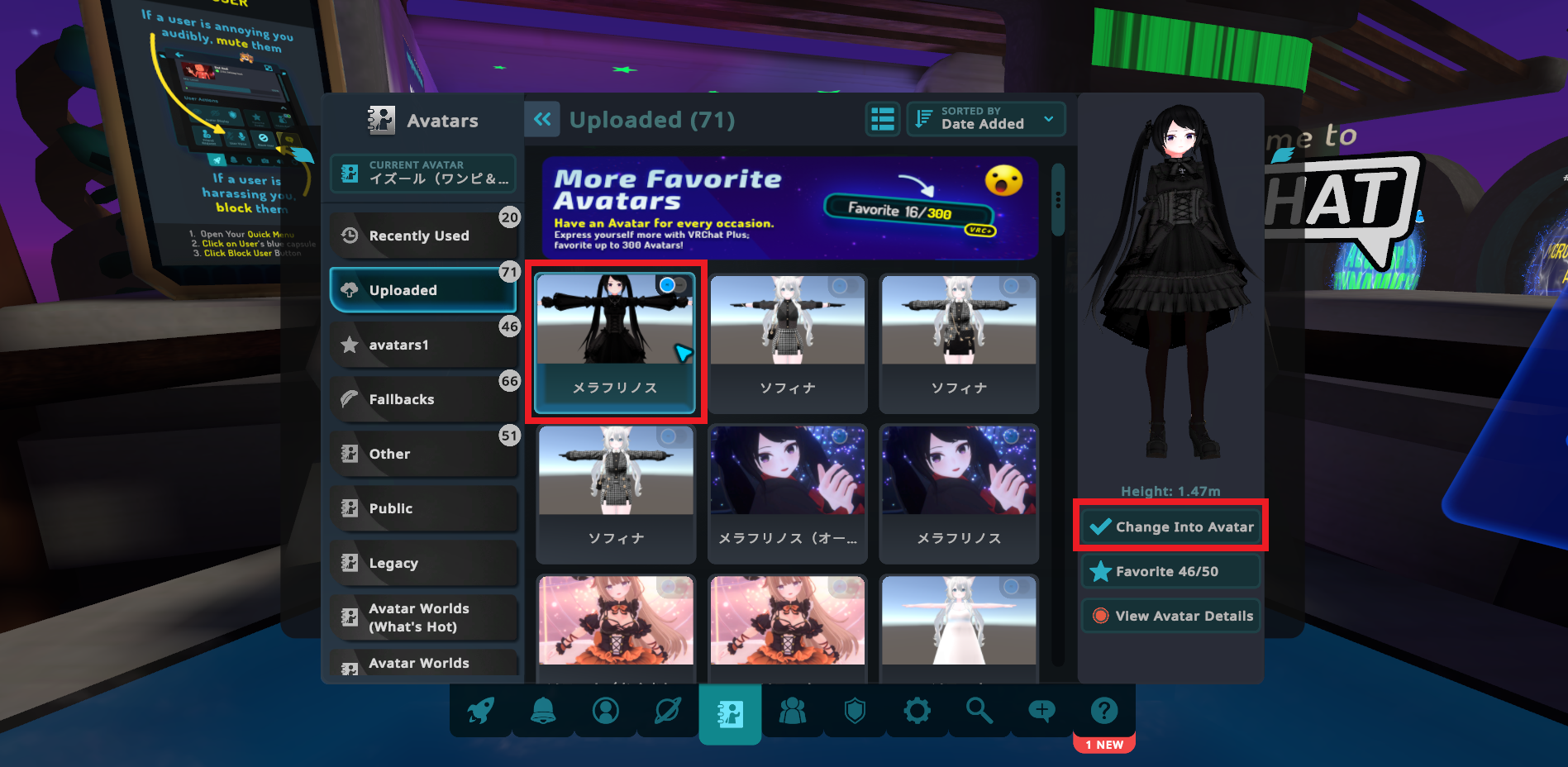
Launch Padを開いて「AVATAR」を選択「Uploaded」の欄にアップロードしたアバターが表示されています。アバターを選択して「Change Into Avatar」を押せばそのアバターに変えることができます。

お疲れさまでした。