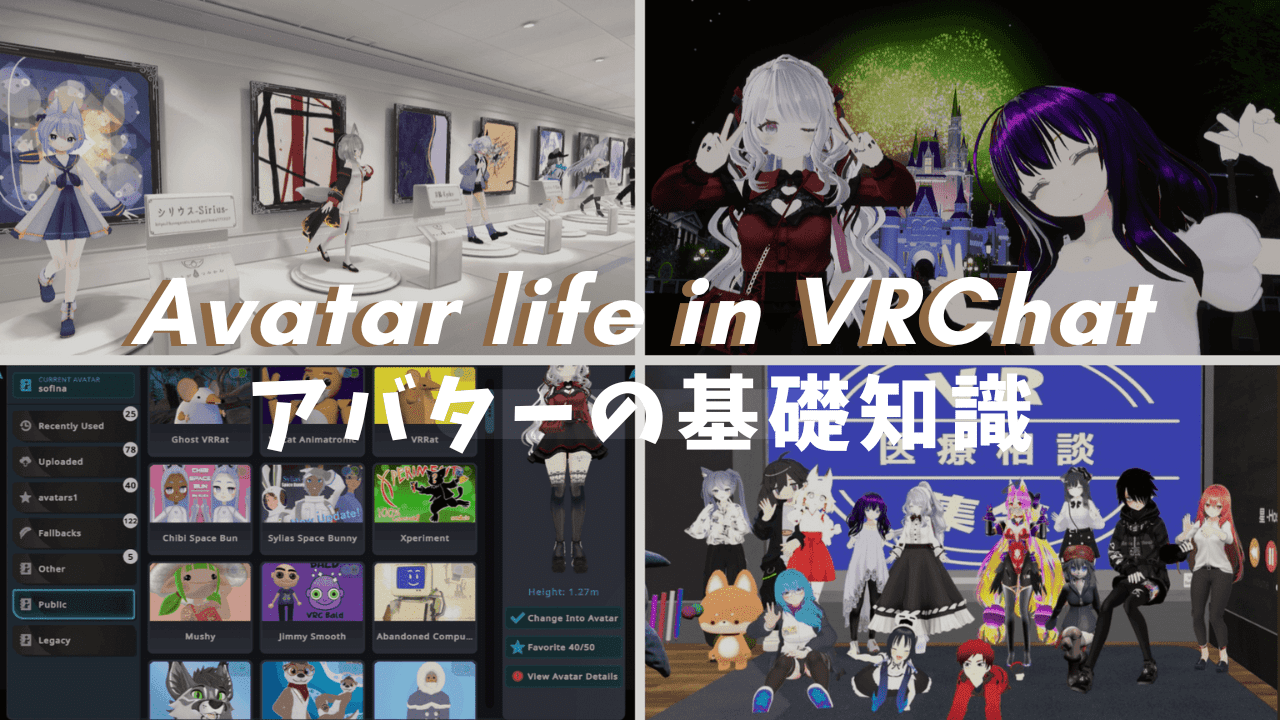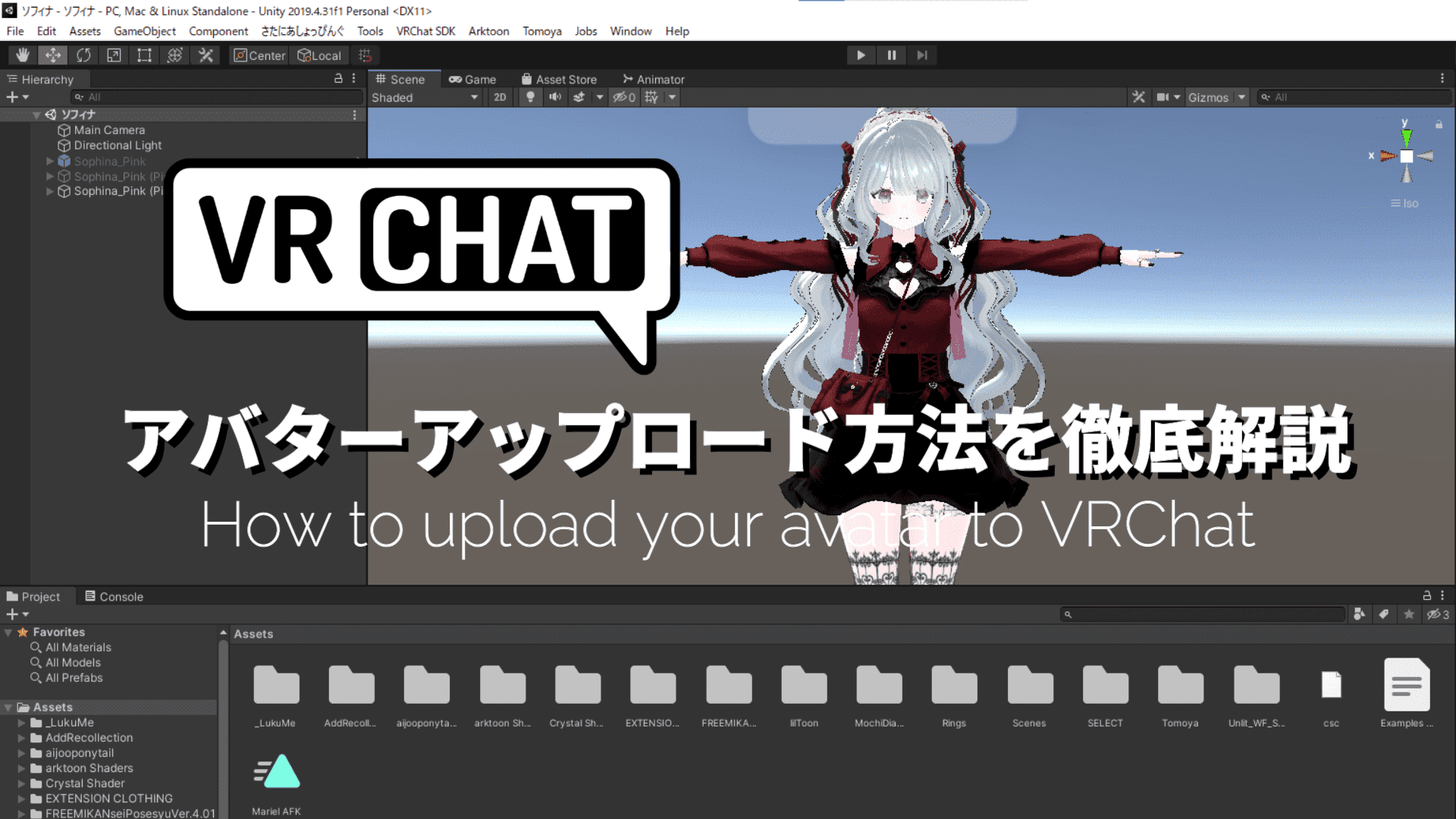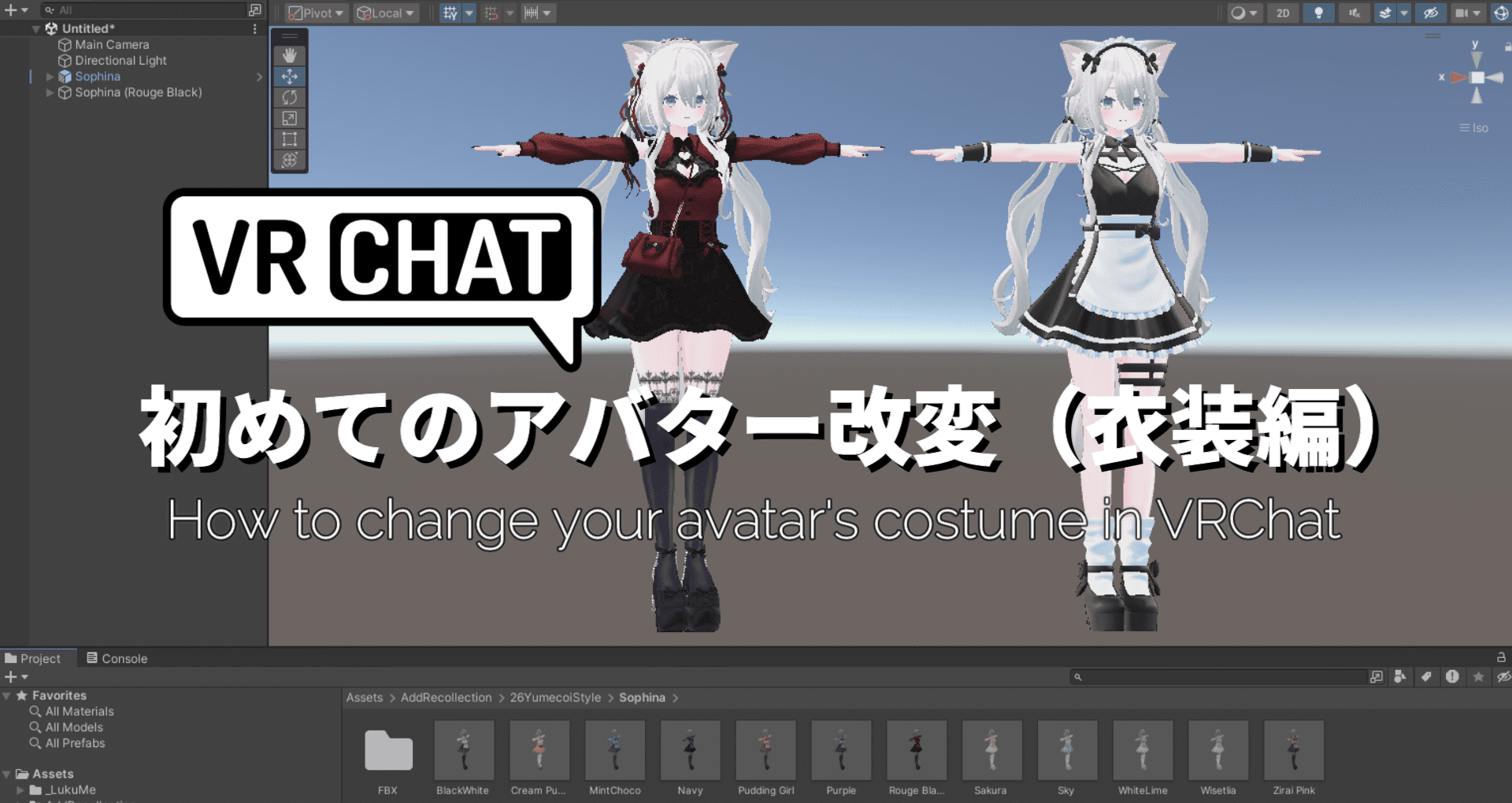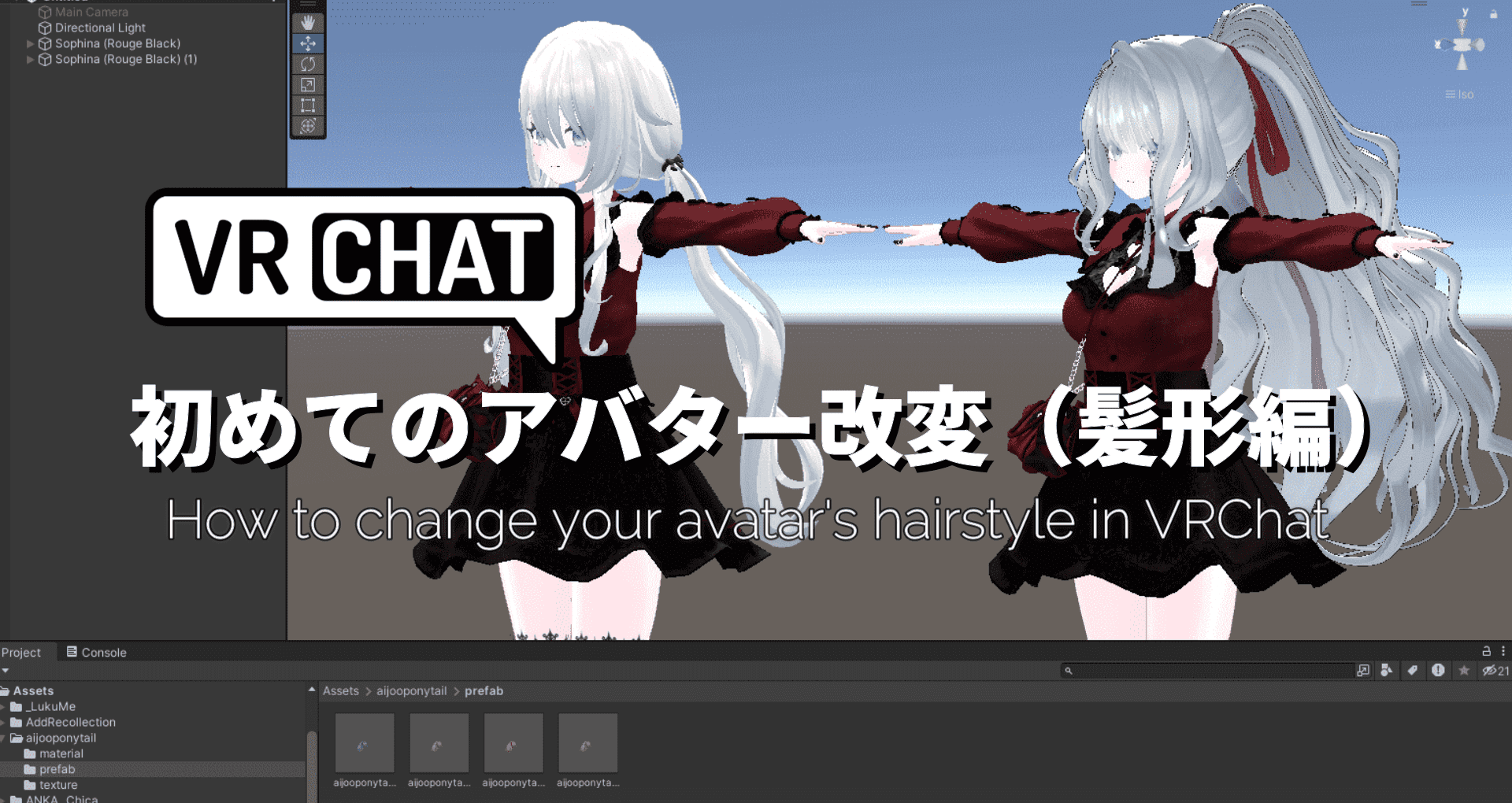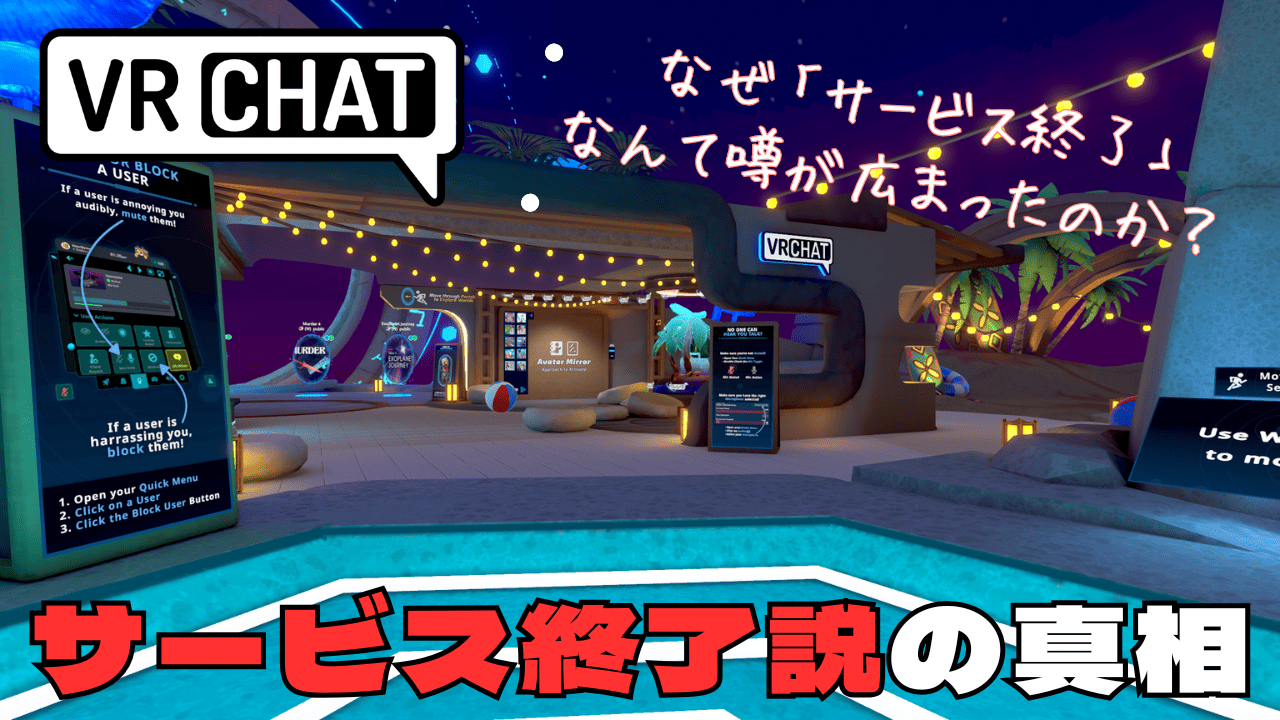バーチャルデスクトップでMeta Quest3とPCを無線接続する方法


うたの
こんにちは、うたのです(* ᴗ ᴗ) VRの世界にどっぷりとつかっています。
Meta Quest3(メタクエスト3)は単体でも使用できますが「Oculus link」という機能により、PCとケーブルでつなぐことでPCVRとしても利用することができます。
しかし、ゴーグルとPCをつないでいるコードはかなり邪魔です。特にVRはその特性上、体を大きく動かことが多いので、体にまとわりついたり足に引っかかったりすることもあります。没入感もそがれるし何よりけがの原因にもなりかねません。
そんな悩みを解決してくれるのがバーチャルデスクトップです。
バーチャルデスクトップというアプリを導入すれば、MetaQuest3とPCを無線接続することができます。
バーチャルデスクトップはオキュラスの有料アプリ(2000円程度)なので多少の出費が必要ですが、無線にすると煩わしいコードにストレスを感じることなく遊べるのでおすすめです。
バーチャルデスクトップの設定に必要なものや手順を解説しています。
Meta Quest2の場合でも今回紹介する方法でPCに無線接続できます。
MetaQuest3の無線化に必要なもの
MetaQuest3の無線化に必要なものは以下の2つです。
- 5GHz帯対応のWI-FIルーター
- バーチャルデスクトップ(オキュラスのアプリ)
MetaQuest3とPCを無線でつなぐには5GHz帯対応のWI-FIルーターが必要です。
WiFiは2.4GHzと5GHzの周波数帯がありますが、VRはデータのやり取りが多いので2.4GHzだと通信速度の低下や遮断が起こりやすくなります。
2.4GHzのWI-FIルーターでも動かないわけではありません。5GHz帯対応じゃないけど無線にしてみたいという方は試してもいいかもしれません。

うたの
私は2.4GHzで何度か無線で遊んだことがありますが、容量の多いワールドや大勢の人が集まると重くなってしまいます。
もう一つ、バーチャルデスクトップが必要です。oculusストアで2000円程度で売っています。
バーチャルデスクトップ設定手順
バーチャルデスクトップを利用したバーチャルデスクトップの設定手順は以下の通りです。
- PCでバーチャルデスクトップの設定をする
- Meta Quest3でバーチャルデスクトップの設定をする
まずはPC側で設定をして、その後ゴーグルをかぶってMeta Quest3側で設定をします。
PCでバーチャルデスクトップの設定をする
まずはSteamから「SteamVR」をインストールしておく必要があります。
※すでにインストール済みの方は飛ばしてください。
「SteamVR」ダウンロードページ
https://store.steampowered.com/app/250820/SteamVR/

Virtual Desktop公式サイトから「Virtual Desktop Streamer」をダウンロードします。
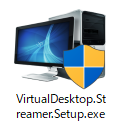
ダウンロードしたファイルをダブルクリックするとインストールが開始します。
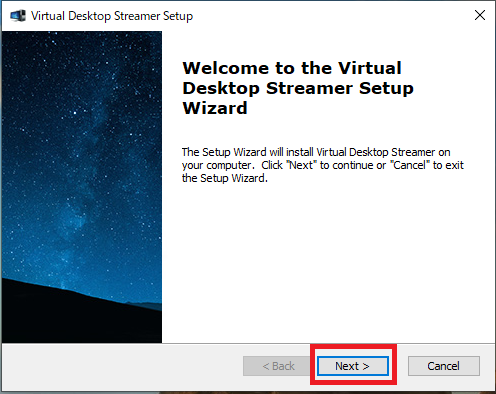
「Next」をクリック。
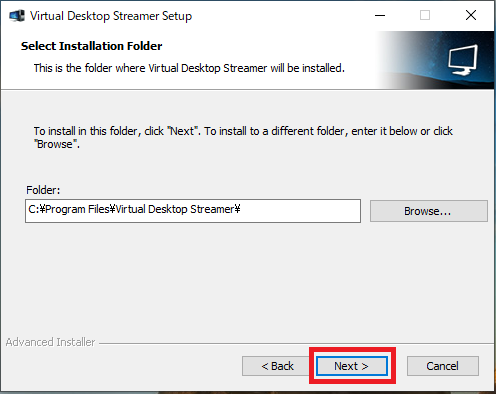
インストールするフォルダを指定して「Next」をクリック。
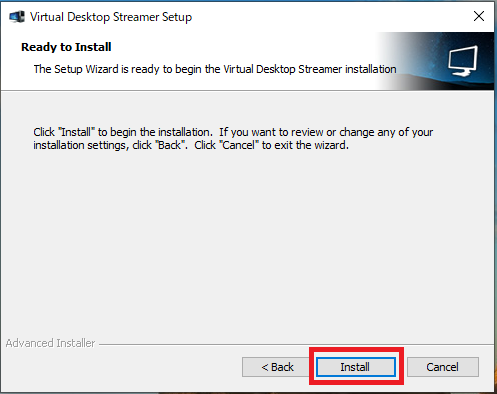
「Install」をクリック。
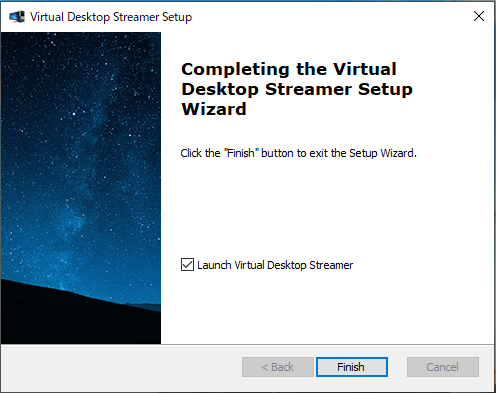
上記のような画面になればインストール終了です。
「Launch Virtual Desktop Stereamer」にチェックを付けておくと「Finish」をクリックした後に、自動的に「Virtual Desktop Streamer」が開きます。
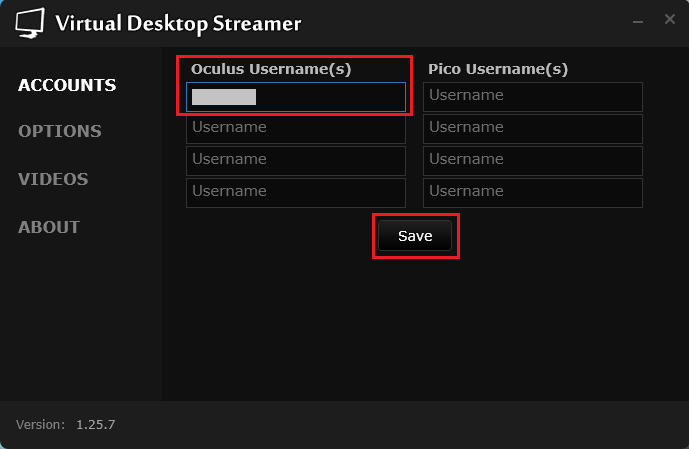
「Virtual Desktop Streamer」を開いて「Oculus Username(s)」にOculusのアカウントIDを入力し「Save」をクリックします。
OculusのアカウントIDはスマホのOculusアプリのトップ画面で確認できます。
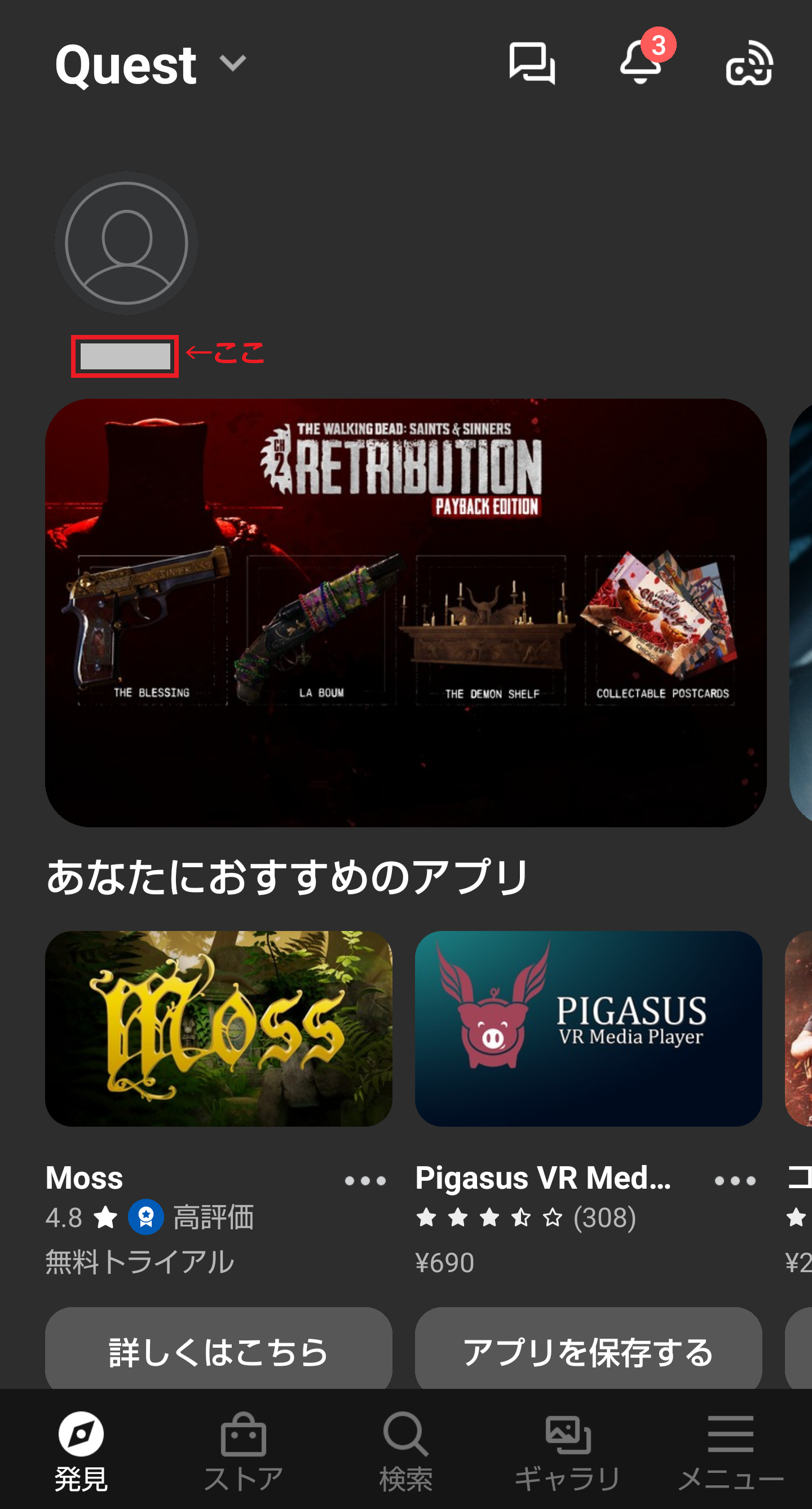

うたの
これでPC側でのバーチャルデスクトップの設定は終了です。次にMeta Quest3側での設定に移ります。
meta Quest3でバーチャルデスクトップの設定をする
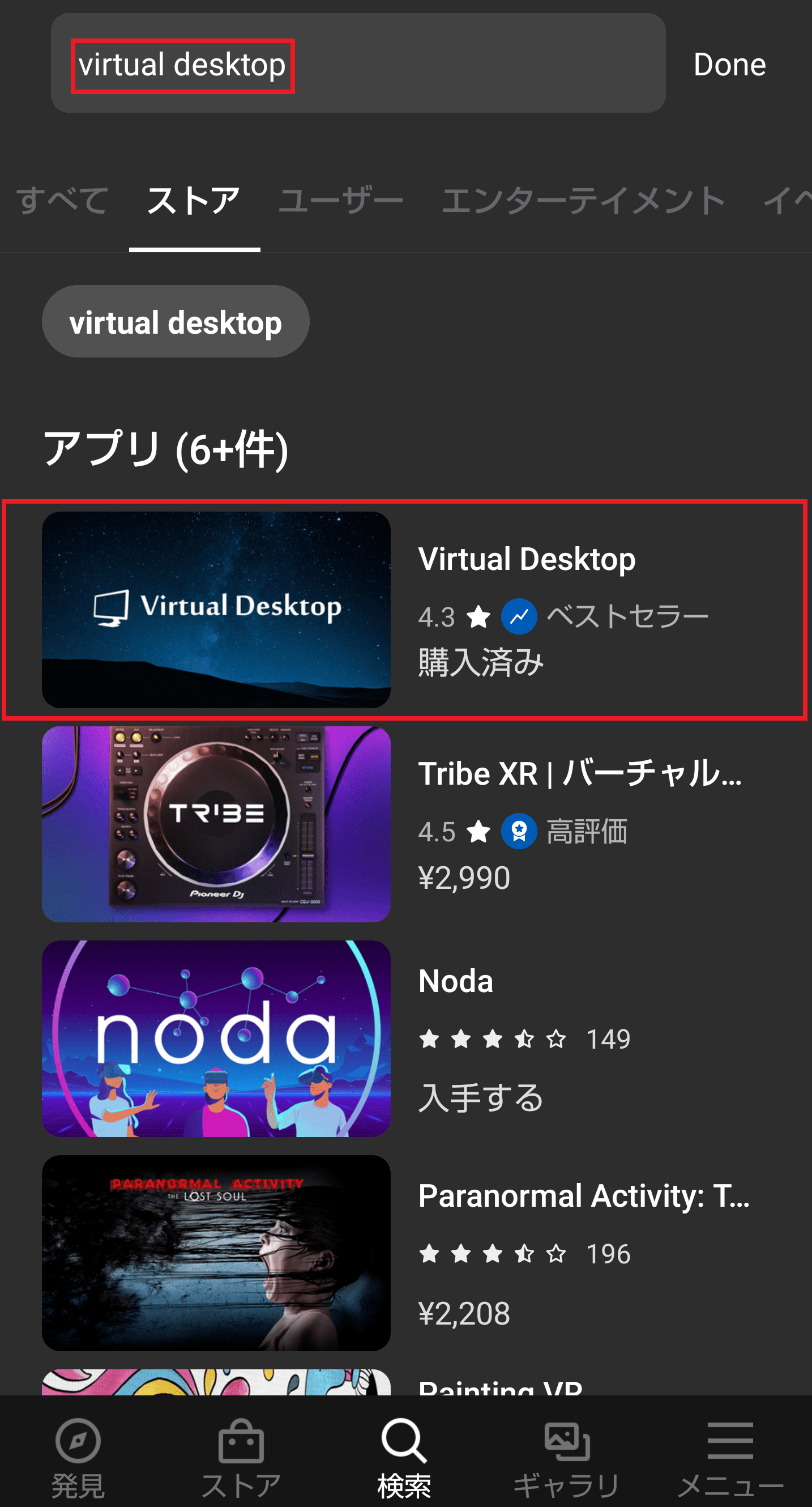
バーチャルデスクトップをOculusストアから購入してインストールします。スマホのOculusアプリで「virtual desktop」と検索すれば出てきます。
間違ってSteam版の「Virtual Desktop」を購入しないようにして下さい!
Steam版は無線化できません。
Oculusストアには返品システムがあります。アプリの使用時間が2時間未満で、購入から13日以内なら返金を受けることができます。
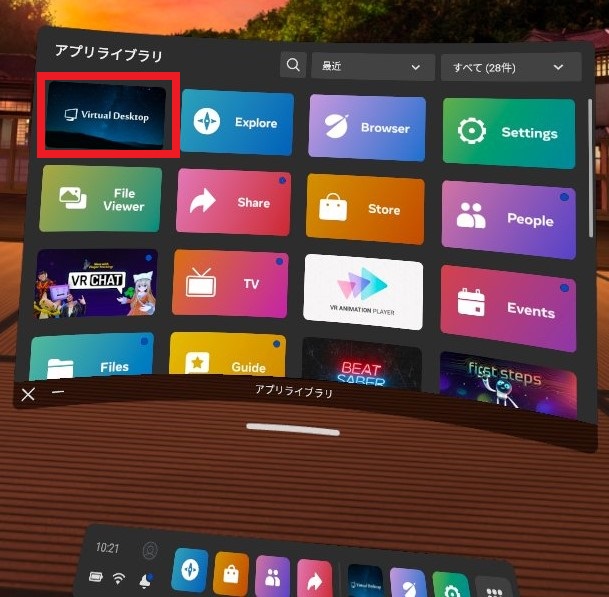
※画面はQuest2ですがQuest3でも手順は同じです
meta Quest3を起動し、アプリライブラリに購入したVirtual Desktopが追加されているので開きます。
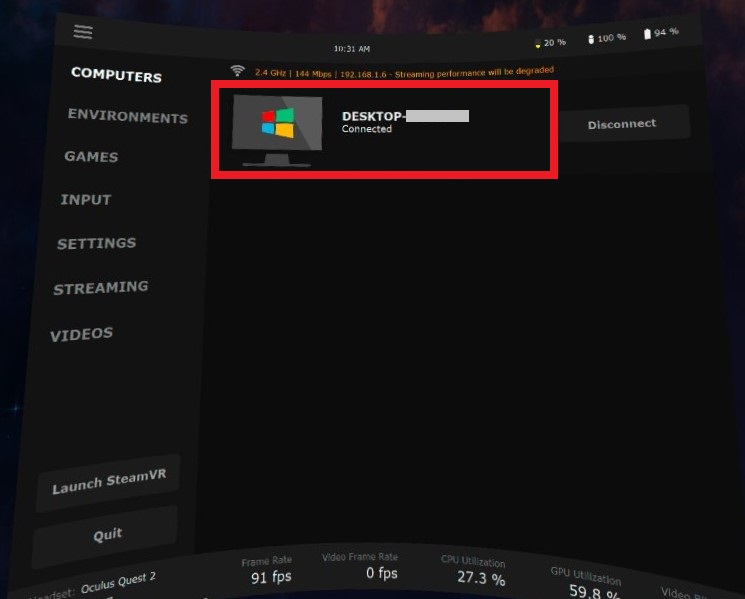
上記のような画面になり、接続したPCが表示されていれば成功です。そのままPCのデスクトップ画面へと切り替わるので、SteamVRのアプリを起動します。
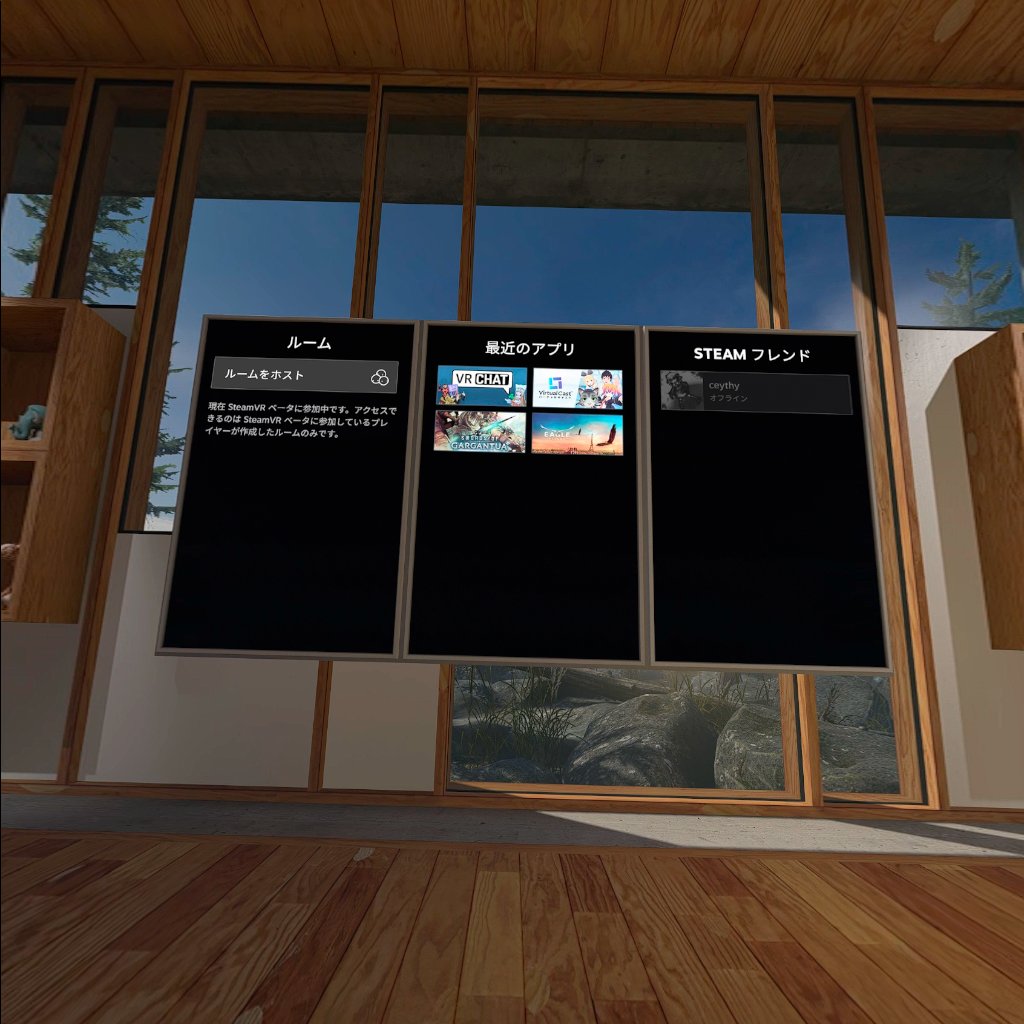
あとは遊びたいVRのソフトを起動するだけです。
バーチャルデスクトップでMeta Quest3とPCを無線接続する方法は以上です。
無線接続のメリット・デメリット
バーチャルデスクトップで無線接続するメリットは、何とっても煩わしいケーブルから解放されることです。
身体にまとわりついたり引っかかることもなく、頭にかかっていたケーブルの重みもなくなって遊びやすくなります。

一度無線を体験するともう有線に戻りたくなくなります
無線接続のデメリットはプレイ中は充電ができないことです。
有線だとプレイ中も充電してくれますが、無線だと充電できないので2~3時間程度しか遊べません。
そんな悩みを解消してくれる便利アイテムをご紹介します。
Meta Quest 3とPCを無線接続するならバッテリー内蔵ヘッドストラップがおすすめ。固定感抜群で、ファン付きだから長時間プレイも快適。予備バッテリーを用意すれば、バッテリー切れを気にせず、ワイヤレスVRを思う存分満喫できます。
上手く無線接続できない場合
PC環境によってはバーチャルデスクトップが上手く動作せず、無線接続できない場合があります。
Meta Quest3とPCを無線接続する方法は他にもあります。
バーチャルデスクトップで上手く無線接続できない場合は、上記の方法を試してみてください。
バーチャルデスクトップでMeta Quest3とPCを無線接続:まとめ
- バーチャルデスクトップというOculusアプリを利用すれば、Meta Quest3とPCを無線接続できる
- Meta Quest3とPCを無線接続するには5GHzに対応したWI-FIルーターが必要。
- バーチャルデスクトップの設定は、まずはPC側で設定をして、その後ゴーグルをかぶってMeta Quest3側で設定をする。