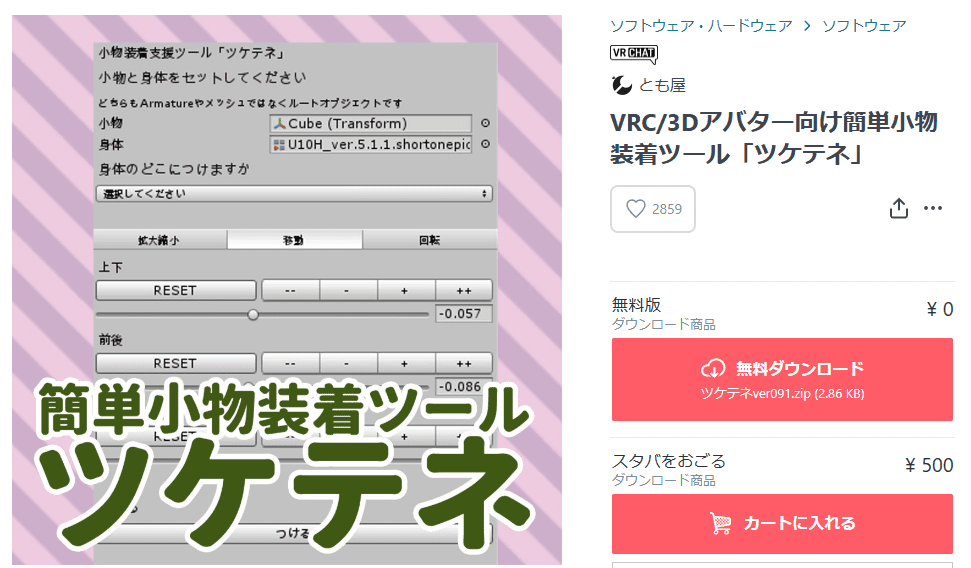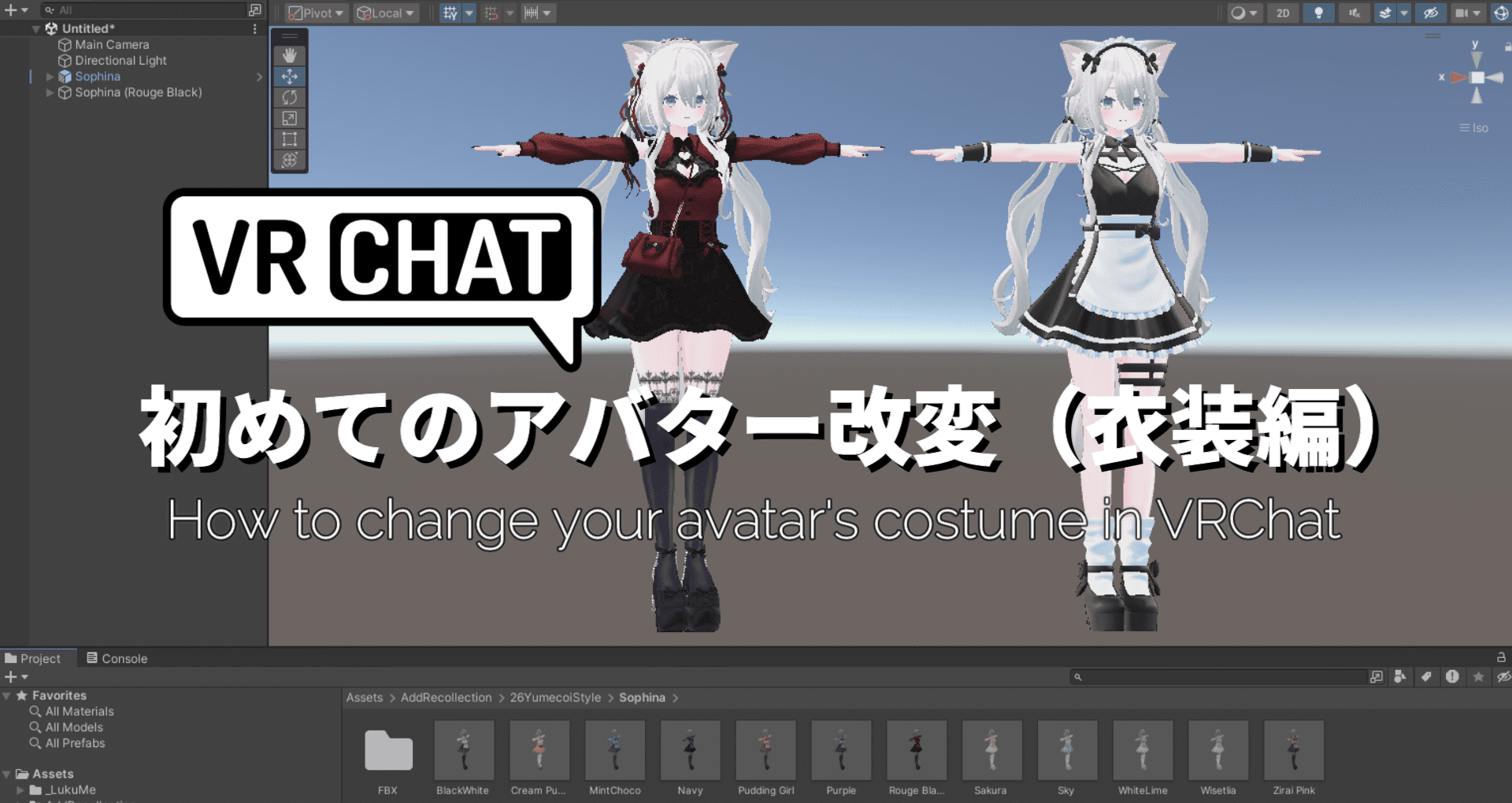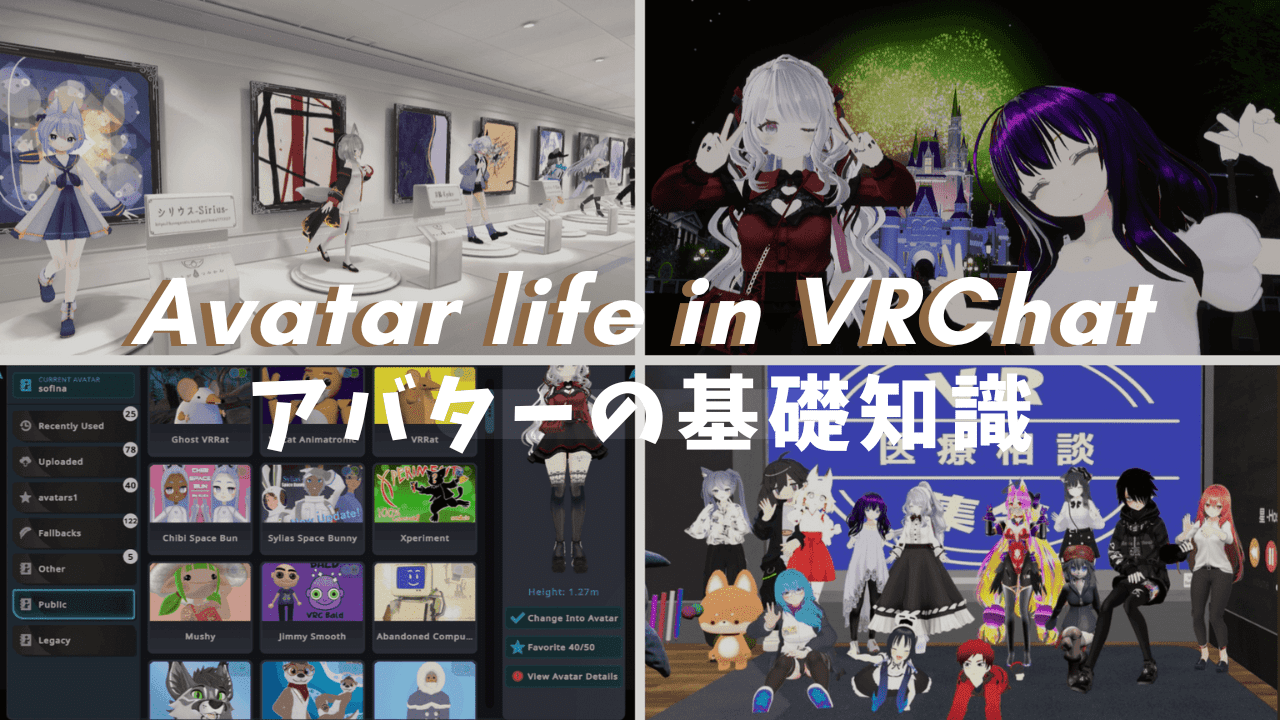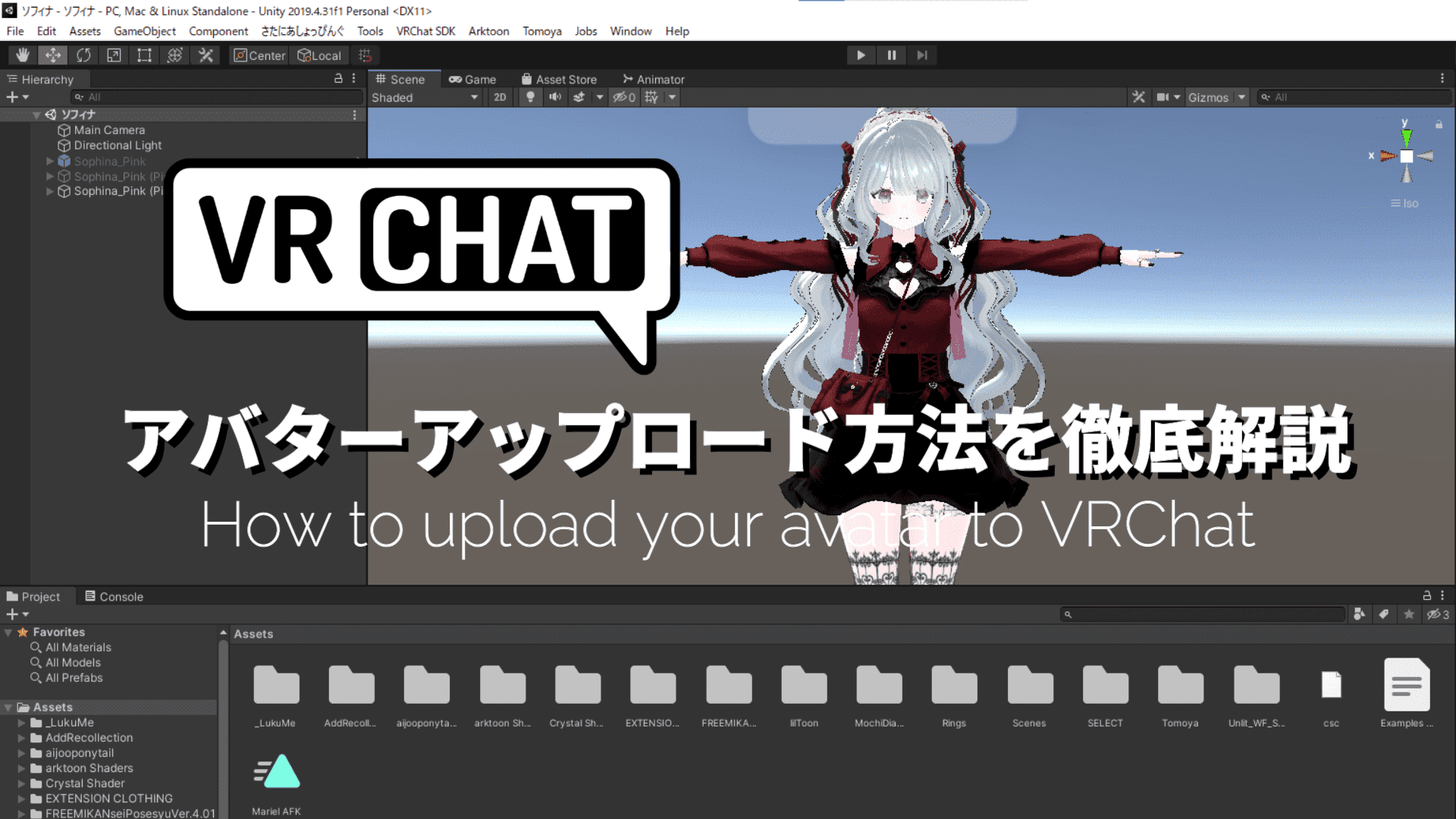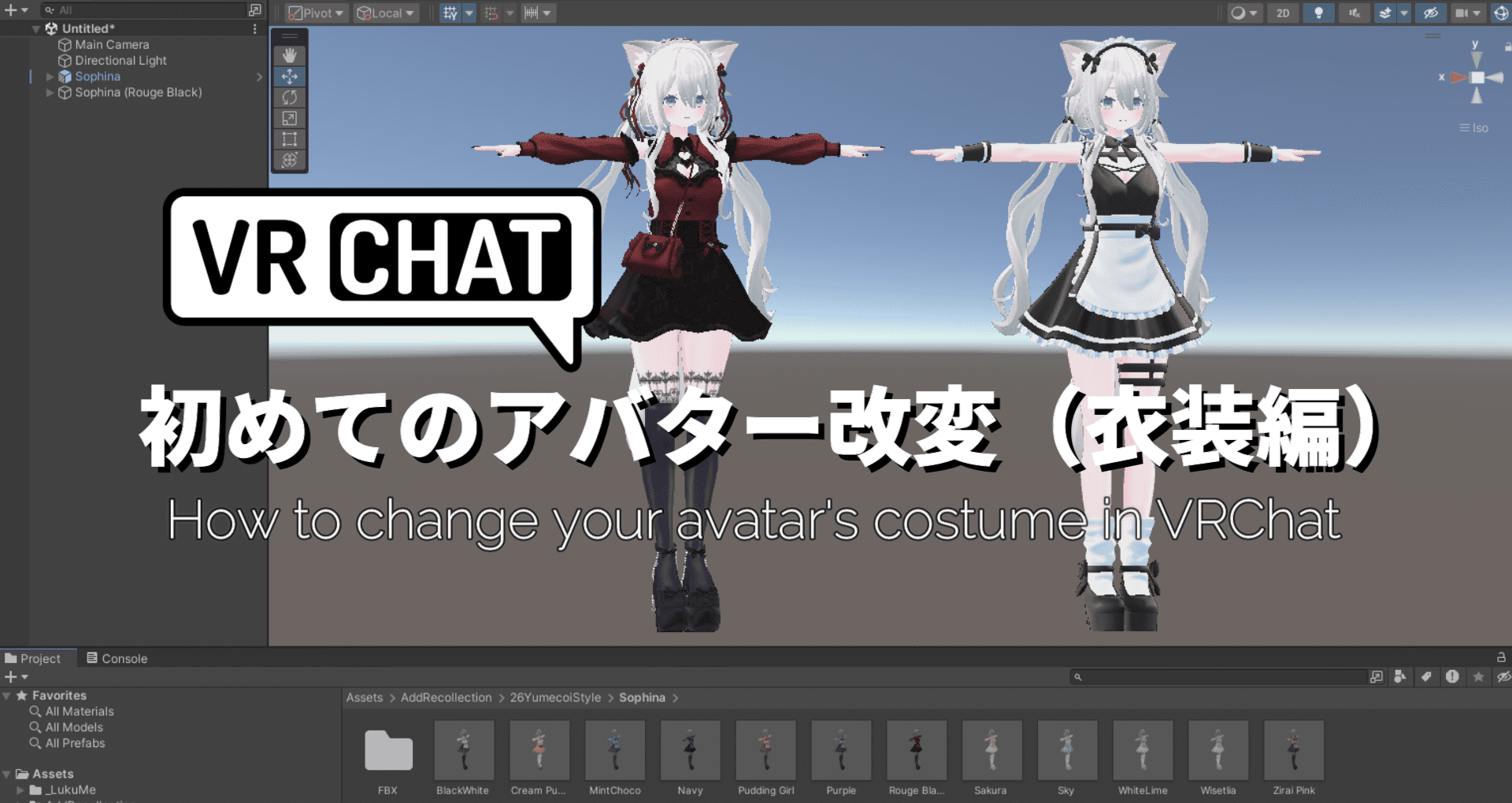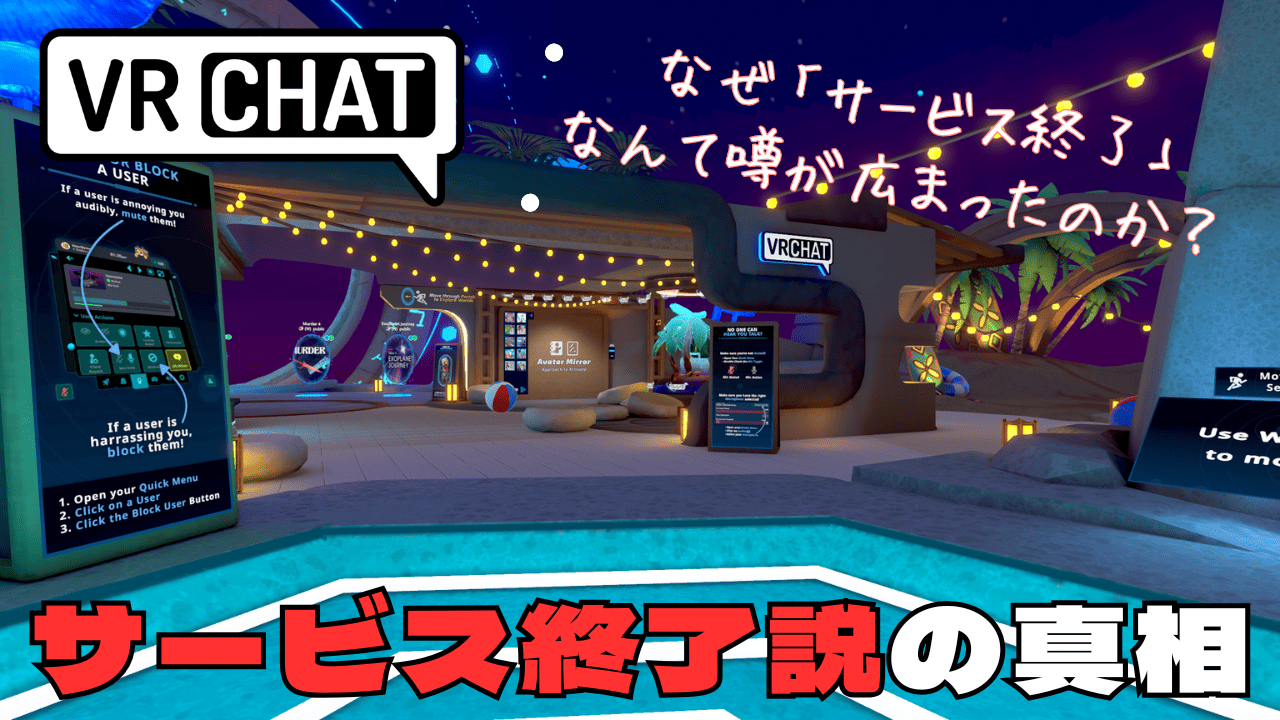【VRChat初心者向け】アバター変更のやり方② 髪形を変更しよう

- BOOTHでVRChat用アバターの髪形を購入したけど、着せ替え方法が分からない
- 他のサイトで解説してる方法を参考にしたけどできなかった
- 難しい言葉で説明されてもさっぱり分からないので、必要なことだけを簡単に教えてほしい
VRChatアバター改変第2弾。今回は髪形の変更です。
手順は衣装の改変と同じなので、ぜひ皆さんもお持ちのアバターと髪形を用意して一緒に作業を進めてください。
この記事はVRChatにアバターをアップロードできる知識があることを前提に解説しています。アップロードのやり方が分からないという方は【VRChat】初めてのアバターアップロード方法(VCC対応)をご覧ください。

名前:うたの
- VR歴:約6年
- VRChat歴:約4000時間
- VRブログを運営中
- VR睡眠とVRChatで写真を撮るのが好き
- VRChatのワールドも作成しています
- X(旧ツイッター)ではVRChatワールドを紹介しています
- 使用したことのあるVRゴーグル
- Oculus Go
- Meta Quest
- Meta Quest2
- Meta Quest3
- PSVR
BOOTHで髪形を購入しよう
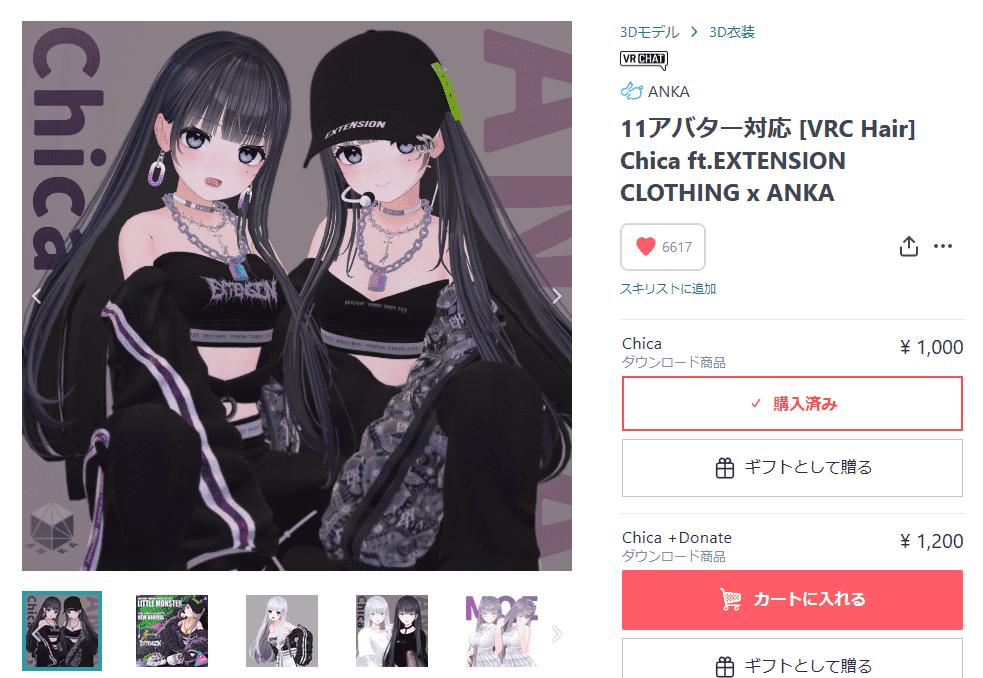
まずは自分が使っているアバターに対応した髪形を購入しましょう。
BOOTHで販売されているVRChat用アバターの髪形は「〇〇アバター対応」などのように表記しているショップが多いので、欲しい髪形が自分の使っているアバターに対応しているかどうかを確認できます。
非対応の髪形でも慣れてくると自分のアバターに調整することはできますが、初心者のうちはなるべく対応している髪形を選ぶことをおすすめします。
ただ、髪形は衣装と比べると非対応でも自分のアバターに調整することはそれほど難しくないと思います。

うたの
今回は非対応の髪形の調整方法についても解説しています。
簡単小物装着ツール「ツケテネ」を利用しよう
ツケテネはunity上でアバターにアクセサリーや小物を装着するのに便利なツールです。小物装着ツールですが、髪形を変更する際にも利用できます。
ツケテネを利用すれば、付ける場所を選択するだけで簡単に髪形を変えることができます。各種スライダーで髪形の大きさや位置を調整することができるので、非対応の髪形でも比較的簡単に自分のアバターに身に着けることができます。
ツケテネはBOOTHで無料配布されています。今回はとも屋さんのツケテネを利用するので、ダウンロードしておいてください。

うたの
衣装の改変は「キセテネ」アクセサリーや髪形の変更は「ツケテネ」と覚えてくださいね。
髪形の変更手順
では、髪形の変更手順について解説していきます。
- アバターと髪形をインポートする
- ツケテネをインポートする
- 髪形の着せ替えをする
STEP1 アバターと衣装をインポートする
改変したいアバターと髪形のデータをunityにインポートします。
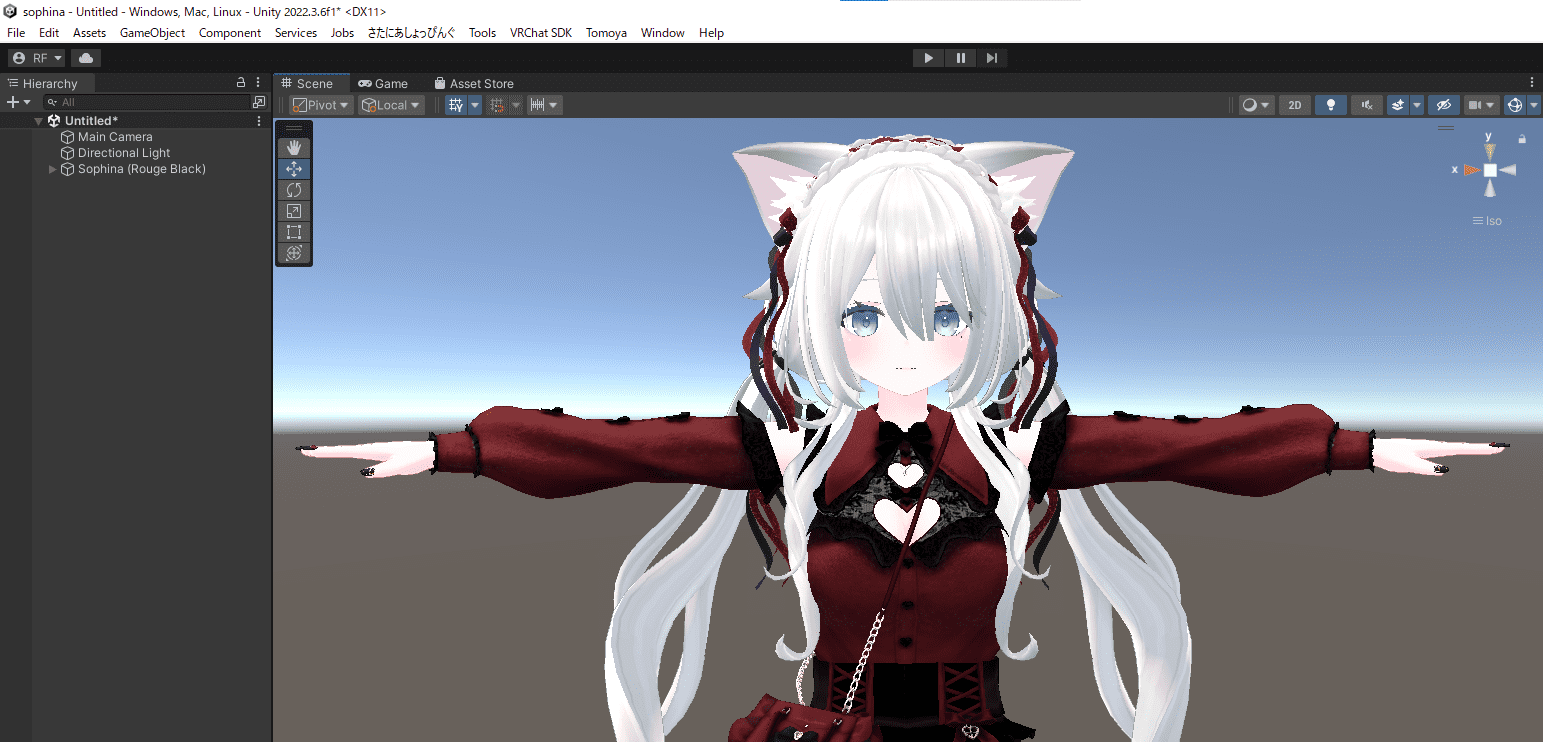
STEP2 ツケテネをインポートする
①ダウンロードしたツケテネファイルの中のUnity package fileをダブルクリックします。
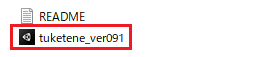
②するとUnityの画面に以下のようなウィンドウが表示されます。いろいろとチェック欄がありますが何も変えずに「Import」をクリックします。
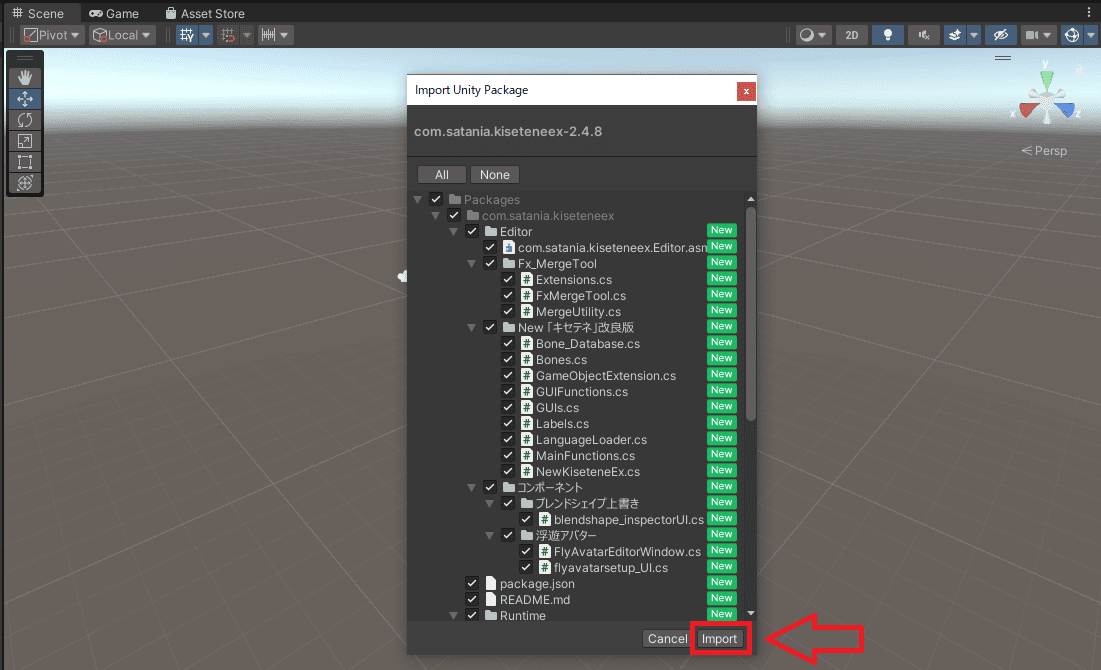
③上部メニューに「Tuketene」が追加されていればツケテネのインポートは成功です。

STEP3 髪形を着せかえる
①髪形を非表示にする
デフォルトの髪形を非表示にします。髪形を選択して右側にある「Inspector」欄のチェックボックスを外すことで非表示にできます。
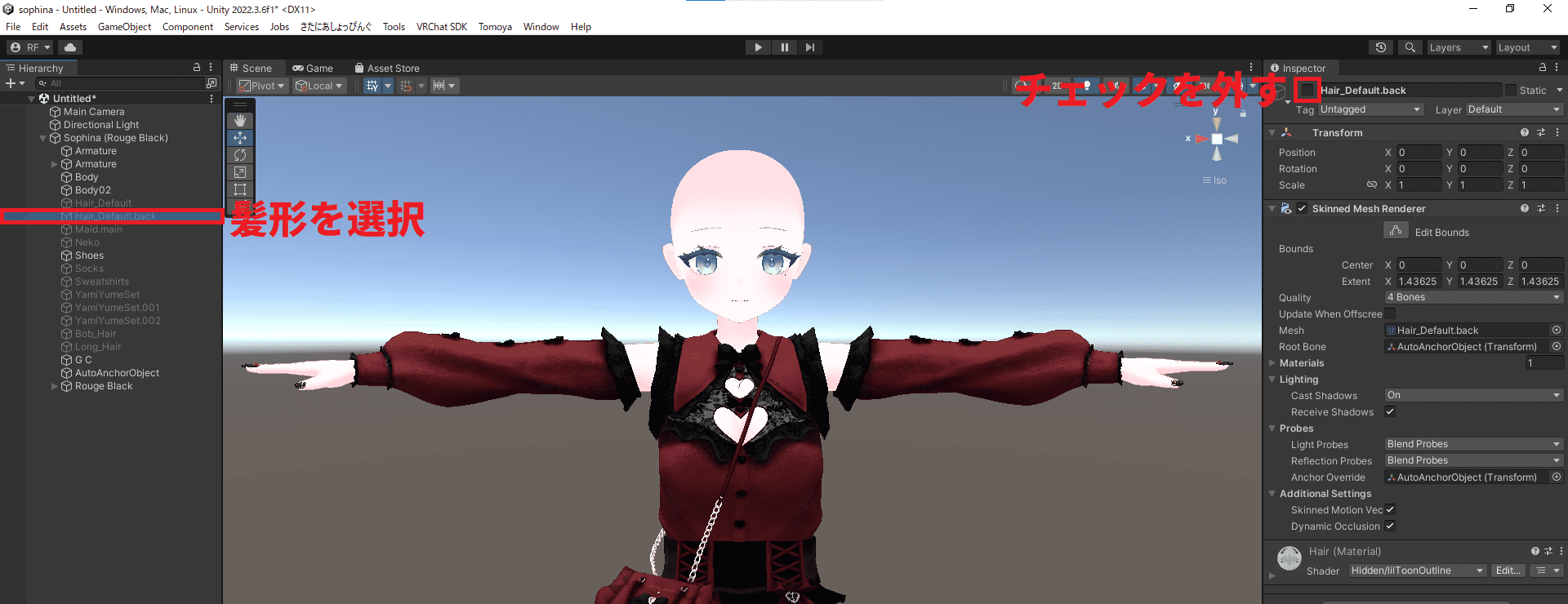
デフォルトの髪型のTagの部分をEditorOnlyにすることをおすすめします。
髪型を非表示にすることで外見上は見えなくなりますが、データは残っているので、アップロードするとファイルサイズが増えてしまいます。。EditorOnlyにすることで、VRChatにアップロードする際にはこのデータは含まれなくなるため、アバターのファイルサイズを削減できます。
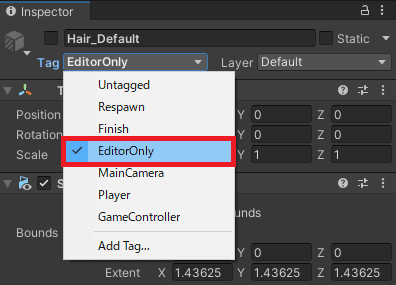
②購入した髪形のPrefabファイルを左上のHierarchyもしくは中央のSceneのどちらかにドラッグ&ドロップします。
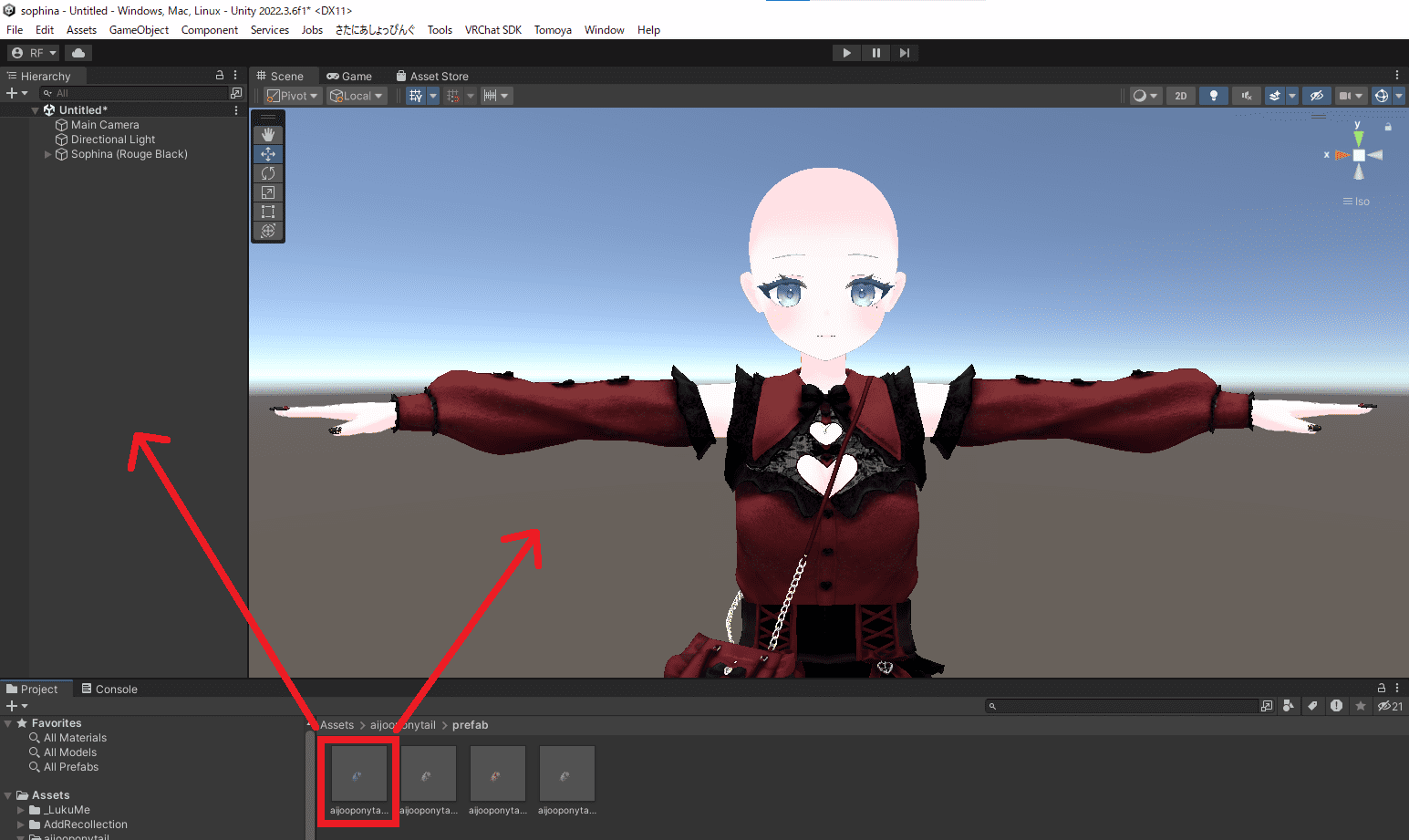
③上部メニューの「Tomoya」→「Tuketene」の順に選択します。

④すると、ツケテネの編集画面が出てくるので「小物」の欄にくっつけたいもの(髪形)「身体」の欄にはアバター本体をセットします「身体のどこにつけますか」は頭を選択します。
最後に「つける」をクリックすると変更完了です。
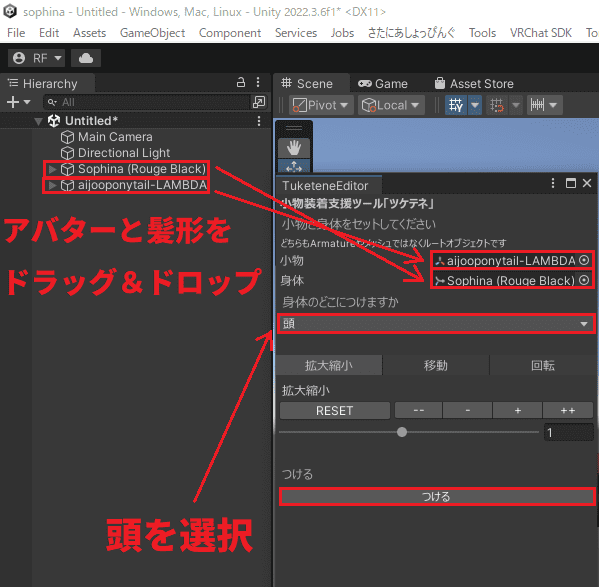
- 小物 Hierarchyから髪形をドラッグ&ドロップする
- 身体 Hierarchyからアバターをドラッグ&ドロップする
- 身体のどこにつけますか 頭を選択
「拡大縮小・移動・回転」で、各種スライダーを動かして髪形をアバターに合うように調整できますが、アバター対応の髪形の場合はいじる必要はありません。

うたの
衣装と髪形を変えるだけでずいぶんと雰囲気が違って見えますね。
非対応髪形の変更もツケテネで簡単
髪形の変更は衣装と比べるとそれほど難しくはありません。自分のアバターに対応していない髪形でも、ツケテネで調整をすれば比較的容易に着せかえることができます。
ツケテネには対象物の大きさや位置を調整する機能があります。拡大縮小・移動・回転の各種スライダーを駆使して、髪形がアバターに合うように調整します。
アバターに合うように調整できたら「つける」ボタンをクリックして完了です。
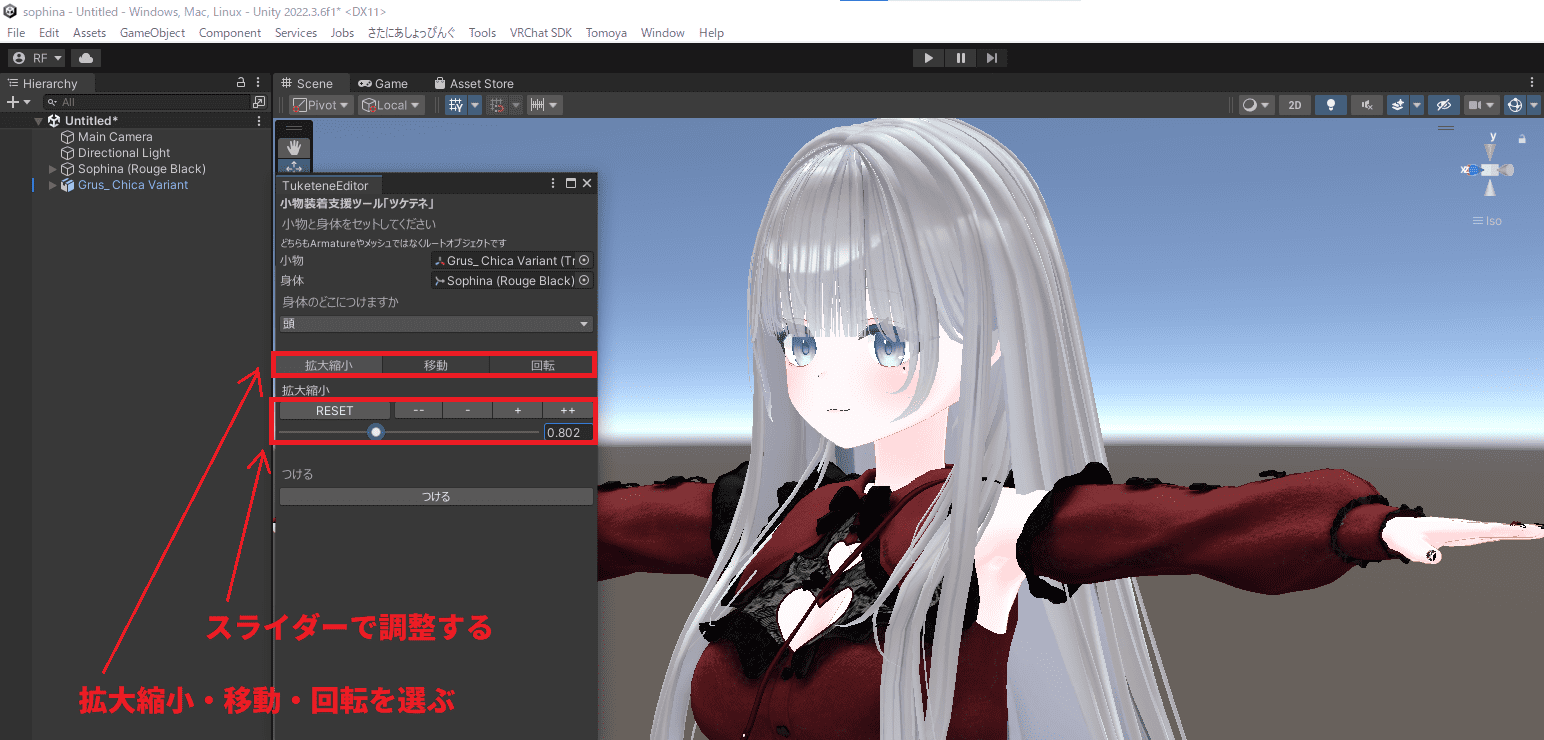

うたの
最初のうちは上手くいかないかもしれませんが、慣れてくると簡単にできるようになりますよ。
まとめ【VRChat初心者向け】アバター改変のやり方② 髪形を変更しよう
- BOOTHで髪形を購入する際は自分の使っているアバターに対応しているかどうかを確認しよう
- ツケテネを使うと対応している髪形ならクリック一つで簡単に髪形を変えることができる
- 自分のアバターに対応していない髪形でもツケテネで調整をすれば変えることができる

うたの
みなさんも私と一緒にアバター沼にはまりましょう。
◇衣装の着せ替え方法はこちら!