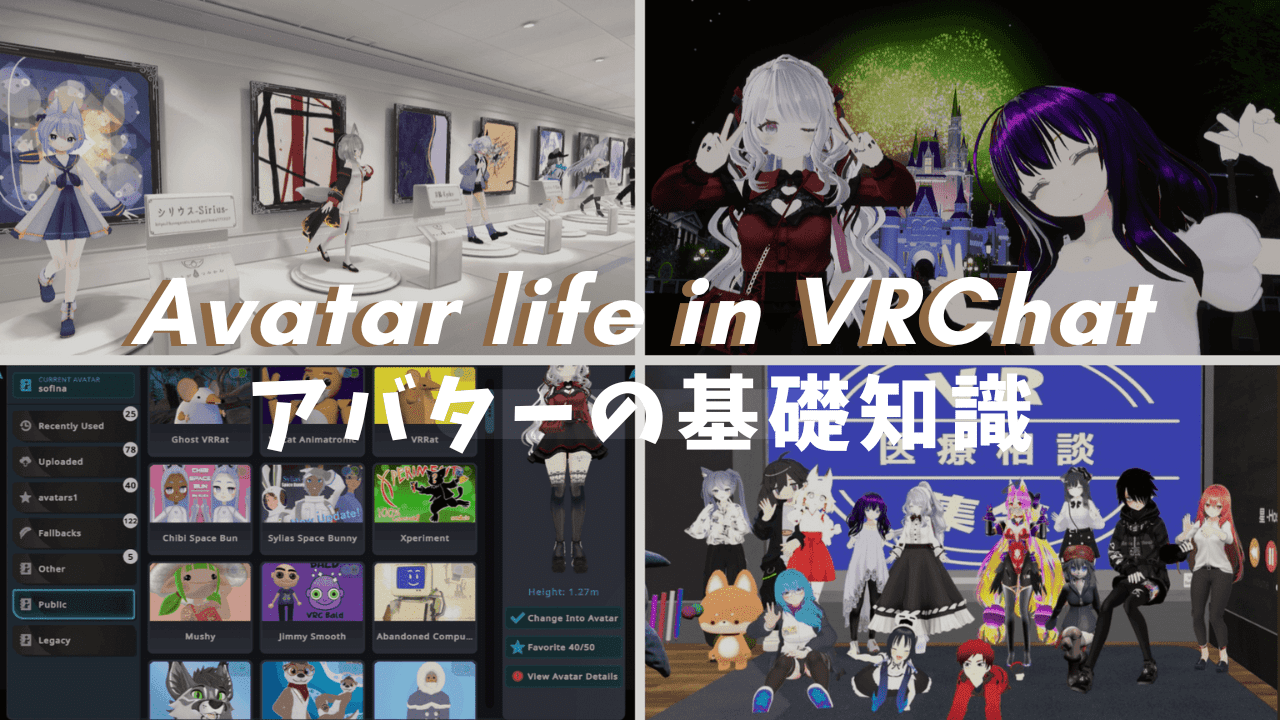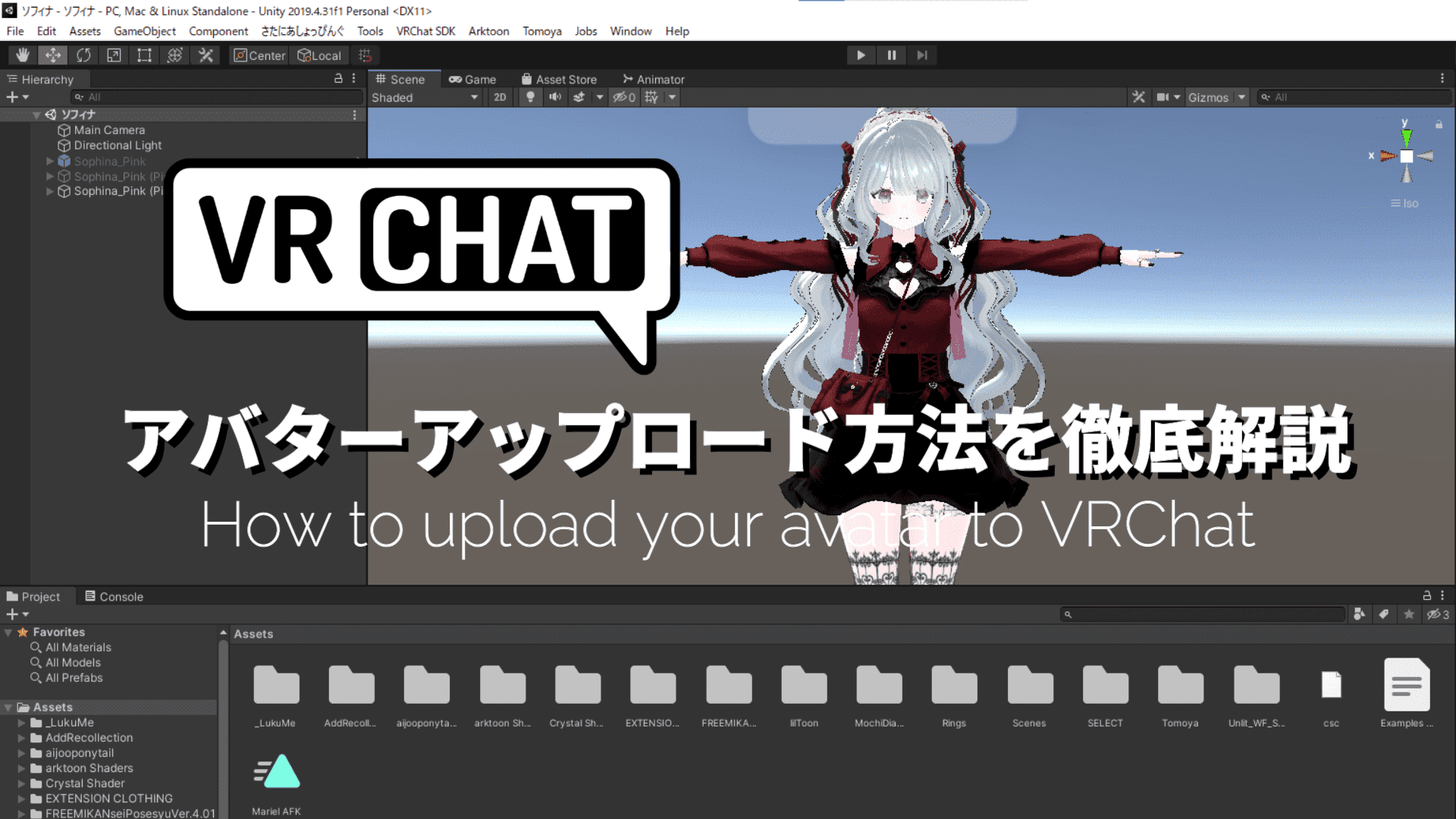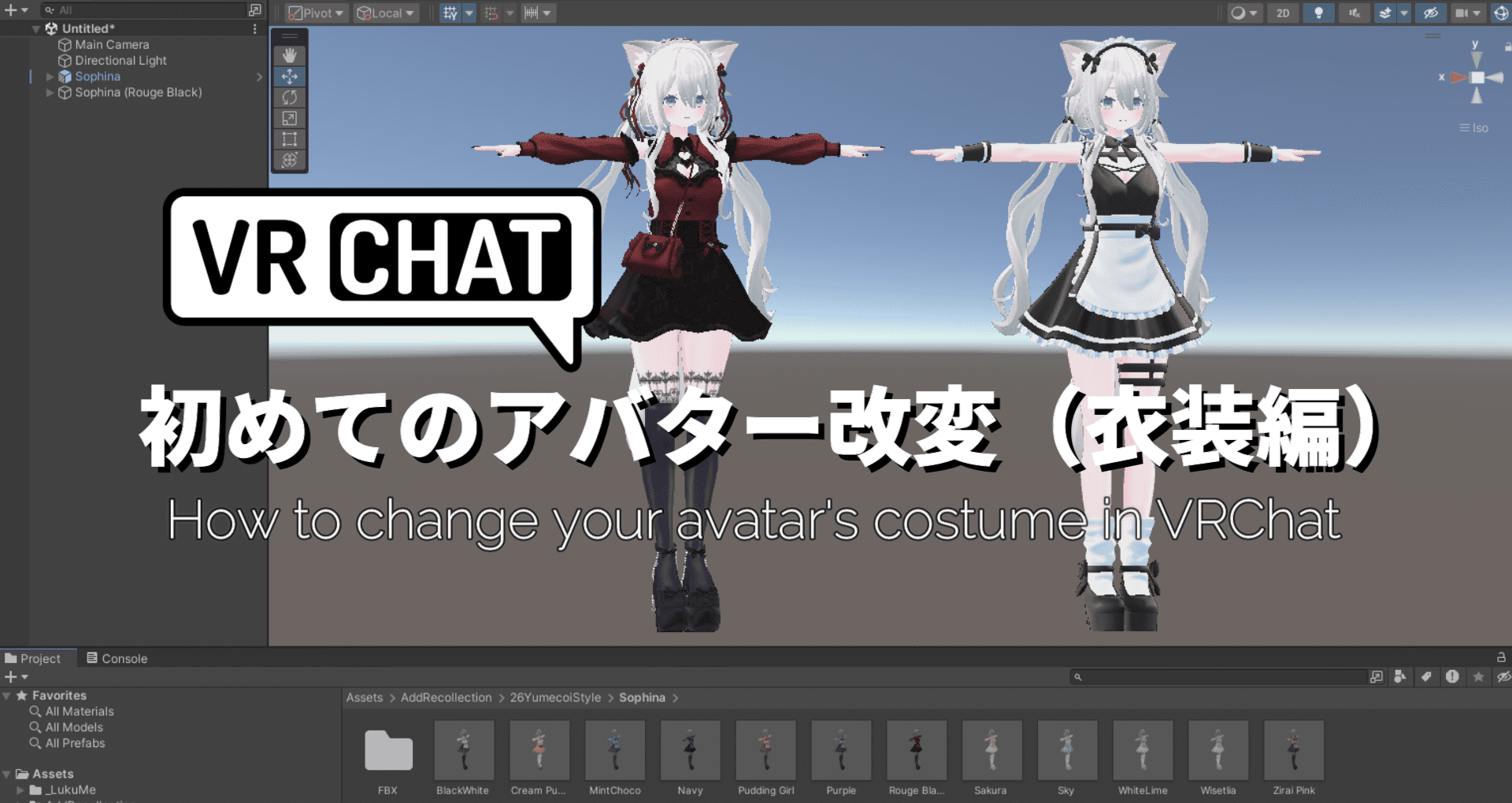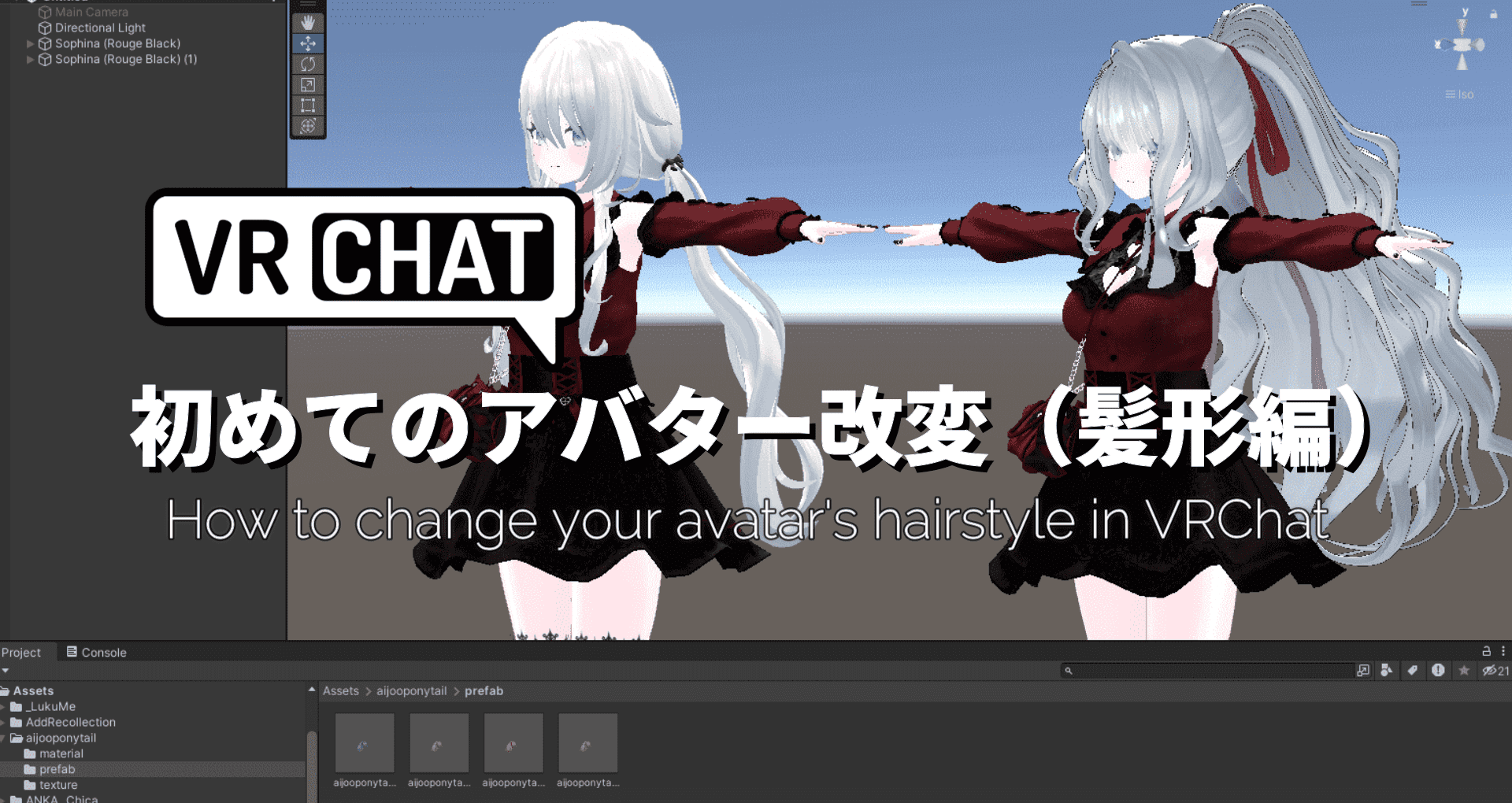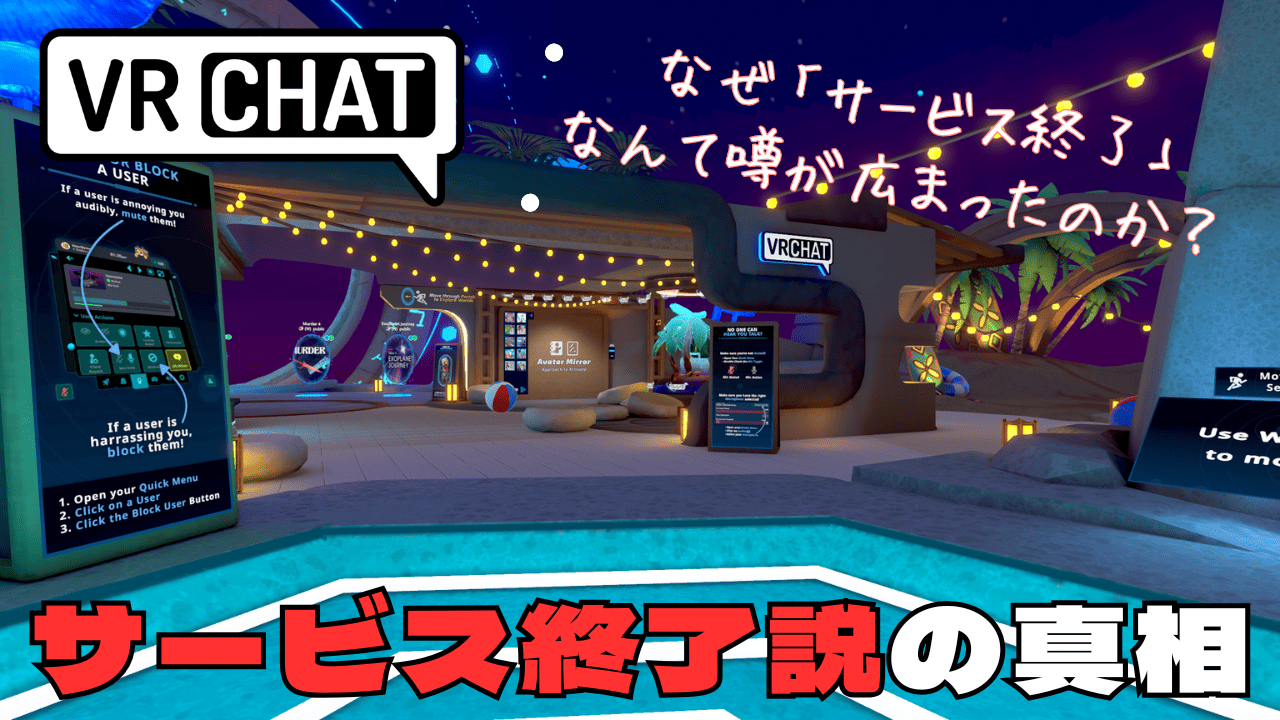Meta Quest3とPCを無線接続する方法(Oculus Air Link)


うたの
こんにちは、うたのです(* ᴗ ᴗ) VRの世界にどっぷりとつかっています。
Meta Quest3(メタクエスト3)には、PCとMeta Quest3本体をワイヤレスでつないでPCVR化できる「Oculus Air Link」という機能が搭載されています。
この機能を使うことで、Steamで販売されているPC向けのVRゲームやVRChatを無線で遊ぶことができます。VRはその特性上手や体を動かすことが多いので、無線だと快適に遊べます。
Oculus Air Linkの設定に必要なものや手順を解説しています。
Meta Quest2の場合でも今回紹介する方法でPCに無線接続できます。
Meta Quest3とPCの無線接続(Oculus Air Link)に必要なもの
Meta Quest3とPCを無線接続するには5GHzに対応したWI-FIルーターが必要です。
WiFiは2.4GHzと5GHzの周波数帯がありますが、VRはデータのやり取りが多いので2.4GHzだと通信速度の低下や遮断が起こりやすくなります。
2.4GHzのWI-FIルーターでも動かないわけではありません。5GHz帯対応じゃないけど無線にしてみたいという方は試してもいいかもしれません。

私は2.4GHzで何度か無線で遊んだことがありますが、容量の多いワールドや大勢の人が集まると重くなることもあります。
Meta Quest3とPCを無線接続(Oculus Air Link)する手順
Meta Quest3とPCを無線接続するにはOculus Air linkの設定が必要です。手順は以下の通りです。
- PCでOculus Air Linkの設定をする
- Meta Quest3でOculus Air Linkの設定をする
まずはPC側で設定をして、その後ゴーグルをかぶってMeta Quest3側で設定をします。
PCでOculus Air Linkの設定をする
1.png)
①Oculus Air Linkを利用するには、無線接続したいPCにOculusアプリをインストールする必要があります。
Meta社公式サイトにアクセスしてページを少し下にスクロールさせて「ソフトウェアをダウンロード」をクリック。ファイルをダウンロード&インストールします。
すでにOculus LinkでPCと有線接続している方は、ここの工程は飛ばして③から読んで下さい。
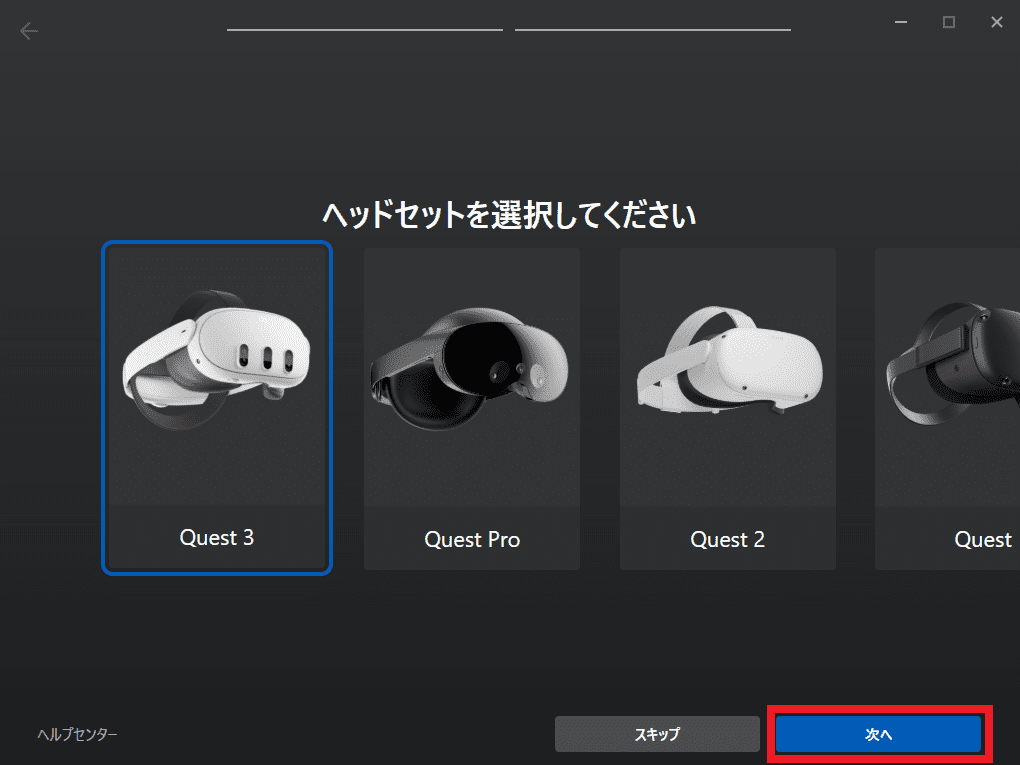
②インストールが完了したらOculusアプリを起動します。ヘッドセットの選択画面が出ているので「Quest3」を選択して次へをクリックします。
MetaQuest2の人はQuest2を選択します。
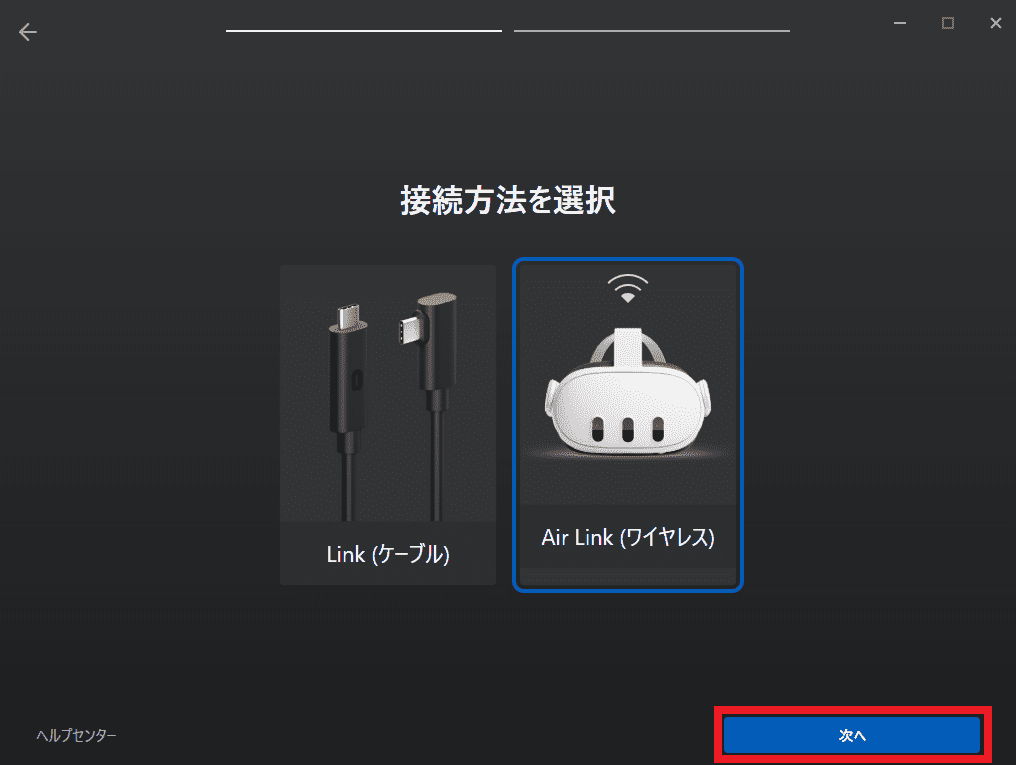
③接続方法を選択します。今回は無線で接続するので「Air Link(ワイヤレス)」を選択して次へをクリックします。
すでにOculus LinkでPCと有線接続している方は、Oculusアプリトップページから「デバイス設定」→「Quest3とTouch」→「デバイスを設定」の順に選択すれば、接続方法の画面になります。
6.png)
※画面はQuest2になってますがQuest3でも手順は同じです
4.png)
④PC側でのOculus Air Linkの設定はこれで終了です。Oculusアプリはこのまま開いた状態にしておいて下さい。

次はMeta Quest3側でのOculus Air Linkの設定に移ります。
Meta Quest3でOculus Air Linkの設定をする
次にMeta Quest3側で設定をするのでゴーグルをかぶります。
7.png)
※画面はQuest2ですがQuest3でも手順は同じです
①メニューの「設定」から「システム」を選択します。
8.png)
②「Quest Link」→Quest Linkにチェックを入れます。
9.png)
③メニュー左下にあるクイック設定から「Quest Link」を選択します。
10.png)
④「Air Linkを使用」にチェックを入れて「ベアリング」を選択します。
5.png)
11.jpg)
⑤Meta Quest3側とOculusアプリ側にペアリングコードが表示されています。同じ数字が表示されているのを確認したら「確認」をクリックします。
画面が切り替わりOculusの画面になればOculus Air Linkの設定完了です!
これでMeta Quest3とPCを無線接続して遊べるようになりました。
お疲れさまでした♪
バッテリー内蔵ヘッドストラップでプレイ時間が無限に
Oculus Air Linkで無線接続するメリットは、何とっても煩わしいケーブルから解放されることです。
身体にまとわりついたり引っかかることもなく、頭にかかっていたケーブルの重みもなくなって遊びやすくなりますが、一方でデメリットもあります。
無線接続のデメリットはプレイ中は充電ができないことです。
有線だとプレイ中も充電してくれますが、無線だと充電できないので2~3時間程度しか遊べません。
そんな悩みを解消してくれる便利アイテムをご紹介します。
Meta Quest 3とPCを無線接続するならバッテリー内蔵ヘッドストラップがおすすめ。固定感抜群で、ファン付きだから長時間プレイも快適。予備バッテリーを用意すれば、バッテリー切れを気にせず、ワイヤレスVRを思う存分満喫できます。
上手く無線接続できない場合
PC環境によってはOculus Air Linkが上手く動作せず、無線接続できない場合があります。
Meta Quest3とPCを無線接続する方法は他にもあります。
Oculus Air Linkでうまく無線接続できない場合は、上記の方法を試してみてください。
Meta Quest3とPCを無線接続する方法:まとめ
- Meta Quest3にはPCとQuest3本体をワイヤレスでつないでPCVR化できる「Oculus Air Link」という機能がある。
- Meta Quest3とPCを無線接続するには5GHzに対応したWI-FIルーターが必要。
- Oculus Air Linkの設定は、まずはPC側で設定をして、その後ゴーグルをかぶってMeta Quest3側で設定をする。