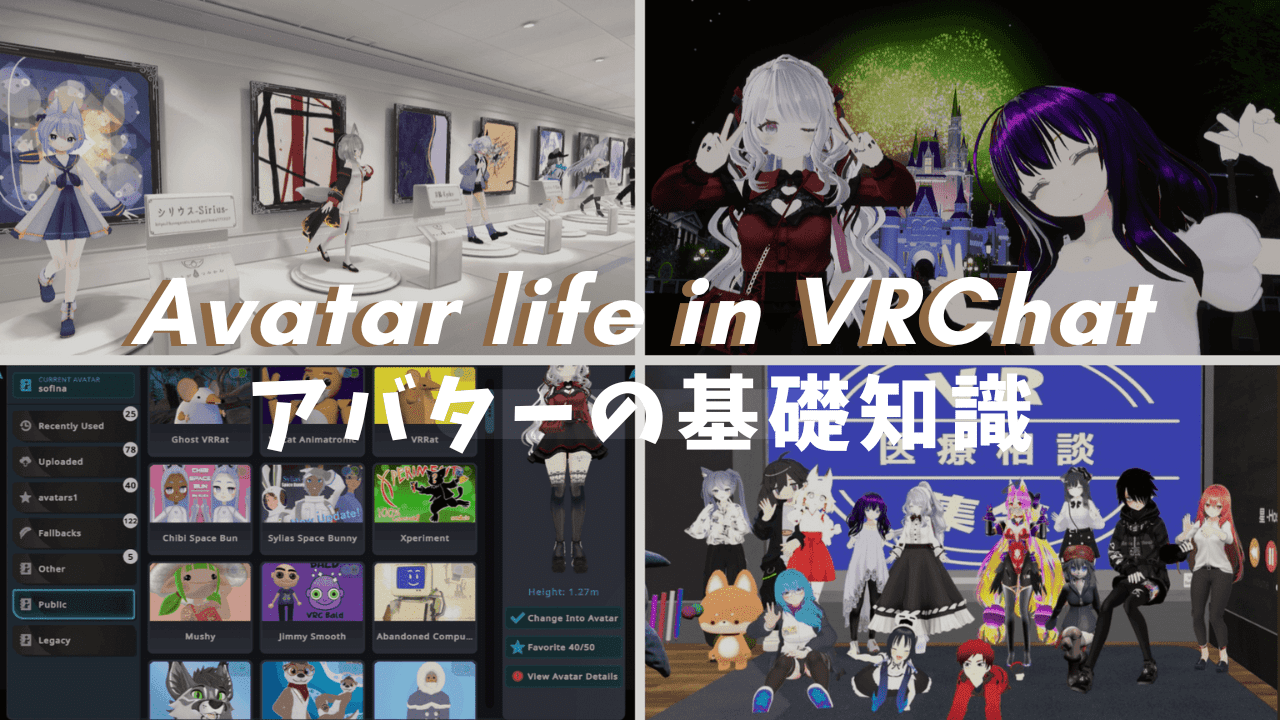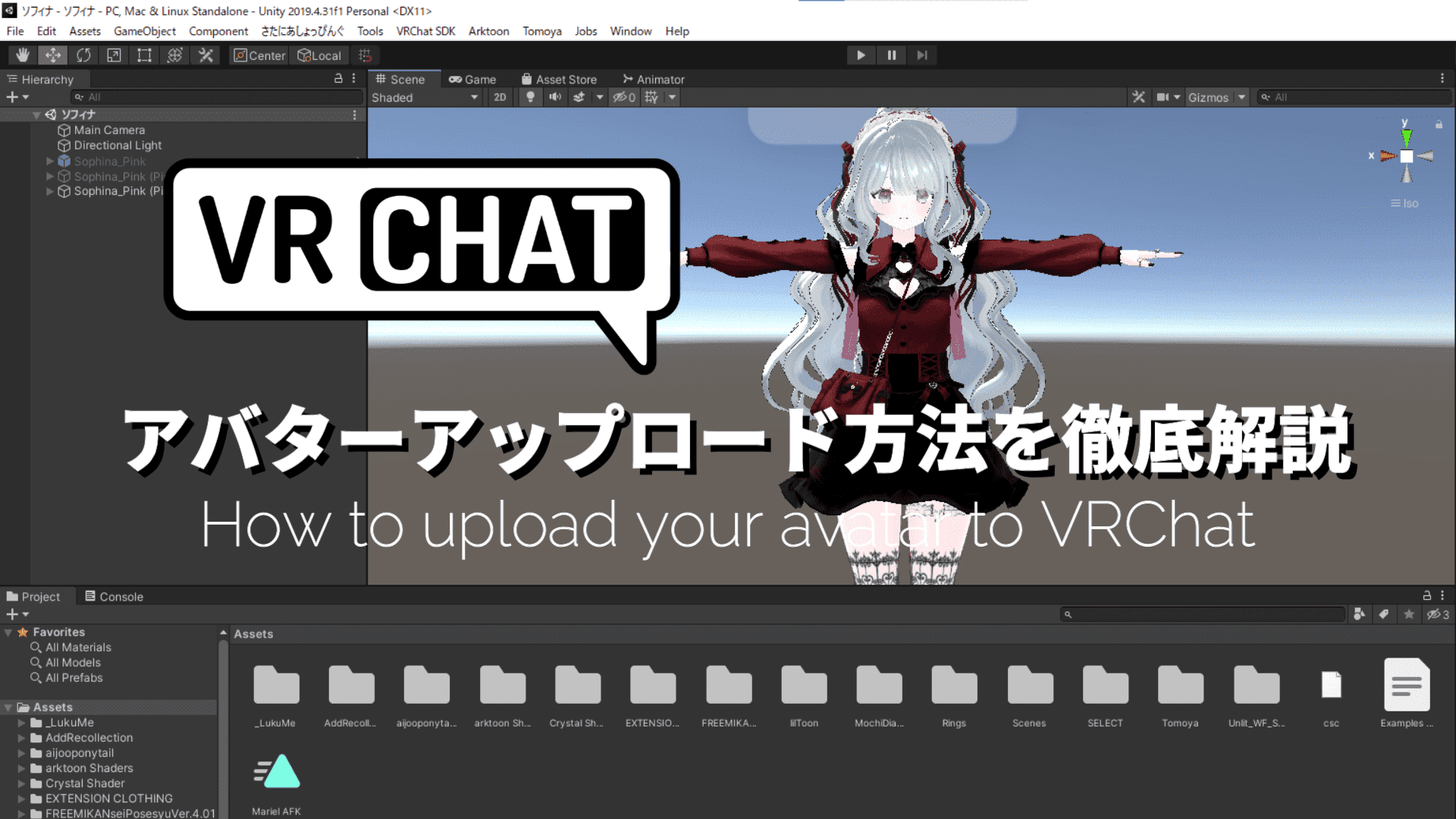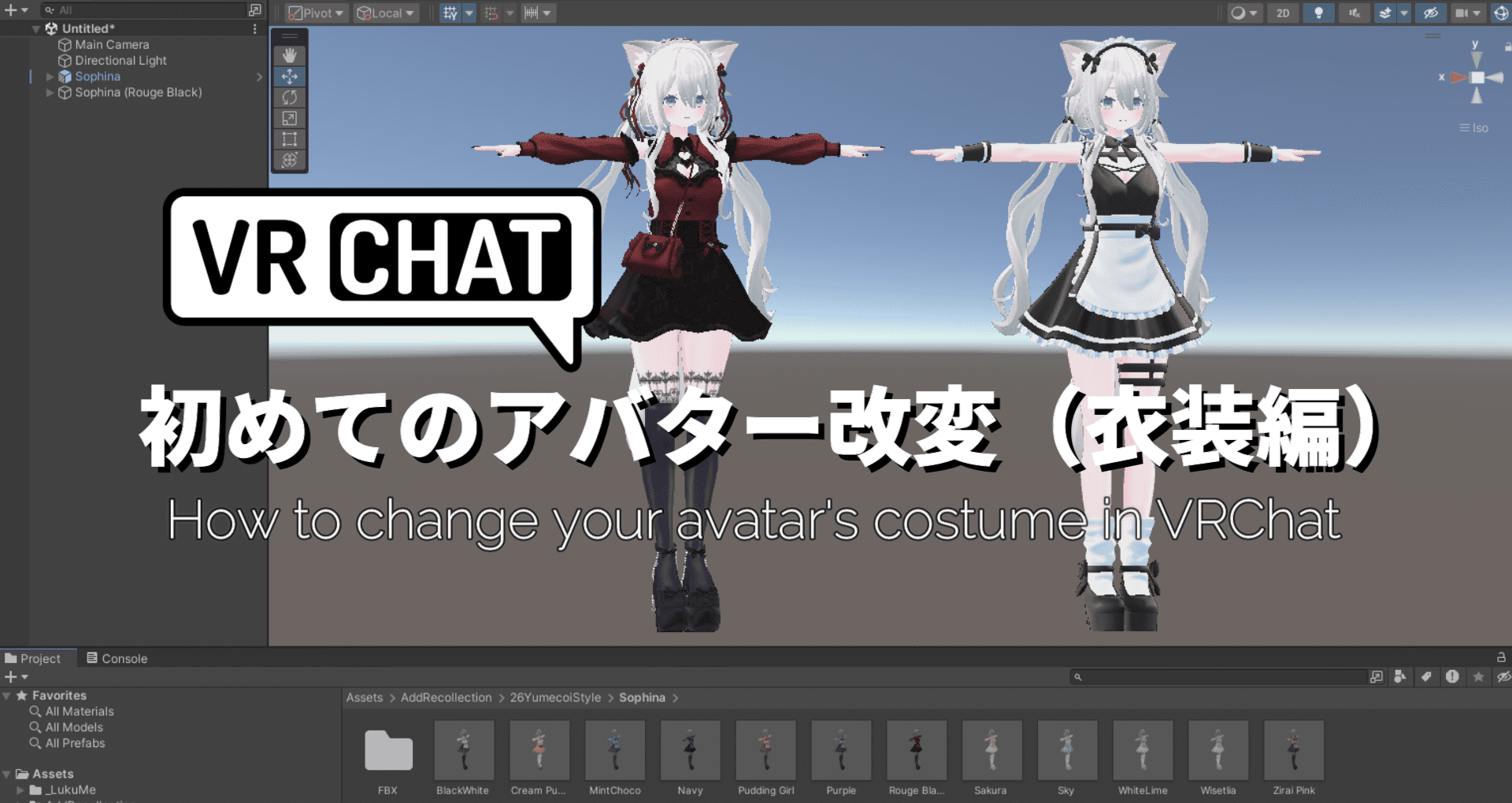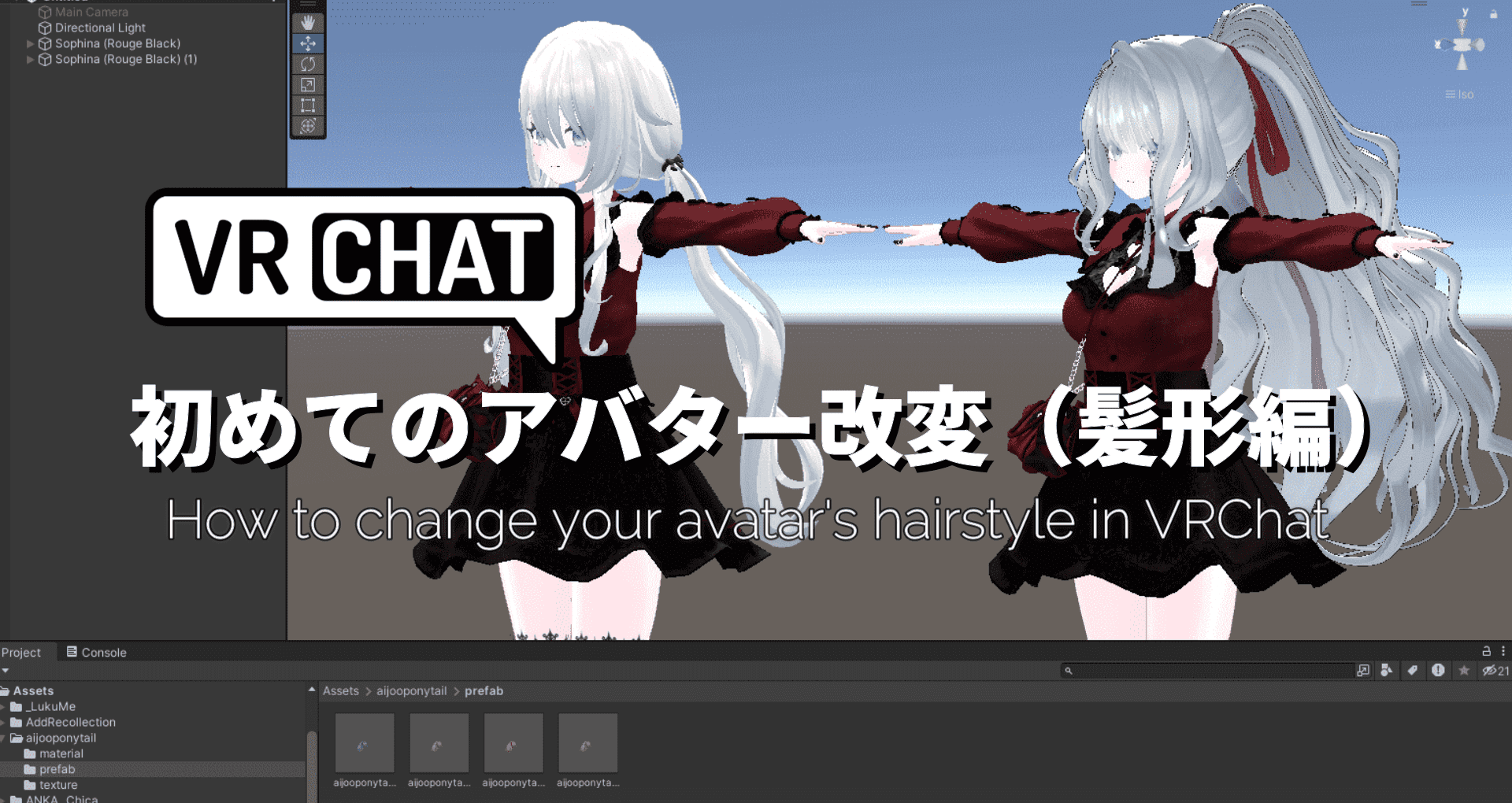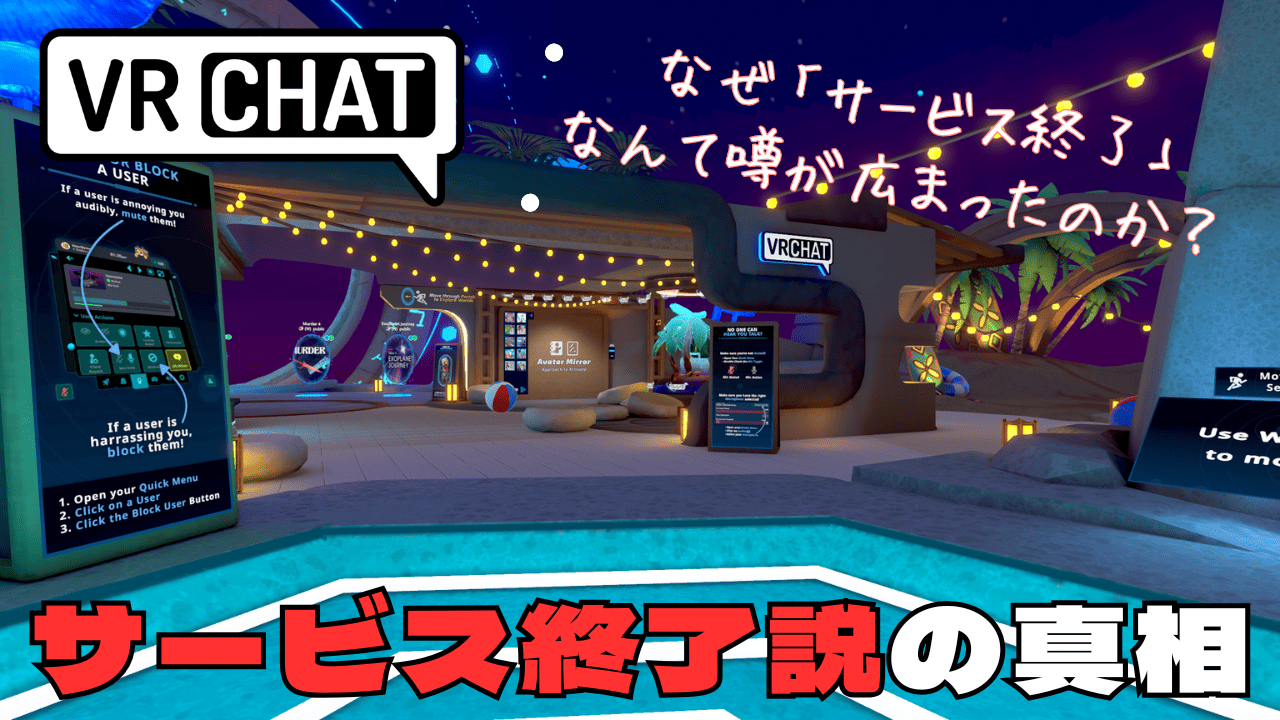Meta Quest3をPCに接続する方法(Oculus Link)

Meta Quest3(メタクエスト3)はPC不要のスタンドアローン型のVRゴーグルですが「Oculus Link(オキュラスリンク)」という機能を使うことで、PCとケーブルを接続してPCVRとしても利用できます。
この機能により、PCの処理能力をいかした高性能な3D映像を表示できるようになり、SteamVRなどのプラットフォームにアクセスして、PC向けのVRゲームも遊べるようになります。
Meta Quest3をPCに接続するのに必要なものや手順を解説します。
Meta Quest3をPCに接続するのに必要なもの
- スペックを満たしたPC
- USB3.0ケーブル
Meta Quest3をPCに接続するには、対応するゲーミングPCとMeta Quest3本体とPCをつなぐケーブル(USB3.0のケーブル)が必要です。
スペックを満たしたPC
Meta Quest3をPCに接続するには高スペックのゲーミングPCが必要です。
PCとmeta Quest3本体をつなぐケーブル
PCとMeta Quest3本体をつなぐUSBケーブルはOculus純正のケーブルがおすすめです。Oculus Link専用として公式に販売されているケーブルです。
両端がType-C端子同士となっていて、光ファイバー製なので軽くて丈夫。Meta Quest3側の端子部分がL字になっていて、マジックテープで止められるので抜けにくくなっています。

Oculus純正のケーブルはMeta社の公式ショップもしくはAmazonなどのネットショップで売っています。
ただ値段が10,780円で少々お高いので、ちょっと買うのは躊躇してしまうかも。性能は落ちますが、USB3.0 Type-Cケーブルであれば純正品でなくても利用できます。
USB2.0のケーブルでも利用できるようですがパフォーマンスが低下します。
私は最初サードパーティー製の1,000円ぐらいの安物ケーブルを使っていましたが、重くて動作も不安定だったので、思い切って純正のケーブルを買いました♪
さすが1万円するだけあって動作も安定していて軽くて丈夫です。
Oculus Link用の純正ケーブルを購入。
最近VR中に突然音声が聞こえなくなったり、落ちてしまうことが多かったので、これで改善してくれるといいのですが🤔 pic.twitter.com/rx0dZ15kpj— うたの (@utanonV) May 11, 2021
Meta Quest3をPCに接続する手順
Meta Quest3をPCに接続するにはOculus Linkの設定が必要です。手順は以下の通りです。
- PCでOculus LInkの設定をする
- Meta Quest3でOculus LInkの設定をする
まずはPC側で設定をして、その後ゴーグルをかぶってMeta Quest3側で設定をします。
PCでOculus LInkの設定をする
1.png)
Oculus LInkを利用するには、接続したいPCにOculusアプリをインストールする必要があります。
Meta社公式サイトにアクセスしてページを少し下にスクロールさせて「ソフトウェアをダウンロード」をクリック。ファイルをダウンロード&インストールします。
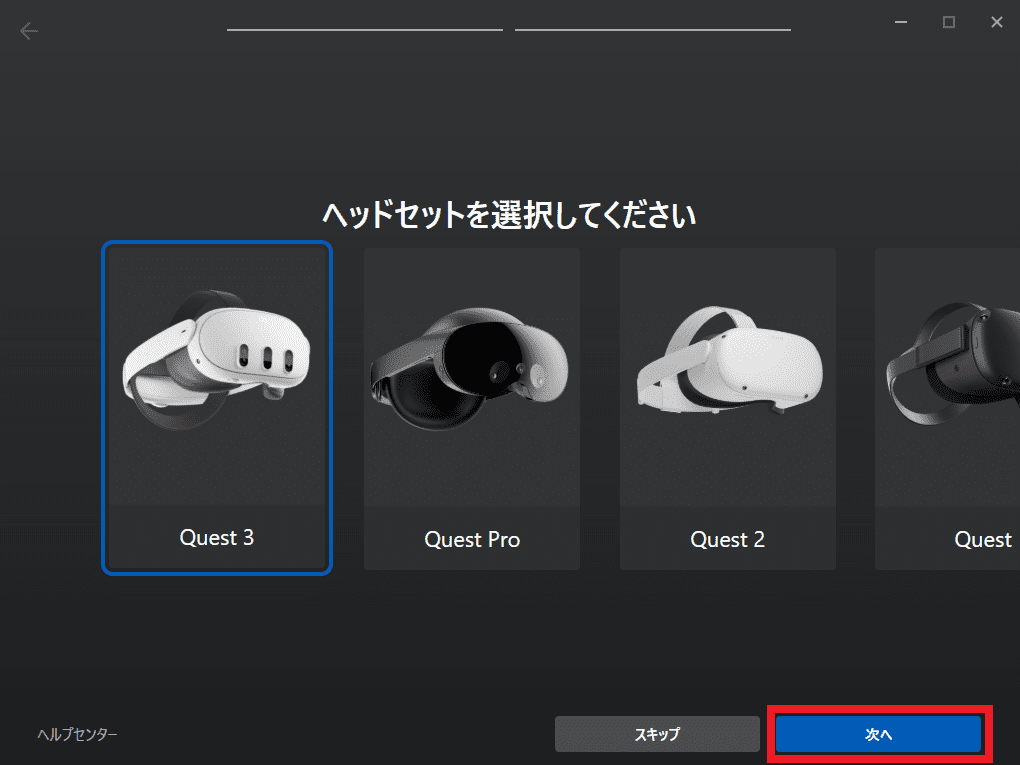
インストールが完了したらソフトを起動します。ヘッドセットの選択画面が出ているので「Quest3」を選択して次へをクリックします。
Meta Quest2の場合は「Quest2」を選択します。
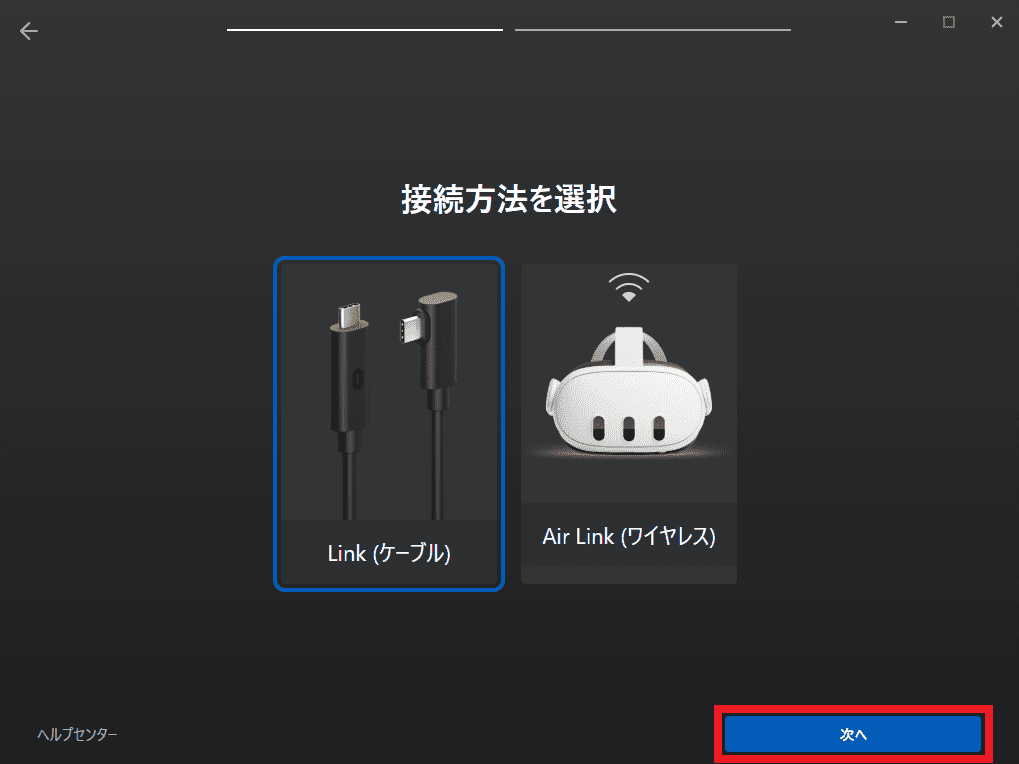
接続方法選択の画面になります。」今回は有線で接続になるので「Link(ケーブル)」を選択して次へをクリックします。
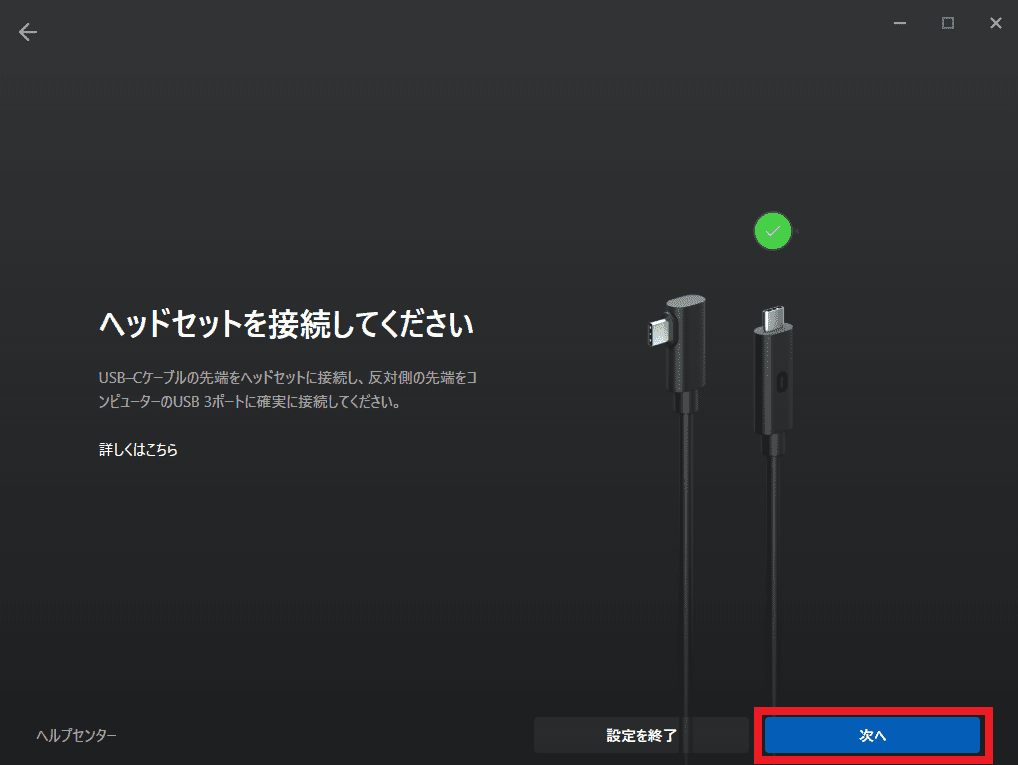
Meta Quest3を起動してLinkケーブルでMeta Quest3とPCをつないで次へをクリックします。ゴーグルはまだかぶらなくても構いません。
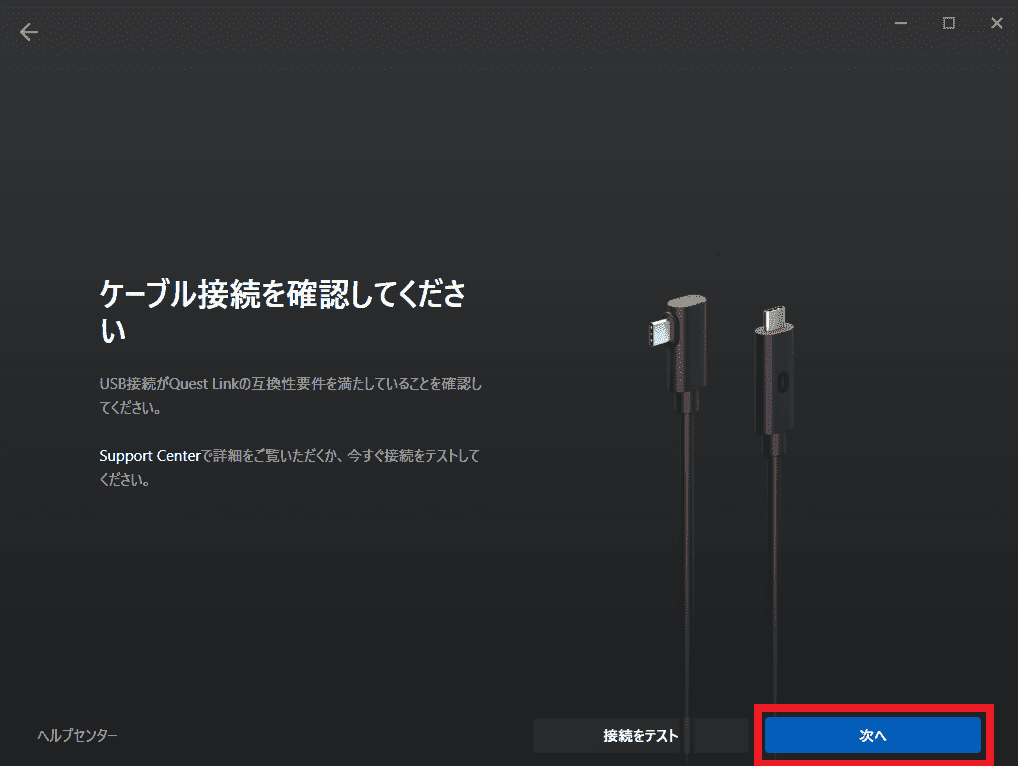
もう一度次へをクリックします。
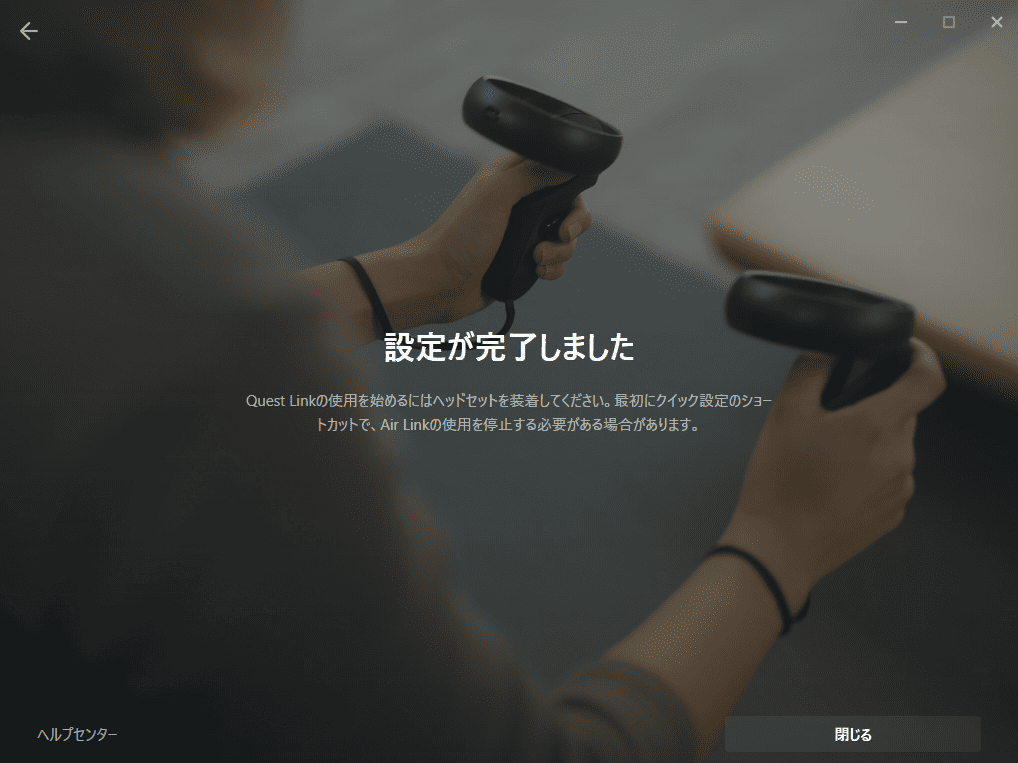
設定が完了しました。
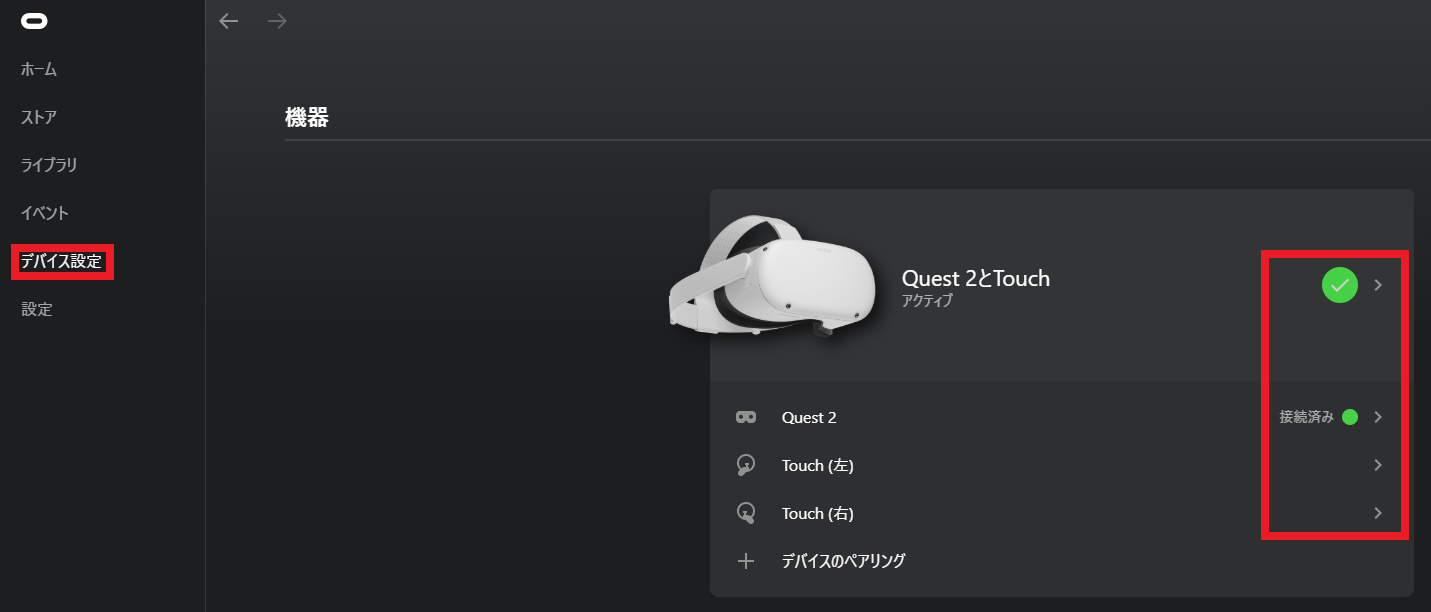
Oculusアプリのデバイス設定の機器にMeta Quest3が登録されています。接続済み(緑のマーク)となっていればPC側でのOculus LInkの設定は完了です。次回からはOculus Linkを使えば自動的に接続されます。

次はMeta Quest3側でのOculus Linkの設定に移ります
Meta Quest3でOculus LInkの設定をする
次にMeta Quest3側で設定をするのでゴーグルをかぶります。
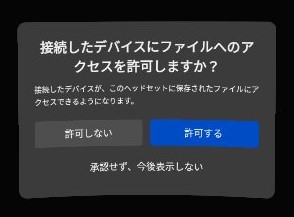
ゴーグルをかぶった際に上記のような画面が表示された場合は「許可しない」を選択するようにしてください。これを許可してしまうとOculus Linkの挙動がおかしくなる場合があるようです。もし許可するを選択してしまった場合、もう一度Linkケーブルをさしなおして下さい。
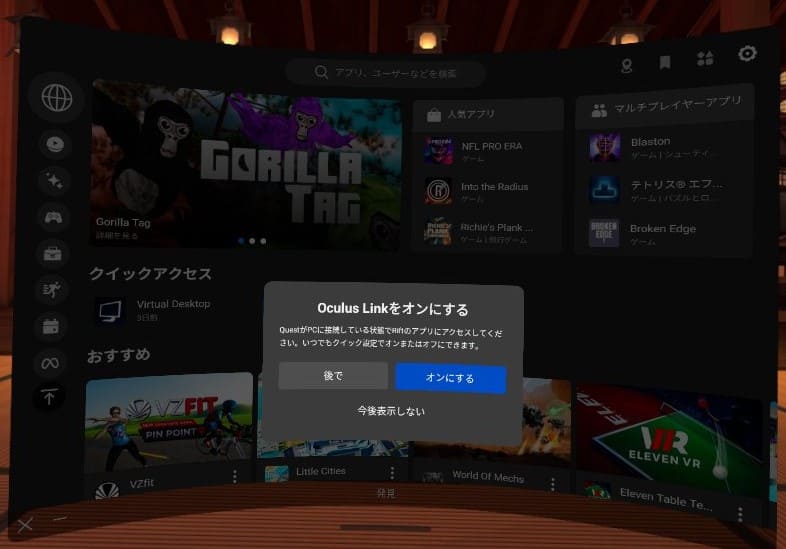
Linkケーブルをつないでゴーグルをかぶると、OculusLinkをオンにするという画面が出てくるので「オンにする」を選択します。
後からOculus LInkをオンにする場合は以下の手順です。
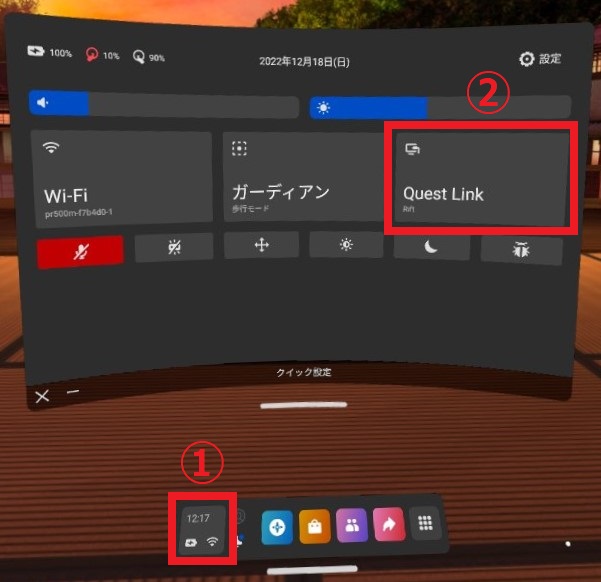
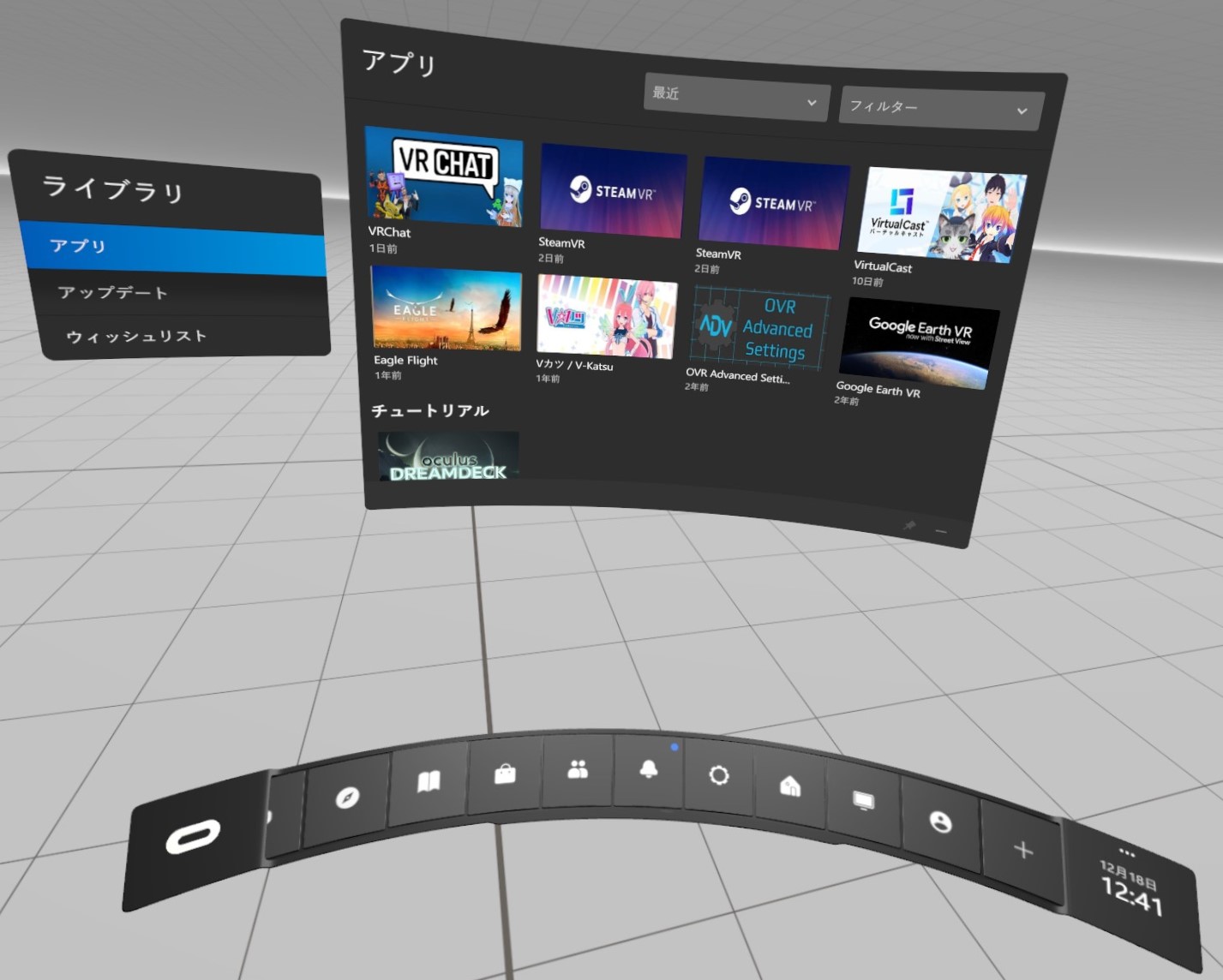
Oculus Link専用の画面に移動したら設定はすべて完了です。
ここからSteamVRなどのプラットフォームにアクセスして、PC向けのVRゲームも遊べるようになります。
Oculus LinkでMeta Quest3をPCに接続する方法は以上になります。
まだSteamのアカウントを作成していない方は、以下の記事でアカウント作成方法やSteam版のVRChatの始め方を解説しています。
≫VRChatの始め方と必要なもの(VRなしでも遊べる)
お疲れさまでした♪
Meta Quest3をPCに接続してできること
Meta Quest3をPCに接続するとPCのマシンパワーを生かせるので、Meta Quest3単体ではできなかったことができるようになります。
- SteamVRのゲームが遊べる
- プレイしながら充電できる
- PC画面のミラーリングができる
SteamVRのゲームが遊べる
PCゲームのプラットフォームであるSteamですが、Meta Quest3をPCに接続すればSteamで販売されているVRゲームもプレイできます。
VRChatやバーチャルキャストもSteam版が楽しめます。
特にVRChatは、Quest版だと使えるアバターや行けるワールドが制限されていますが、Steam版だとそれらの制限がなくなります。

Quest版とSteam版では完全に別ゲームです
プレイしながら充電できる
Oculus LinkはMeta Quest3とPCがケーブルでつながっているので、プレイしながら本体の充電をしてくれます。
Meta Quest3単体では2~3時間(動画視聴で3時間、ゲームで2時間程度)しかバッテリーが持たないので、バッテリー容量を気にせずエンドレスでプレイできるのは嬉しいところ。

私はVR睡眠をしているので、Oculus Linkは欠かせません。
グラフィック処理をPCでしてくれるので、ゴーグルの発熱も抑えられて負荷が減るというメリットもあります。
PC画面のミラーリングができる
Oculus Linkにはバーチャルデスクトップという機能があり、PCのディスプレイをそのままVR空間に表示することができます。
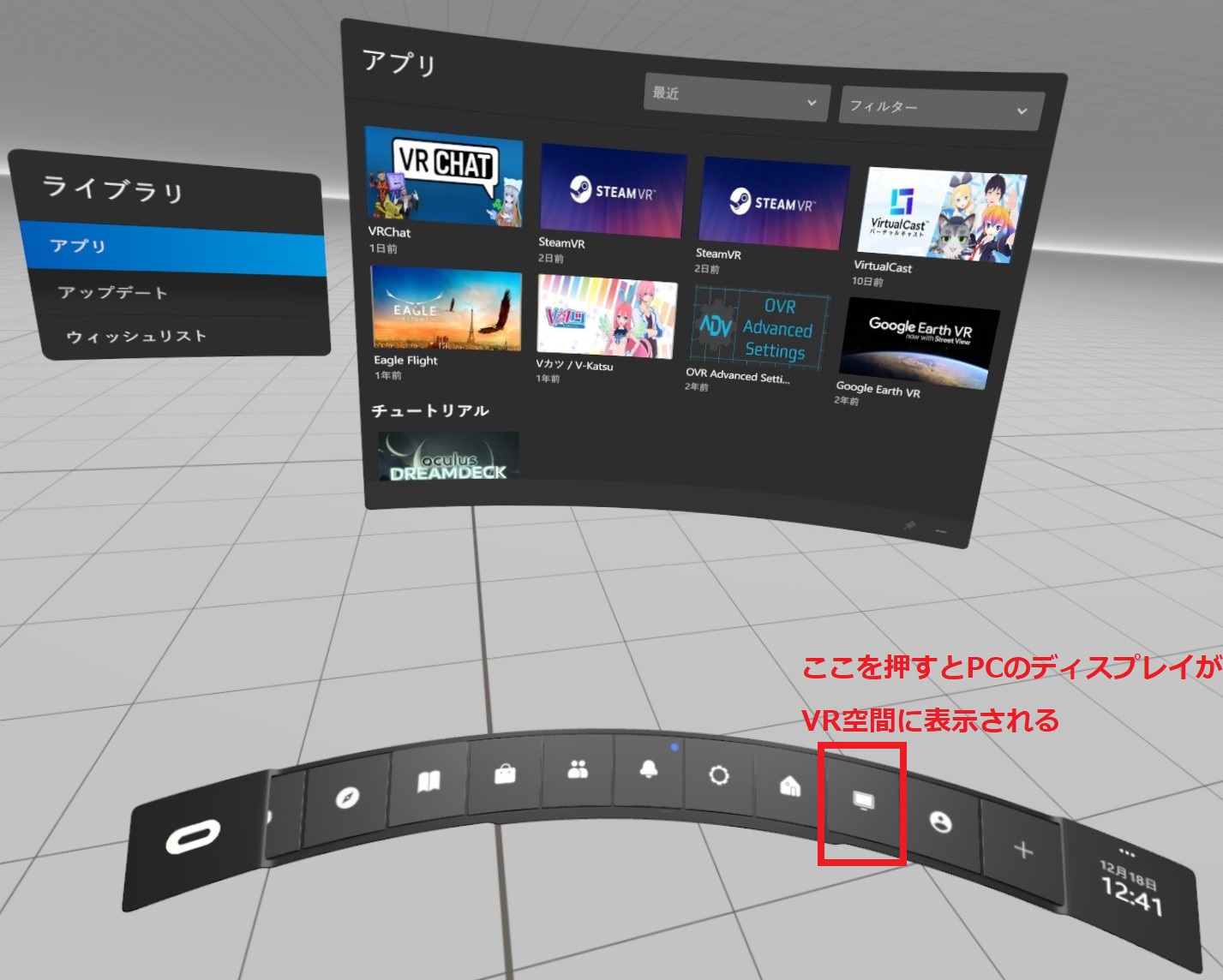
PCの画面をゴーグルをかぶったまま見ることができるので、VR以外の2DコンテンツもVR空間の大画面で楽しむことができます。
PCゲームをプレイしたり、PCで再生したブルーレイ動画・Youtube・Netflixの動画を視聴したりと用途は多種多様。
YoutubeやNetflixはOculusアプリに対応しているのでQuest2・3単体でも見られますが、PCを経由することで画質がきれいになるという利点もあります。

画面サイズも自由に変えられます。大きくしたり近づけたりと、あなたのお部屋がホームシアターに早変わり♪
私はトラッカーを利用して寝転びながら動画を視聴しています
Meta Quest3をPCに接続する方法:まとめ
- Meta Quest3をPCに接続するには、対応するゲーミングPCとMeta Quest3本体とPCをつなぐケーブル(USB3.0のケーブル)が必要。
- Meta Quest3をPCに接続するにはOculus Linkの設定が必要。まずはPC側で設定をして、その後ゴーグルをかぶってMeta Quest3側で設定をする。
- Meta Quest3をPCに接続するとPCのマシンパワーを生かせるので、Meta Quest3単体ではできなかったことができるようになる