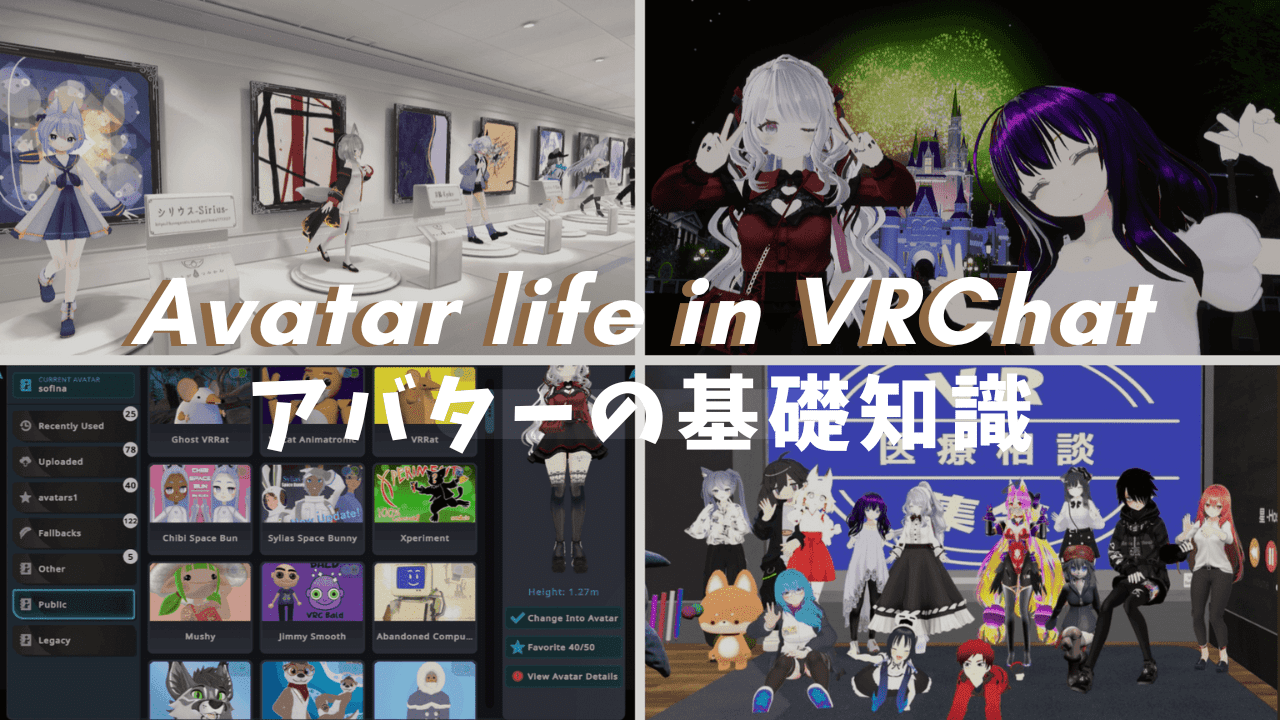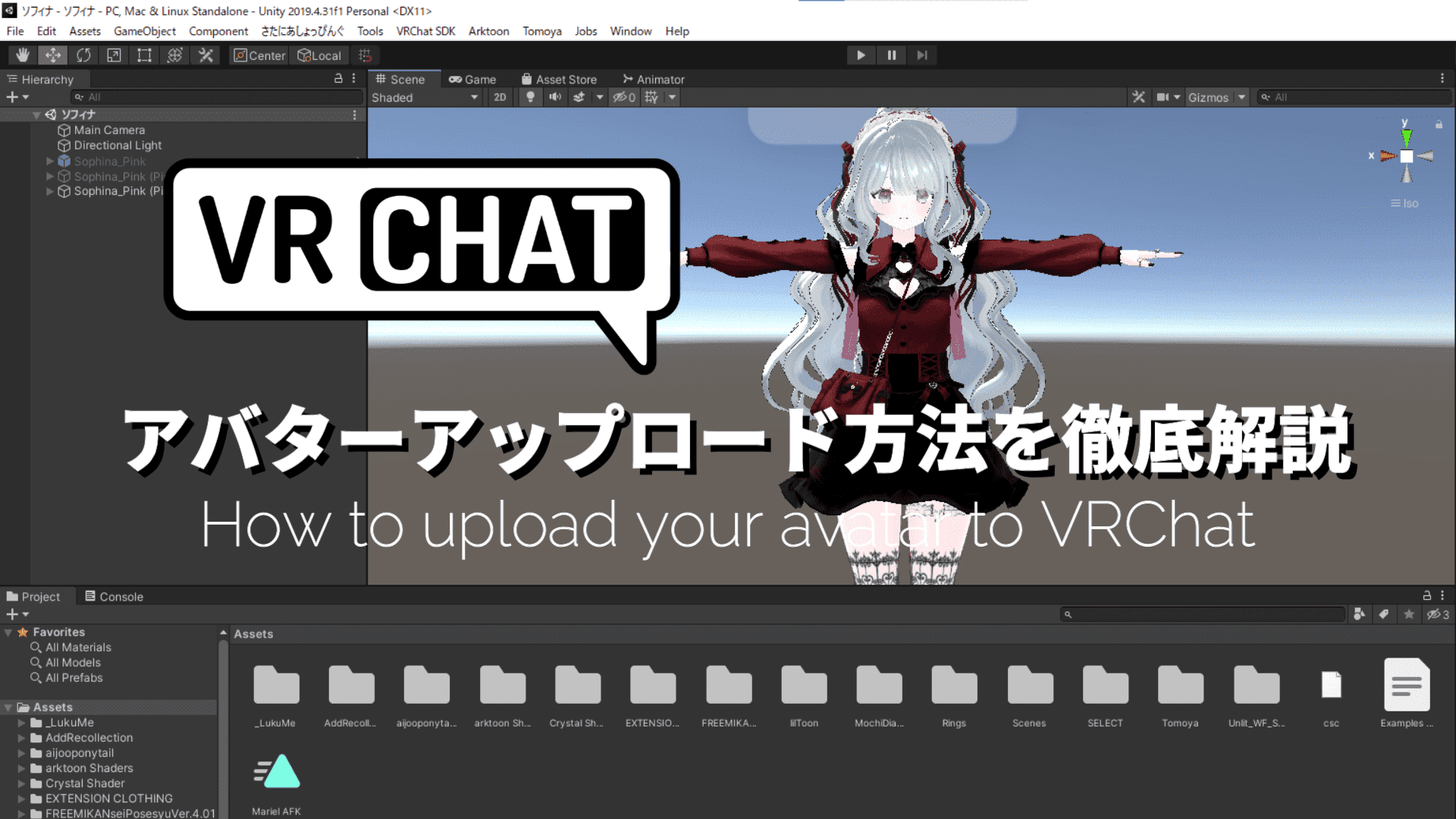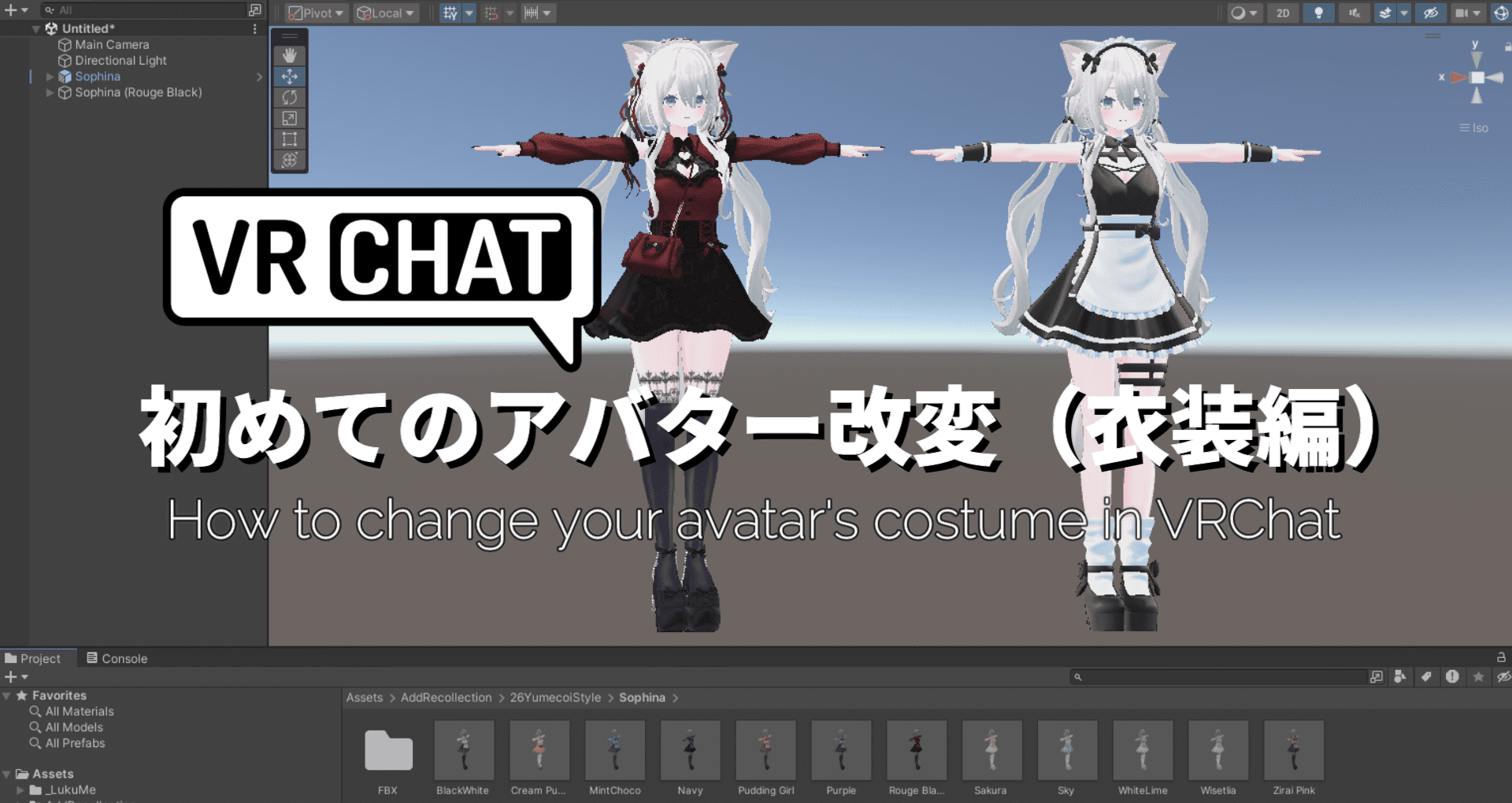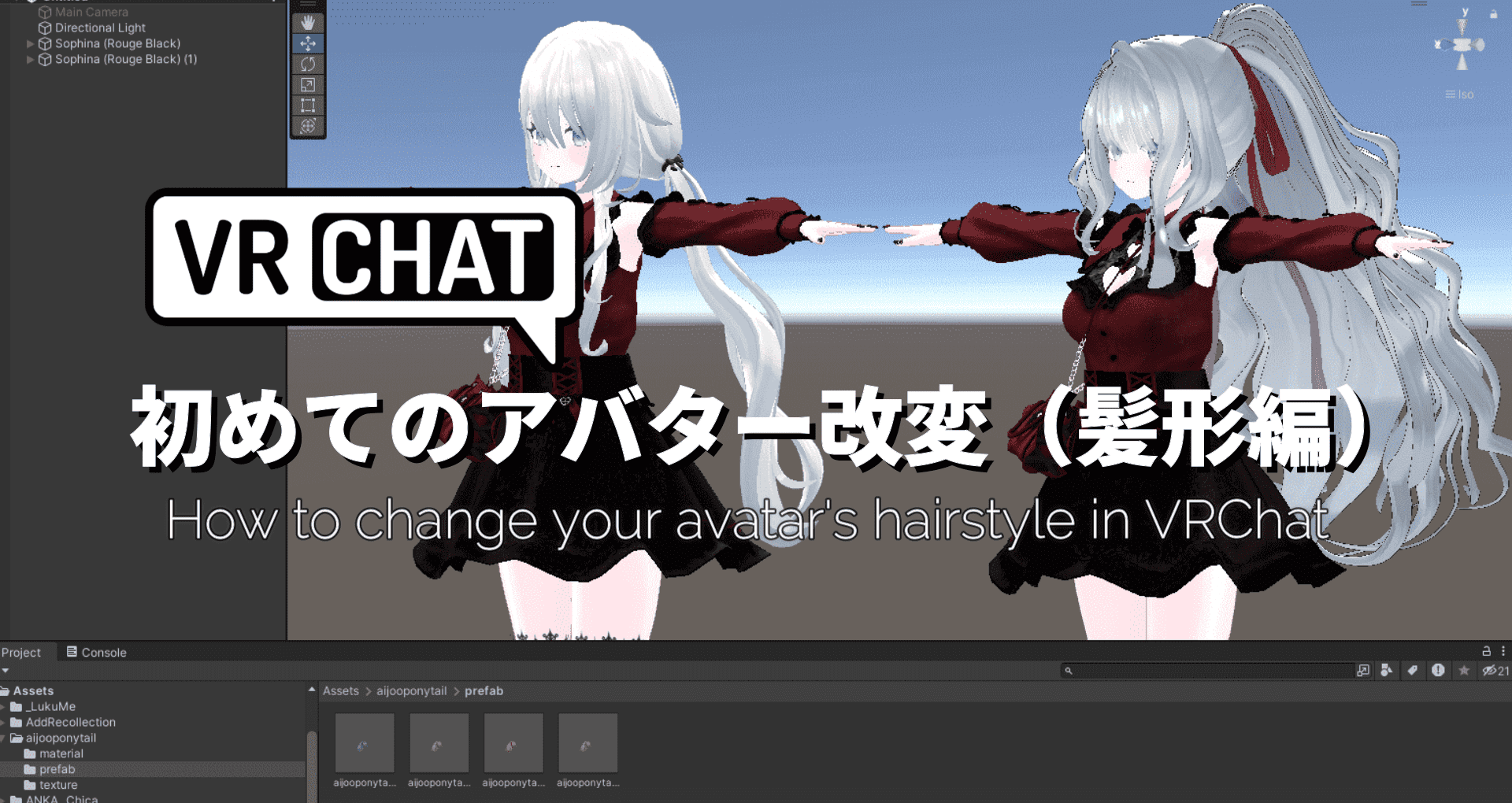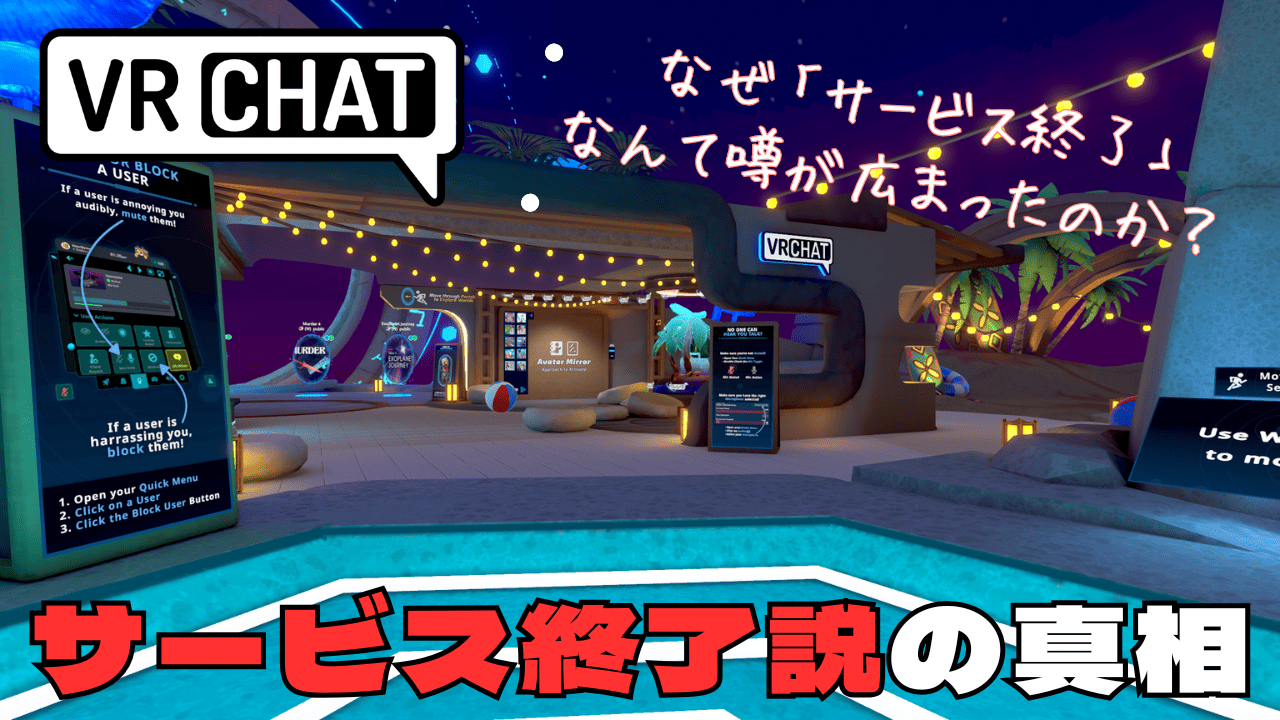初心者でもできる!VRChatワールド作成の基本を解説


うたの
こんにちは、うたのです(* ᴗ ᴗ) VRChatの世界にどっぷりとつかっています。
今回は「VRChatのワールドを作成してみたい」「VRChatで自分だけのお部屋を持ちたい!」という方のために、初心者向けに最低限必要な手順をどこよりも分かりやすく解説していきます!

「ワールド作成? プログラミングやモデリングの技術なんてないけどできるの?」
なんて方も多いと思いますが実は意外に簡単。もちろん建物や景色など一から自分で作るとなると技術や時間も必要ですが、BOOTHには多数のワールド設置モデルが売られており、それらのアイテムを設置するだけであれば、初心者でも簡単にできてしまいます。
今回はBOOTHで無料配布されている以下のモデルを使ってワールド作成の解説をしていきます。
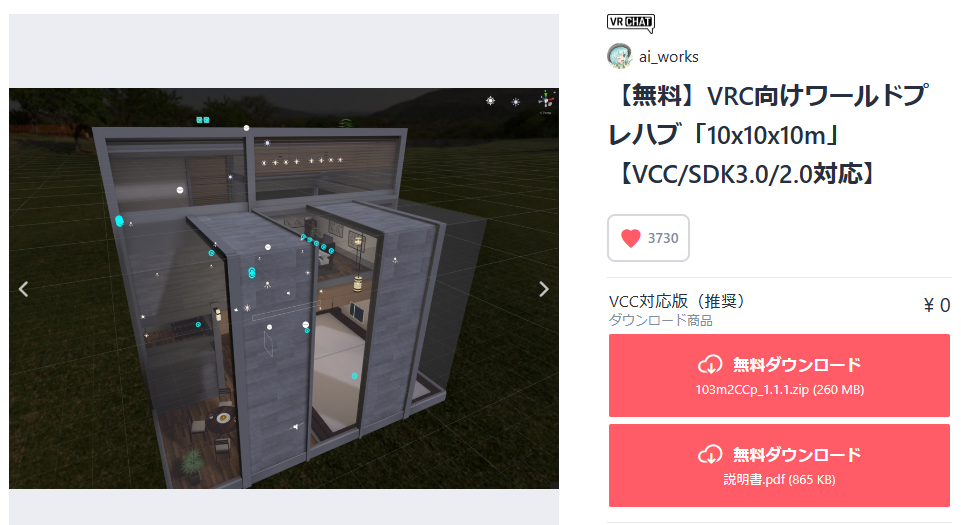
【無料】VRC向けワールドプレハブ「10x10x10m」【VCC/SDK3.0/2.0対応】
2階建てで屋上もある立派な住宅型の3Dモデルです。家具や照明・ミラー・ビデオプレイヤーなどが設置済みなので、配置するだけで自分だけのお部屋が持てちゃいます。
BOOTHにはこのようなVRChatで使用できる3Dモデルが多数販売されています。無料配布されているモデルもあるので、一切お金をかけることなく自分だけのお部屋を作ることもできます。
ワールド作成のための前準備
まずはワールド作成に必要なものの準備をしておきましょう。
- トラストレベルが「New User」以上
- Unity(ユニティー)のインストール
- VRChat Creator Companion(VCC)のインストール
トラストレベルを「New User」以上にしておこう
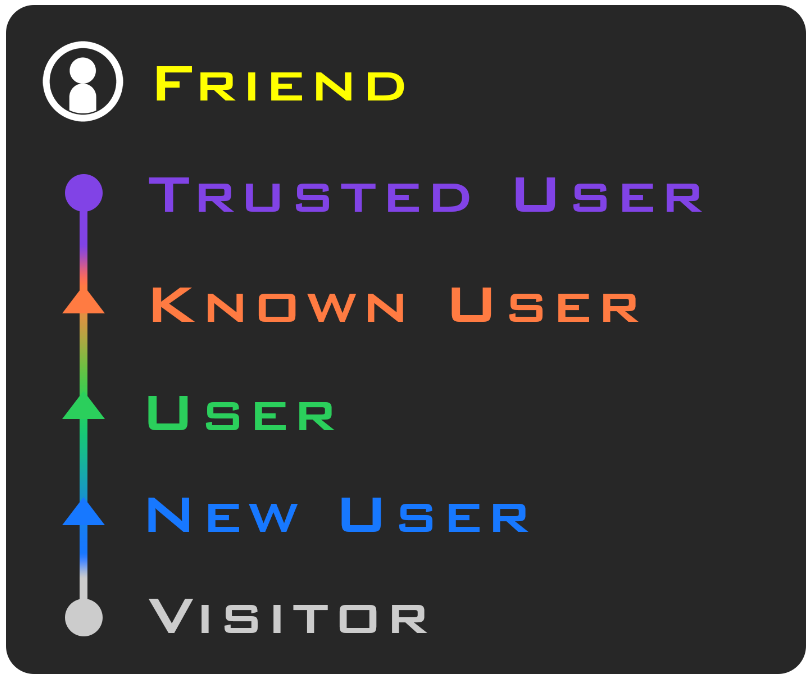
VRChatには「トラストレベル」と呼ばれる信頼度のようなシステムが設けられています。始めたばかりの頃は最もレベルが低い「Visitor」というトラストレベルですが、一定の条件を満たすことでトラストレベルが上がっていきます。
VRChatへワールドをアップロードするには、トラストレベルが「New User」以上が必要です。
トラストレベルのレベルアップの条件は公開されていませんが、ワールドをめぐったりフレンドを増やしたりしてプレイすれば、数時間で「New User」へと上がると思います。
アバターのアップロード経験があるならすでに「New User」以上になっていますが、まだの人はある程度遊んで「New User」にあげておきましょう。
自分のトラストレベルはVRChat公式サイトのマイページで確認できます。
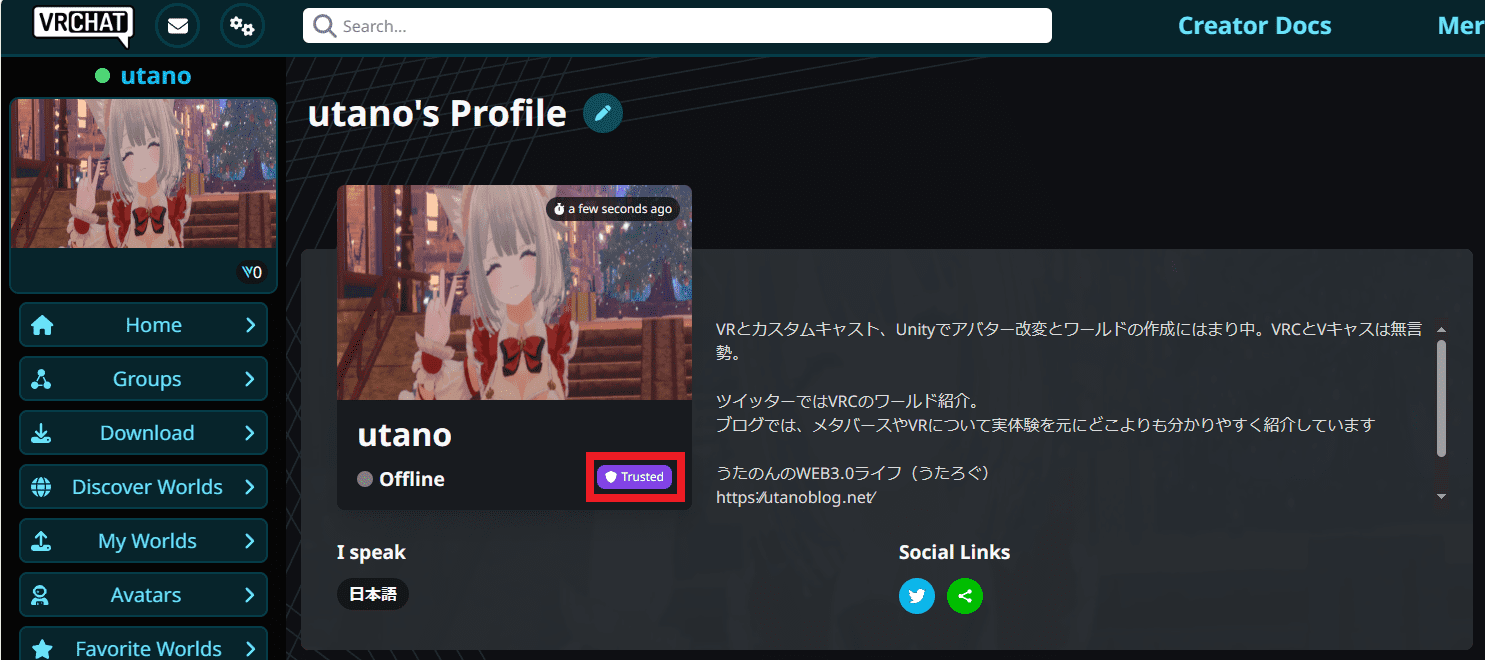
Unity(ユニティー)をインストールしておこう
VRChatへワールドをアップロードするには「Unity(ユニティー)」と呼ばれるゲームエンジンが必要です。無料で利用できます。
アバターのアップロード経験のある方はすでにインストール済みかと思いますが、まだの方はインストールしておいてください。
VRChat Creator Companion(VCC)のインストールをしておこう
VRChat Creator Companion(以下VCC)とは、VRChatへワールドやアバターを作成・アップロードするために必要な開発ツールです。VRChatの公式サイトからダウンロードできます。
アバターのアップロード経験のある方はすでにインストール済みかと思いますが、まだの方はインストールしておいてください。
これまではVRCSDKを用いてアップロードしていた方も多いと思いますが、VRCSDKのサポートは2022年をもって終了したので、今後はVCCの導入をおすすめします。
1.VRChat公式サイトのマイページからログインして「Download」→「Download the Creator Companion」の順にクリック。
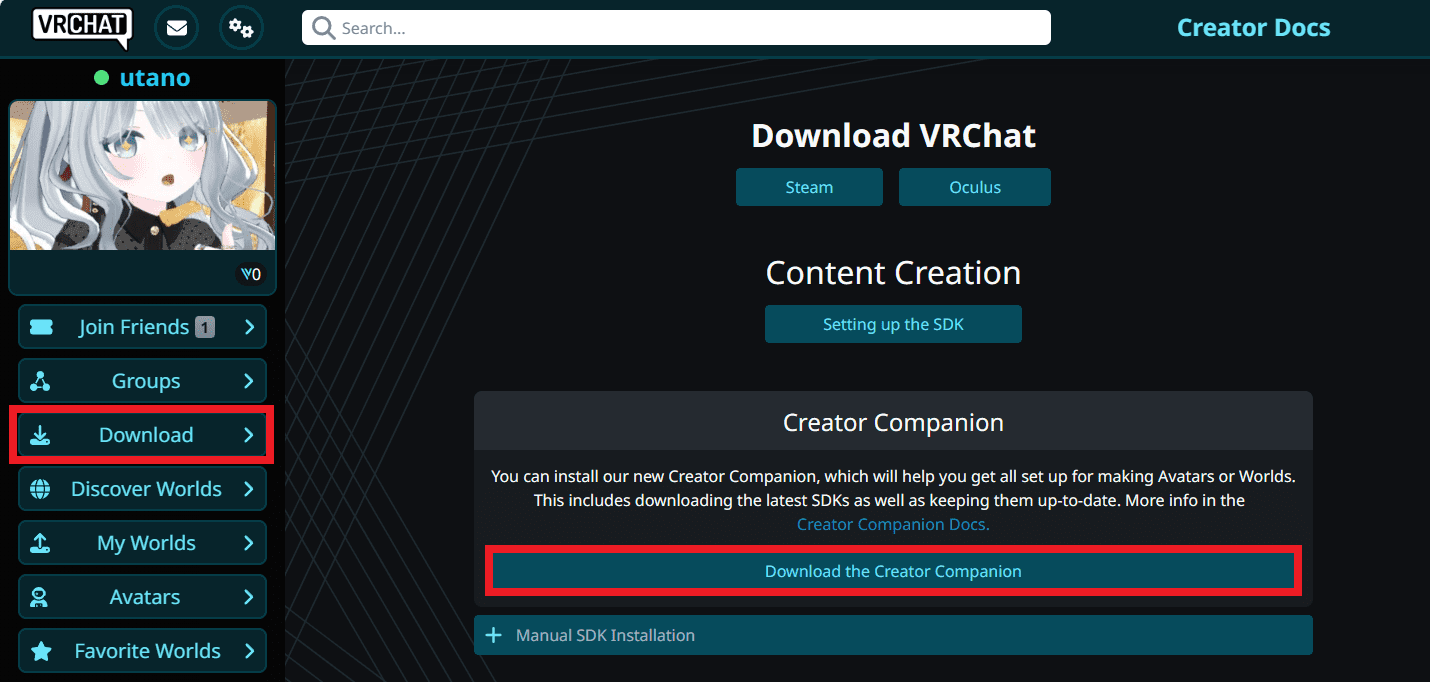
2.ダウンロードしたVCCファイルをダブルクリック。
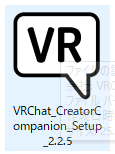
3.このような画面がでてきたら「Install for me only(recommended)をクリック。
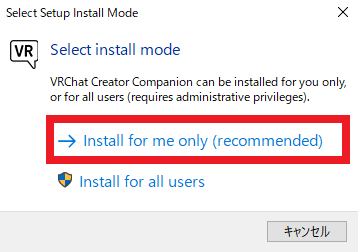
4.利用規約がでてくるので「I accept the agreement」にチェックを入れて「Next」をクリック。
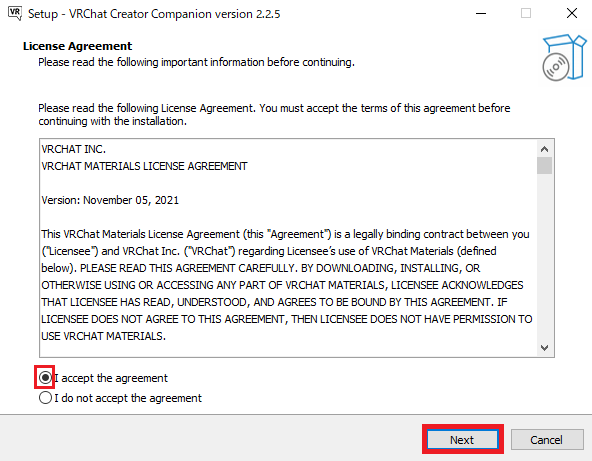
5.「Next」をクリックするとインストールが始まります。
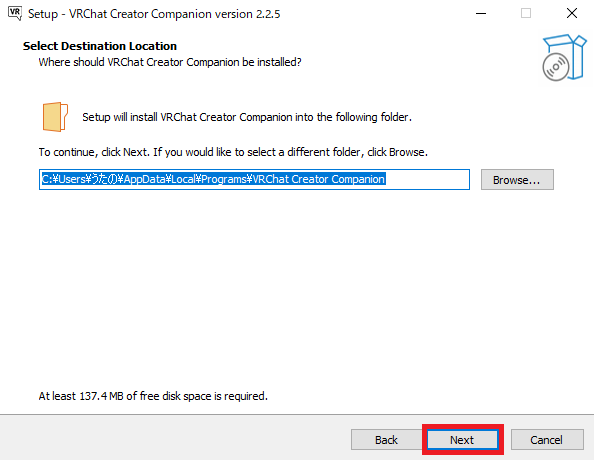

これでVCCのインストールは完了です。次はいよいよワールド作成にとりかかります。
ワールド作成の最低限の手順
事前準備が完了したらいよいよワールド作成にとりかかりましょう。ワールド作成のために最低限必要な手順は以下の4つです。
- VCCを立ち上げてプロジェクトを作成する
- 3Dモデルを配置する
- スポーン地点を決める
- アップロードする
STEP1 VCCを立ち上げてプロジェクトを作成する
1.インストールしたVCCを立ち上げると以下のような画面が出てくるので、画面右上の「Create New Project」をクリックします。

2.①一番左の「Worlds2022」を選択→②Project Nameに好きなプロジェクト名を入力→③Locationで保存場所を決める→④「Create Project」をクリックします。
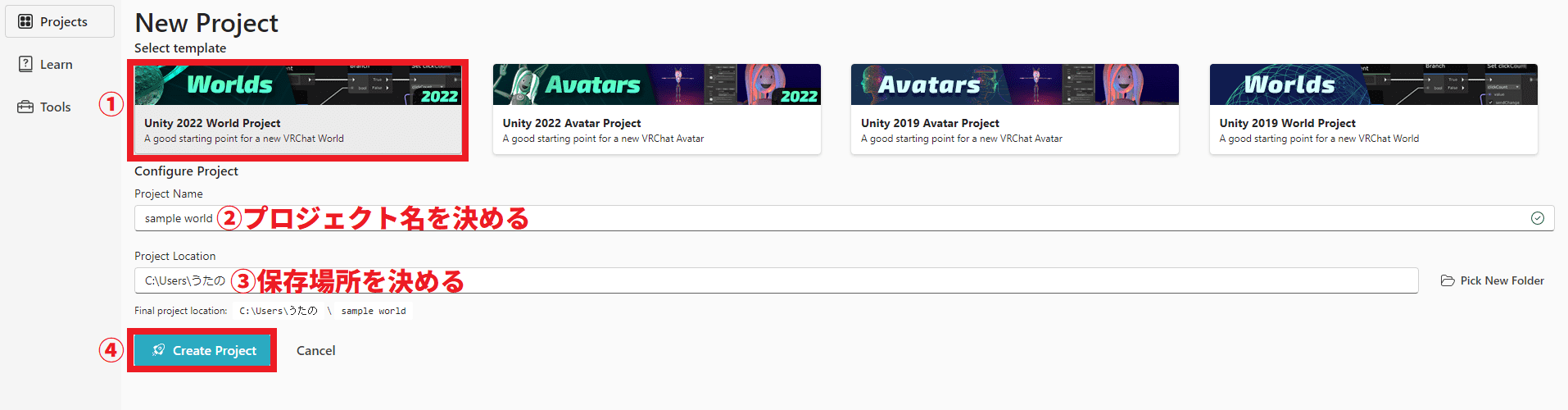
3.これでプロジェクトが生成されました。右上の「Open Project」をクリックするとUnityでプロジェクトが開きます。
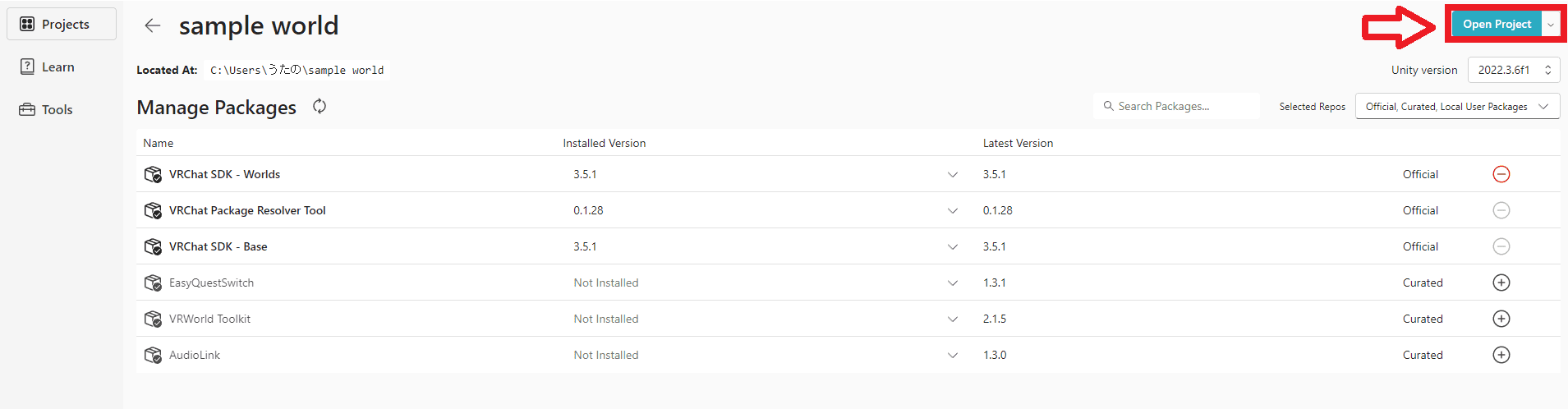
初回はプロジェクトが開くまで数分かかることがあります。
4.Unityが立ち上がりプロジェクトが開きました。
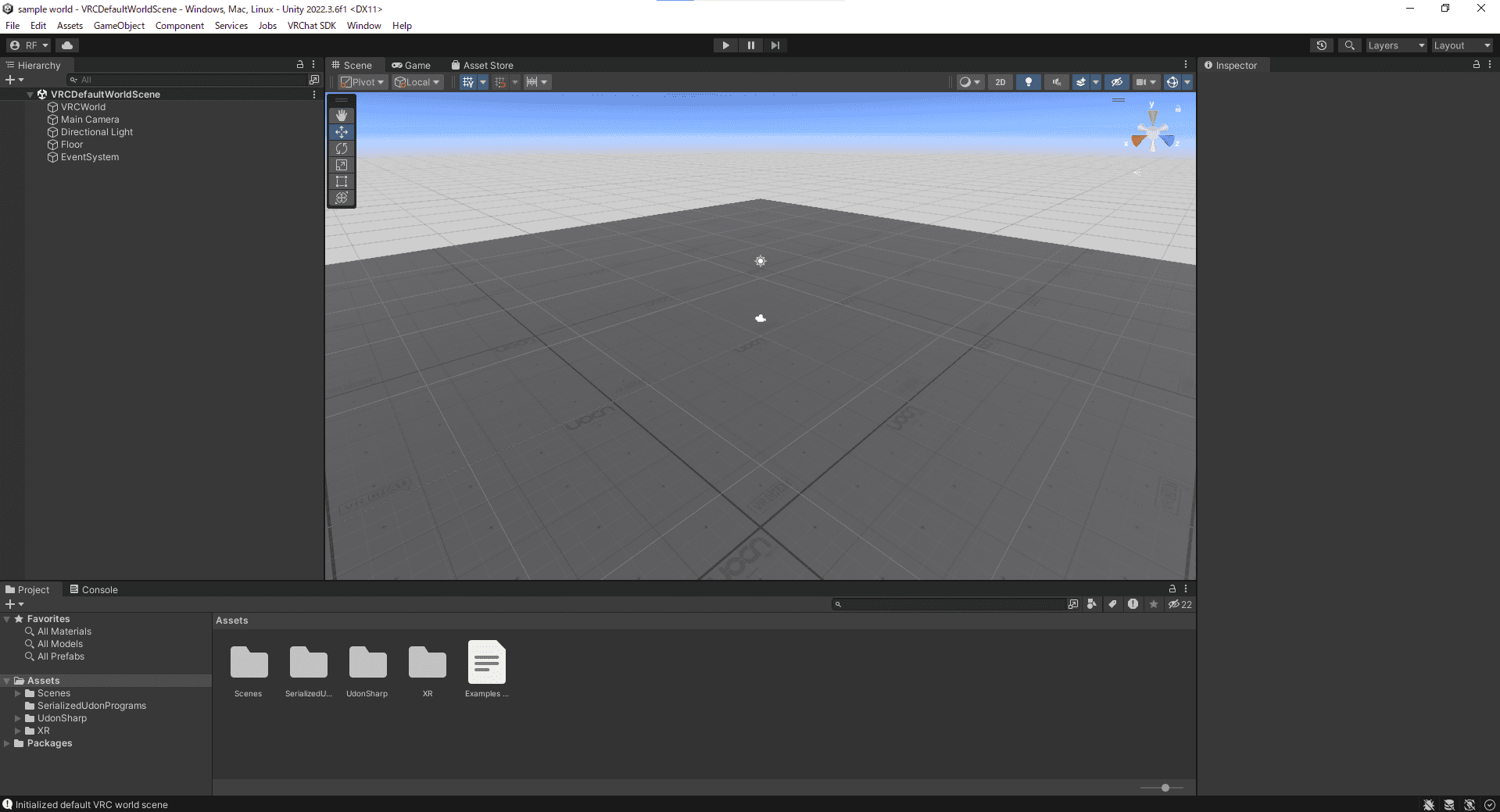

次のステップからいよいよワールド作成に取り掛かります
STEP2 3Dモデルを配置する
このままアップロードすればワールドとして機能します。しかしこのままでは床しかない空間なので、3Dモデルを配置してワールドっぽくしましょう。
今回はBOOTHで無料配布されている以下のモデルを使用します。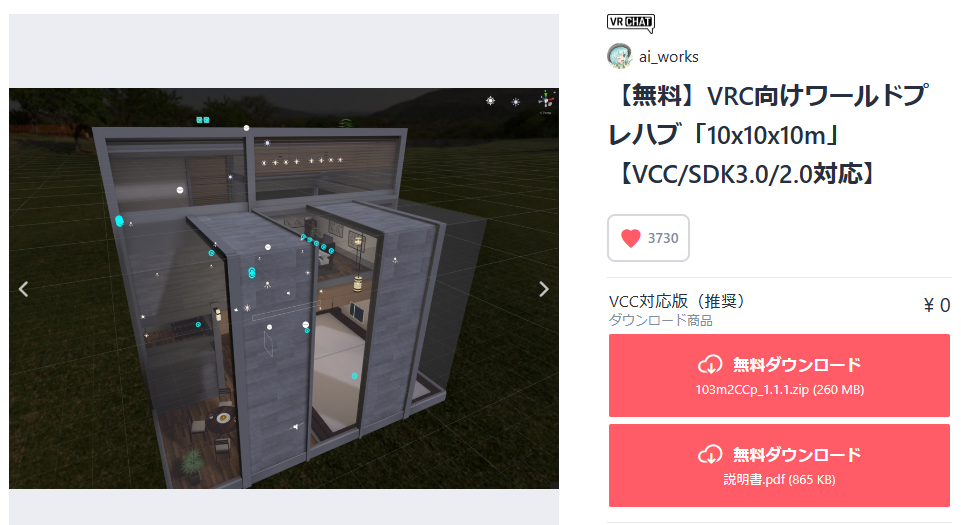
1.BOOTHからダウンロードしたZIPファイルを解凍すると「~.unitypackage」とかかれたファイルがあるので、それをダブルクリックします。
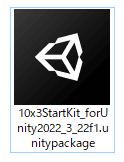
BOOTHで購入したVRChat用の3Dモデルには、ほとんどの場合unitypackageというファイルが同梱されているので、それを使用すればOKです。
2.Unity上に以下のような画面が表示されるので「Import」をクリックしてインポートします。
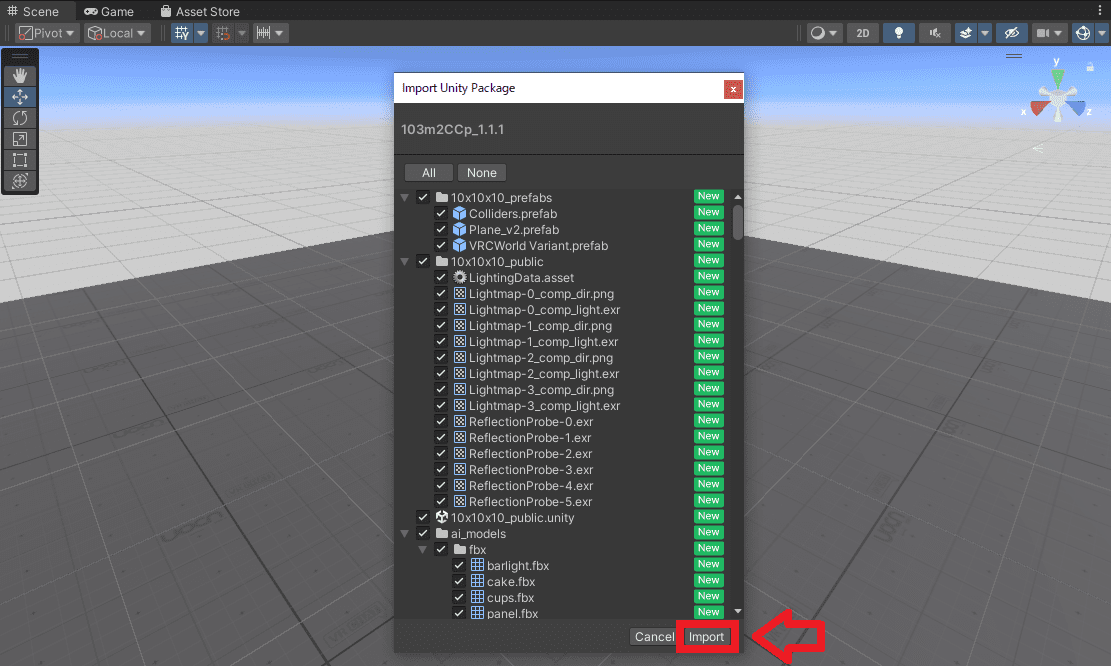
3.Assetsに先ほどインポートしたモデルが追加されているので「10×10×10_public.unity」と書かれたファイルをダブルクリックします。

4.するとScene上に部屋のオブジェクトが表示されます。
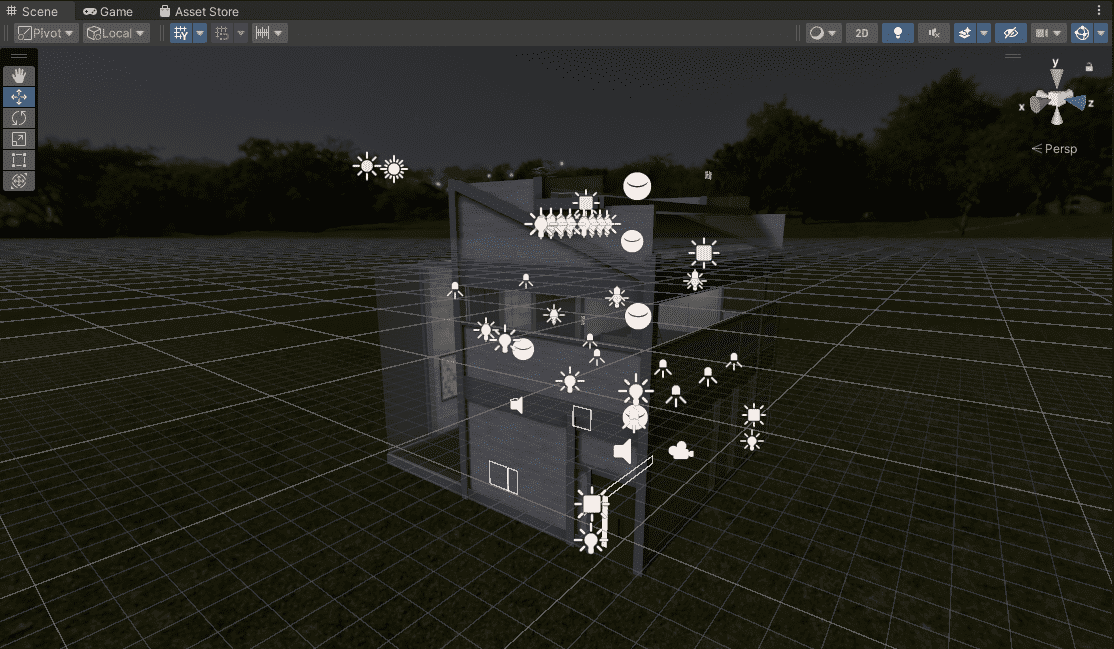
STEP3 スポーン地点を決める
次にスポーン地点を決めます。スポーン地点とは、ワールドに入った時に最初に降り立つ地点のことです。
Hierarchyの「VRCWorld」を選択すると赤・青・緑の矢印が出てきます。この場所にプレイヤーがスポーンします。スポーン地点を変えたければ赤・青・緑の矢印を動かせば変更できます。
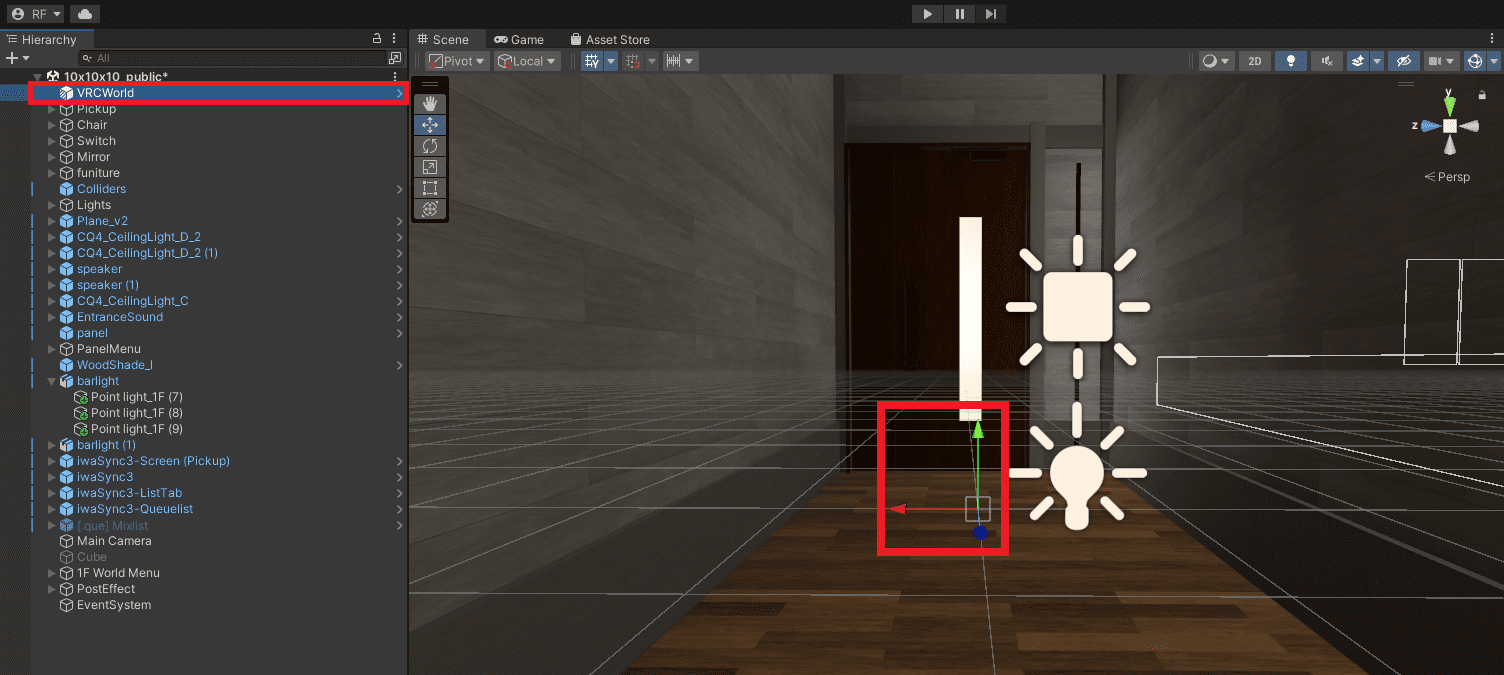
スポーンした際のプレイヤ―の正面は青い矢印の方向です。もし変な方向に向いていれば、InspectorのRotationの中にある「Y」の数値を変えることで、青の矢印の向きを変えることができます。
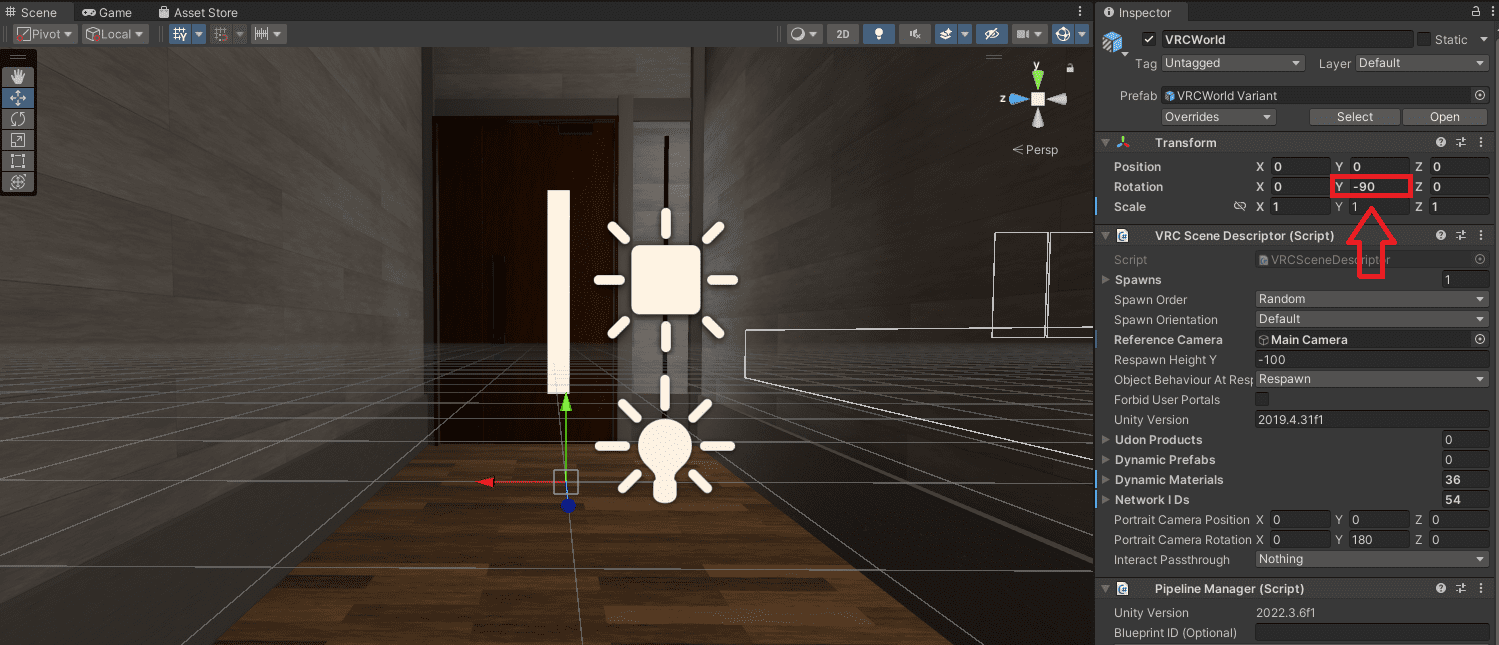
これでワールド作成のための最低限の設定は完了しました。

次は最後のステップ。ワールドのアップロードに進みます。
STEP4 アップロードする
1.上部メニューバーの「VRChatSDK」から「Show Control Panel」をクリックします。
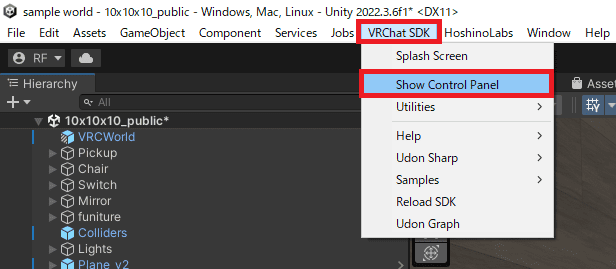
2.VRChatSDKのウィンドウが表示されるので、ユーザーネーム(メールアドレス)とパスワードを入力してVRChatアカウントにログインします。
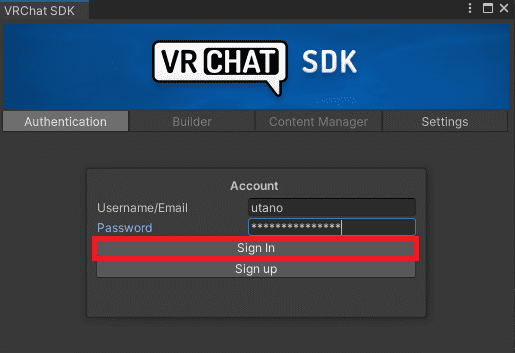
3.「Builder」タブをクリックします。
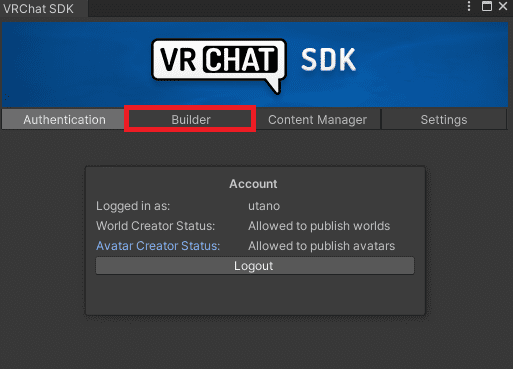
4.ワールドの設定画面に移るので必要事項を入力します。必須項目はワールド名・ワールドに入れる人数・サムネイルです。それ以外は未入力で構いません。
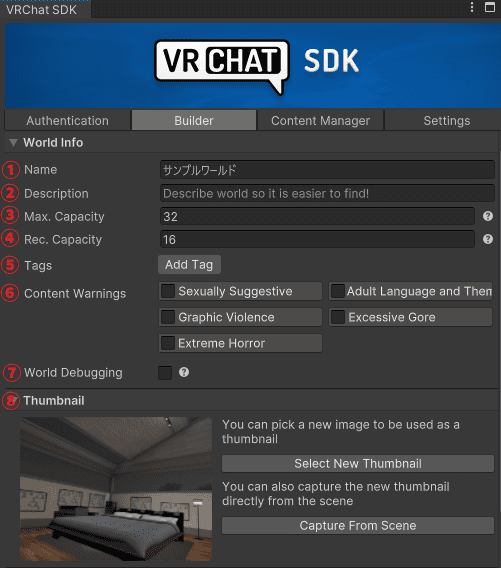
- Name ワールドの名前を入力します。
- Description ワールドの詳細を入力します。未入力でも構いません。
- Max.Capacity ワールドに入れる人数の上限です。ここで設定した人数までがJoinできます。あまり多く入ってきてほしくければ数値を少なめに設定することをおすすめします。
- Rec.Capacity ワールドの推奨人数です。Max.Capacityより少なく設定してください。
- Tag ワールドのタグを入力します。入力すると検索されやすくなります。未入力でOK。
- Content Warnings 性的・グロテスクなワールドの場合チェックを入れます。基本入れなくてもOKです。
- World Debugging ワールドのデバッグです。基本入れなくてOKです。
- Thumnail ワールドのサムネイルを設定します。
サムネイル設定方法
サムネイル設定方法は2通りあります。
- Select New Thumnail すでに用意してある画像から選ぶ
- Capture From Scene UnityのScene上から画像を選ぶ
今回はUnityのScene上からスクリーンショットを撮影してサムネイルを選ぶ方法を解説します。
「Capture From Scene」をクリック。
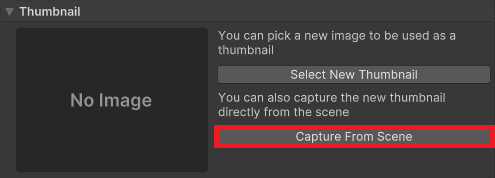
「Use Custom Camera」にチェックを入れて、None(Camera)の右側のマークをクリック。
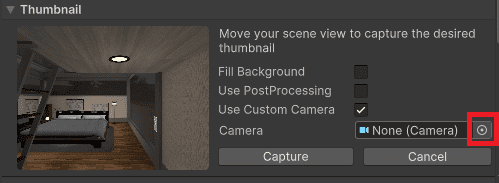
「Main Camera」をクリック。
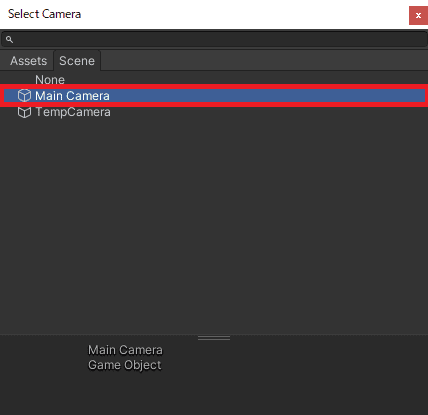
MainCameraに映っている画像がサムネイルの画像となります。カメラの位置や向きを移動させることで、画像を変更できます。右下の「Camera Preview」で確認できます。
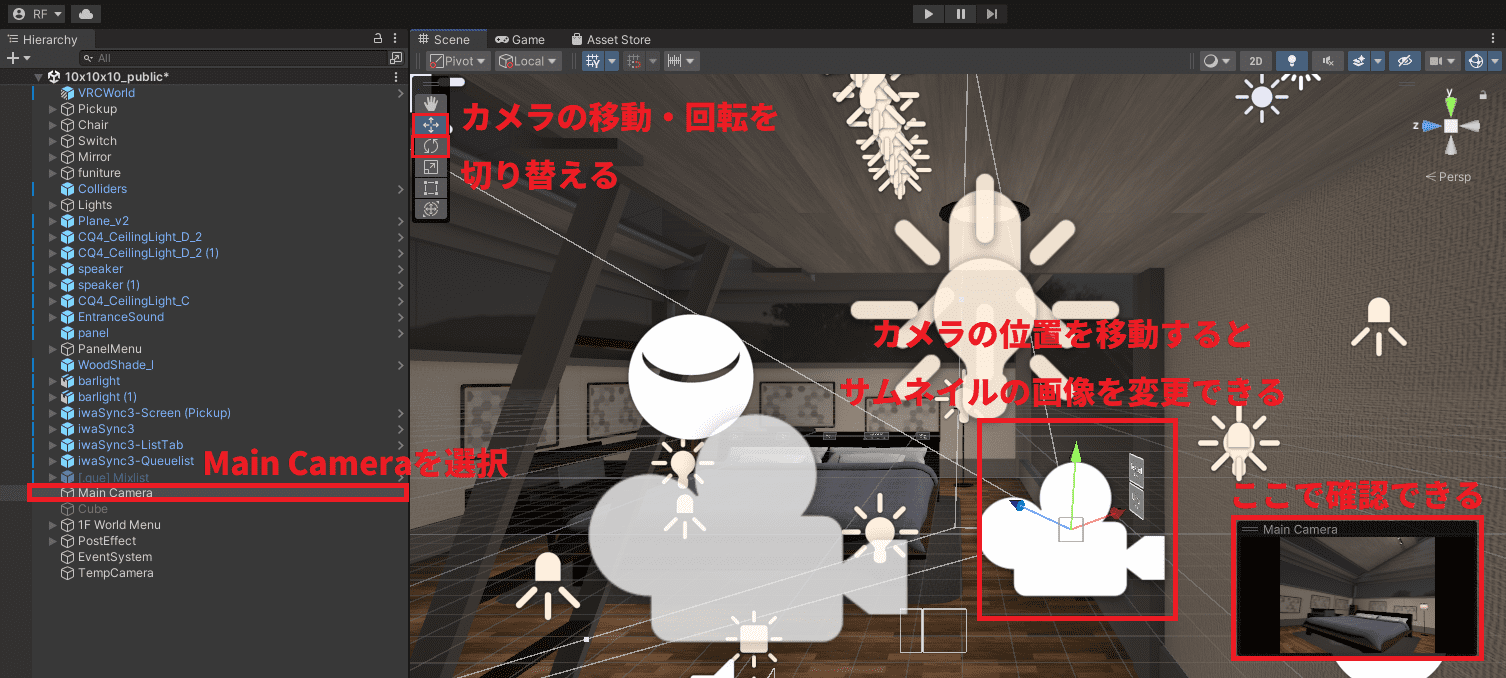
サムネイルにする画像が決まったら「Capture」をクリックすると反映されます。
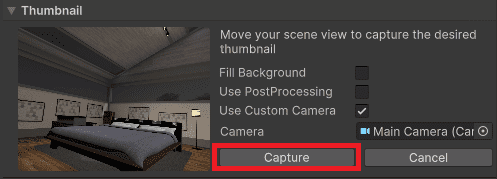
5.最後にOnline Publishingの下のボックスにチェックを入れて「Build and Upload」をクリックするとアップロードが始まります。
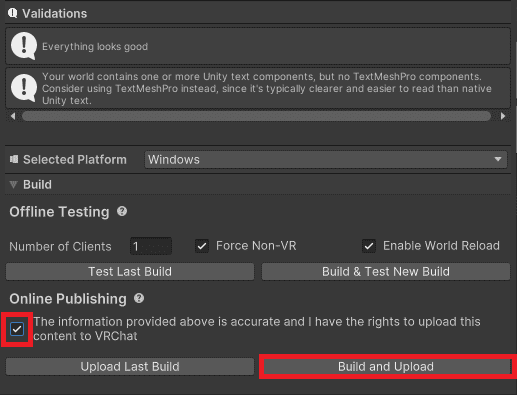
アップロードする前にテストを行うことができます。
「Bulid&Test New Build」を選択すると、デスクトップモードでVRChatが起動するので、色々と動きまわって確認してみましょう。
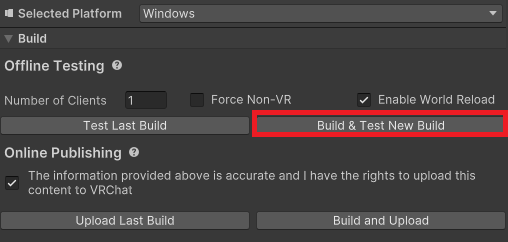
「Uploaded Succeeded」と表示されればアップロード完了です。
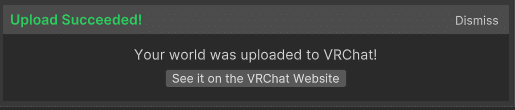
「See it on the VRChat Website」をクリックすると、アップロードしたワールド情報が表示されます。
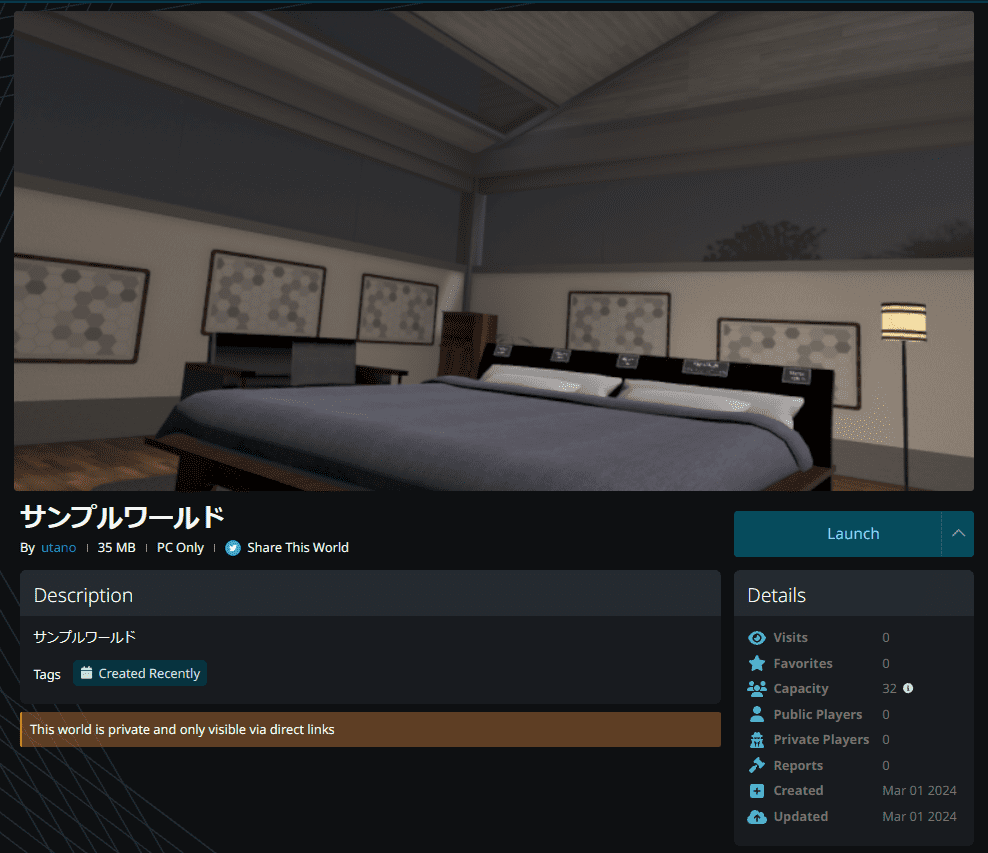
初めてアップロードしたワールドはプライベート設定となります。Public化(一般公開)したければ、メニューに「Publish to Community Labs」という項目が増えているので、それを選択して再度アップロードします。
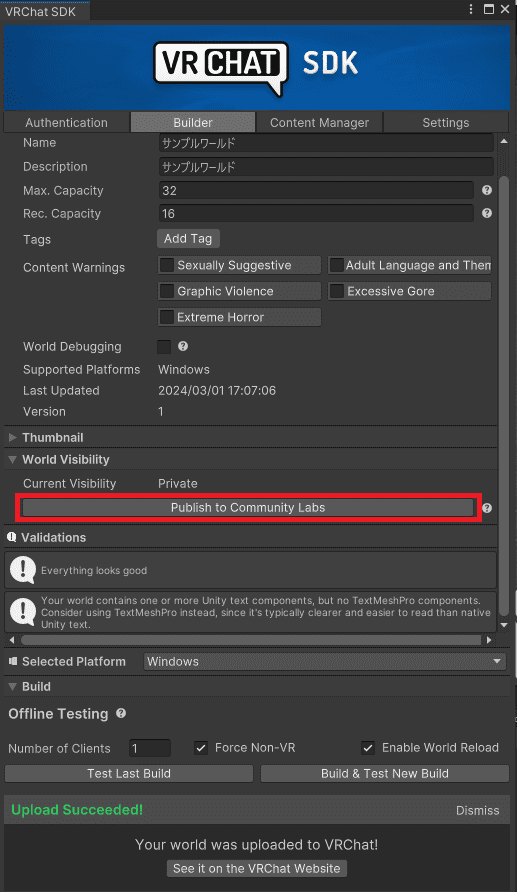
まずはCommunity Labsという枠にアップロードされて、一定の条件を満たすことで自動的にPublic化される仕組みとなっています。
なお、Community Labsにアップロードできるのは1週間に1回です。
では実際にVRChatにログインして確認してみましょう。
Launch Padを開いて「ワールド」を選択「アップロードしたもの」の欄にアップロードしたワールドが表示されています。ワールドを選択して「入る」を選択します。
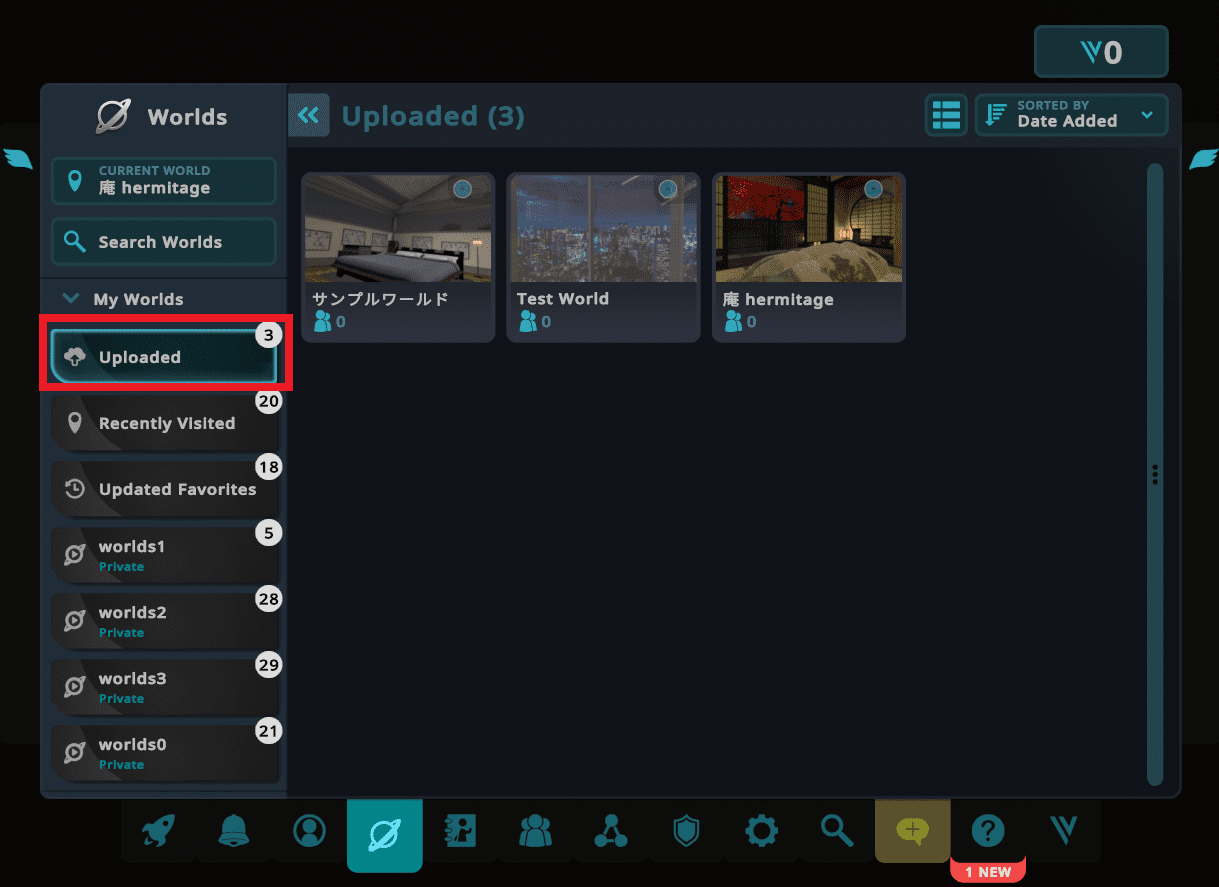
よくある質問
費用はかかりません。
BOOTHやUnityのアセットストアで配布されている無料のアセットを利用すれば、無料で作成することができます。Unityも個人利用であれば無料です。
より高品質なモデルやスクリプトなど、有料のアセットを購入する場合には費用が発生します。
はい、できます。
BOOTHやUnityのアセットストアでは、様々な建物のパーツや装飾品、ギミックが販売されています。これらを組み合わせていくだけで、初心者でも自分だけの個性的な空間を作ることができます。
VRChatのワールドのパブリック化とは、アップロードしたワールドを他の全てのVRChatユーザーが自由に訪問できるように公開することを指します。
初めてアップロードしたワールドはプライベート設定となり、自分から招待した人しか訪問することができません。他のユーザーにも公開したい場合は、メニューから「Publish to Community Labs」を選択し、再度アップロードを行う必要があります。
まとめ
以上で「初心者でもできる!VRChatワールド作成の基本を解説」の解説を終わります。
今回の解説で、VRChatのワールド作成の第一歩を踏み出せたでしょうか?
ワールド作成でできることはいっぱいあります。ぜひ楽しみながら、あなただけのオリジナルワールドを作ってみてください。