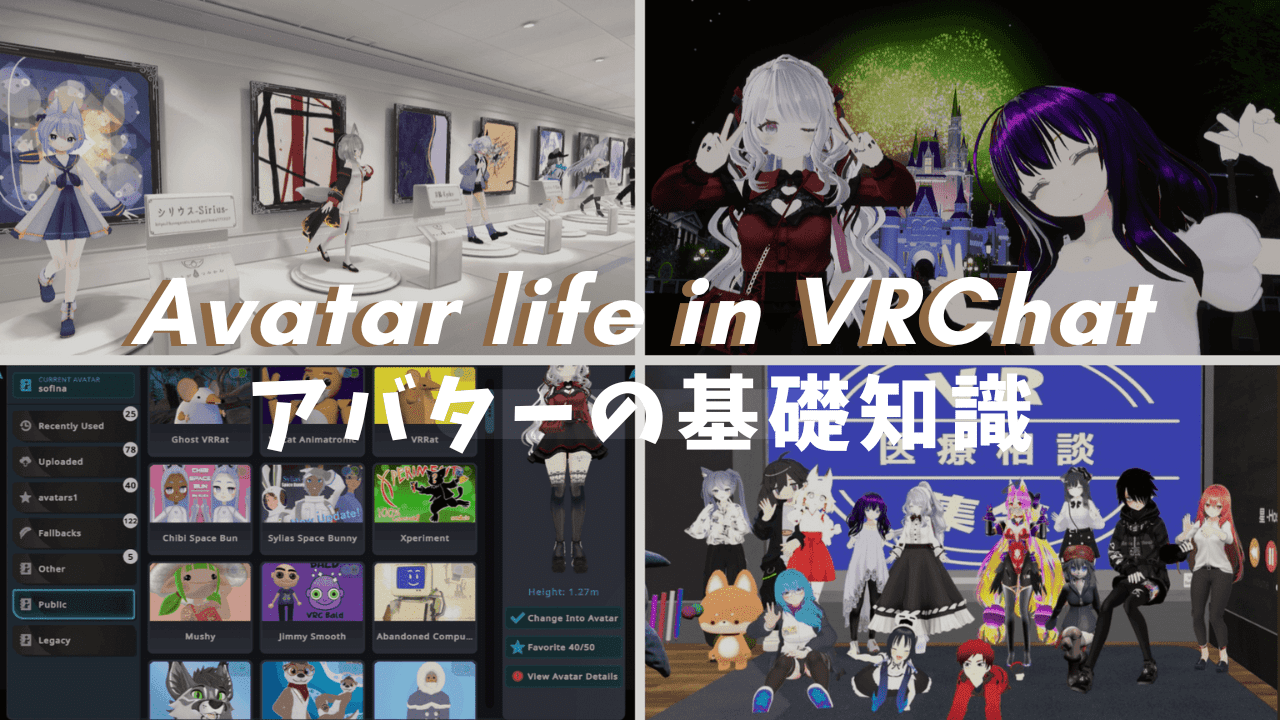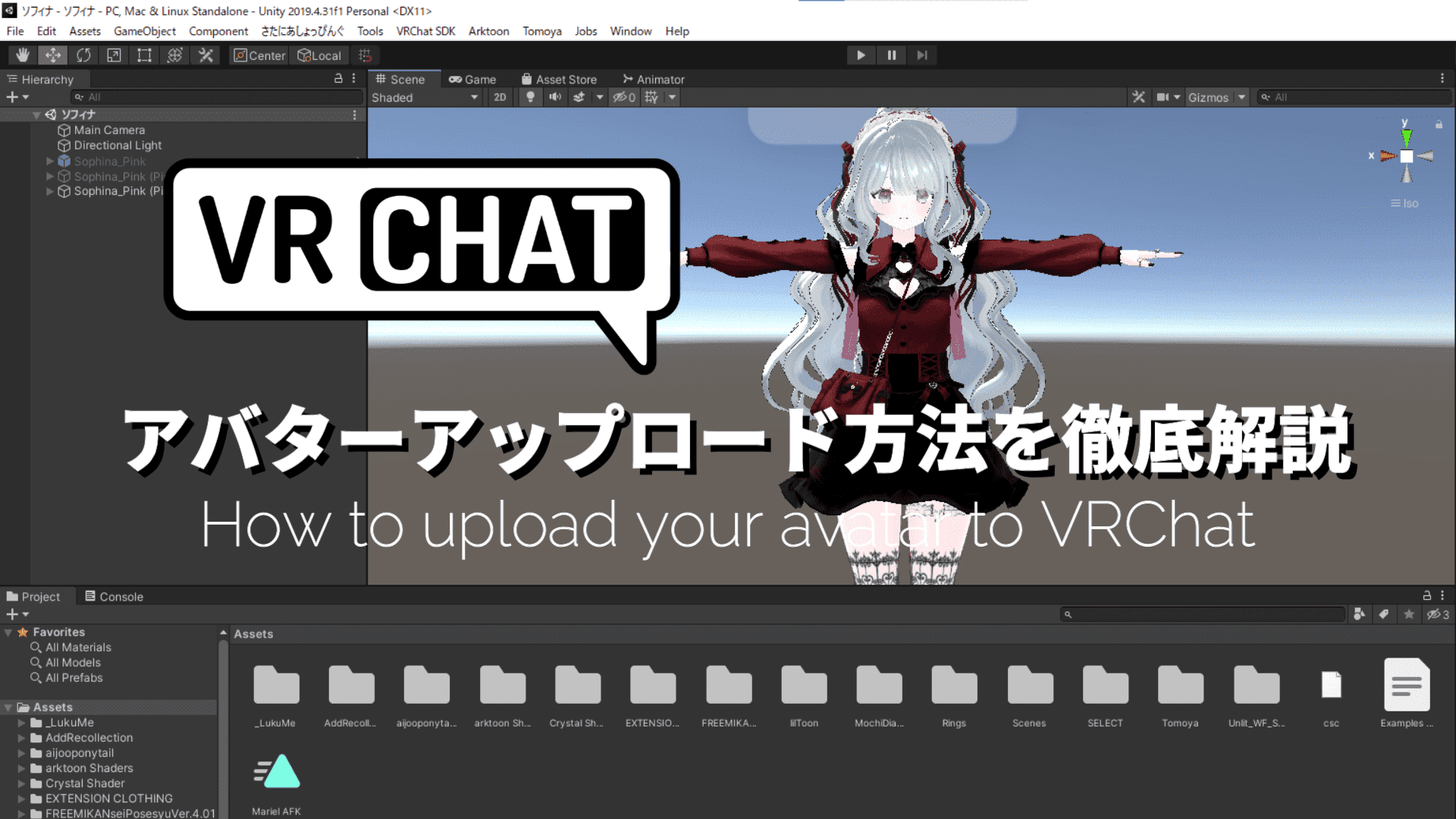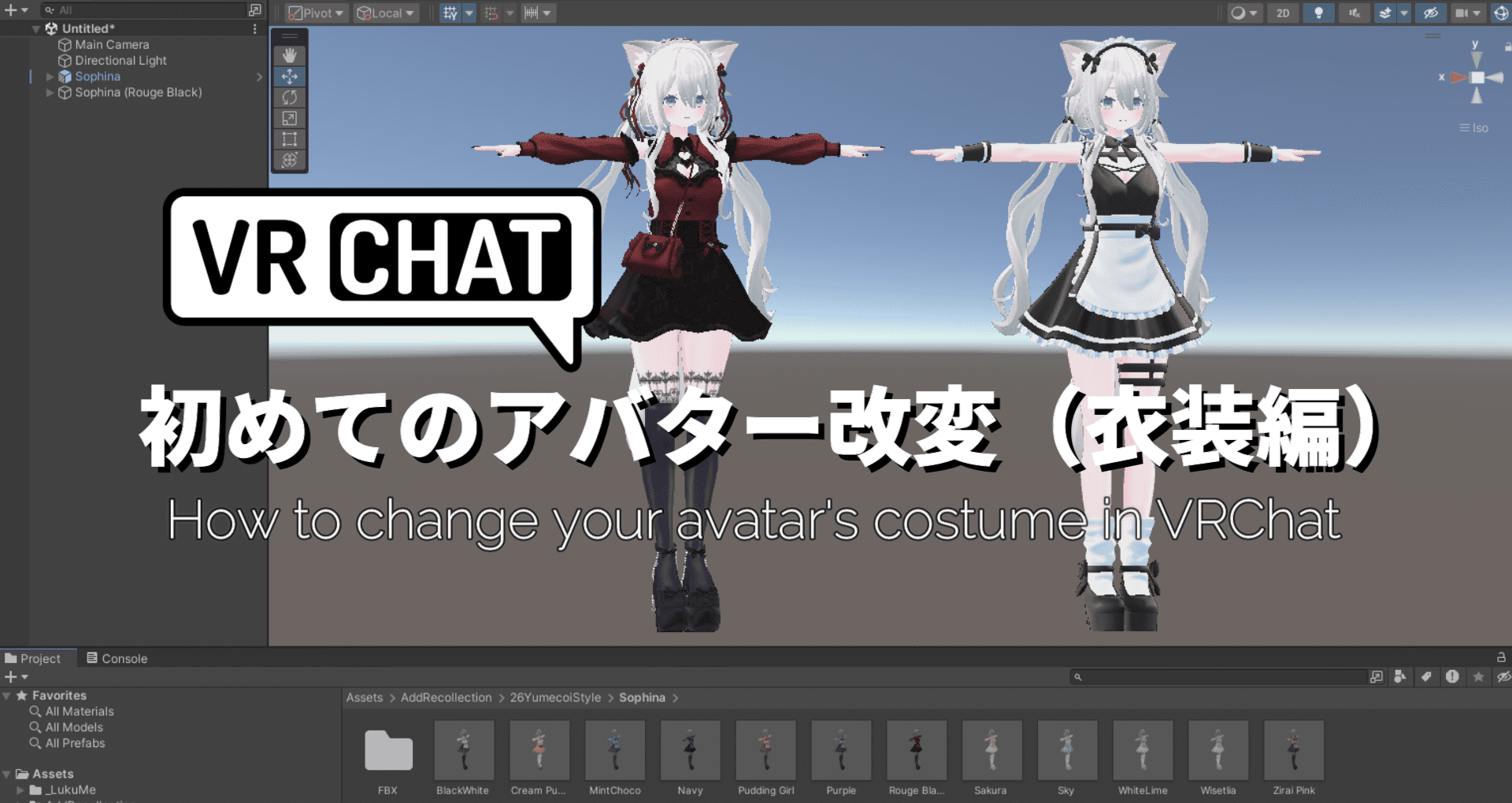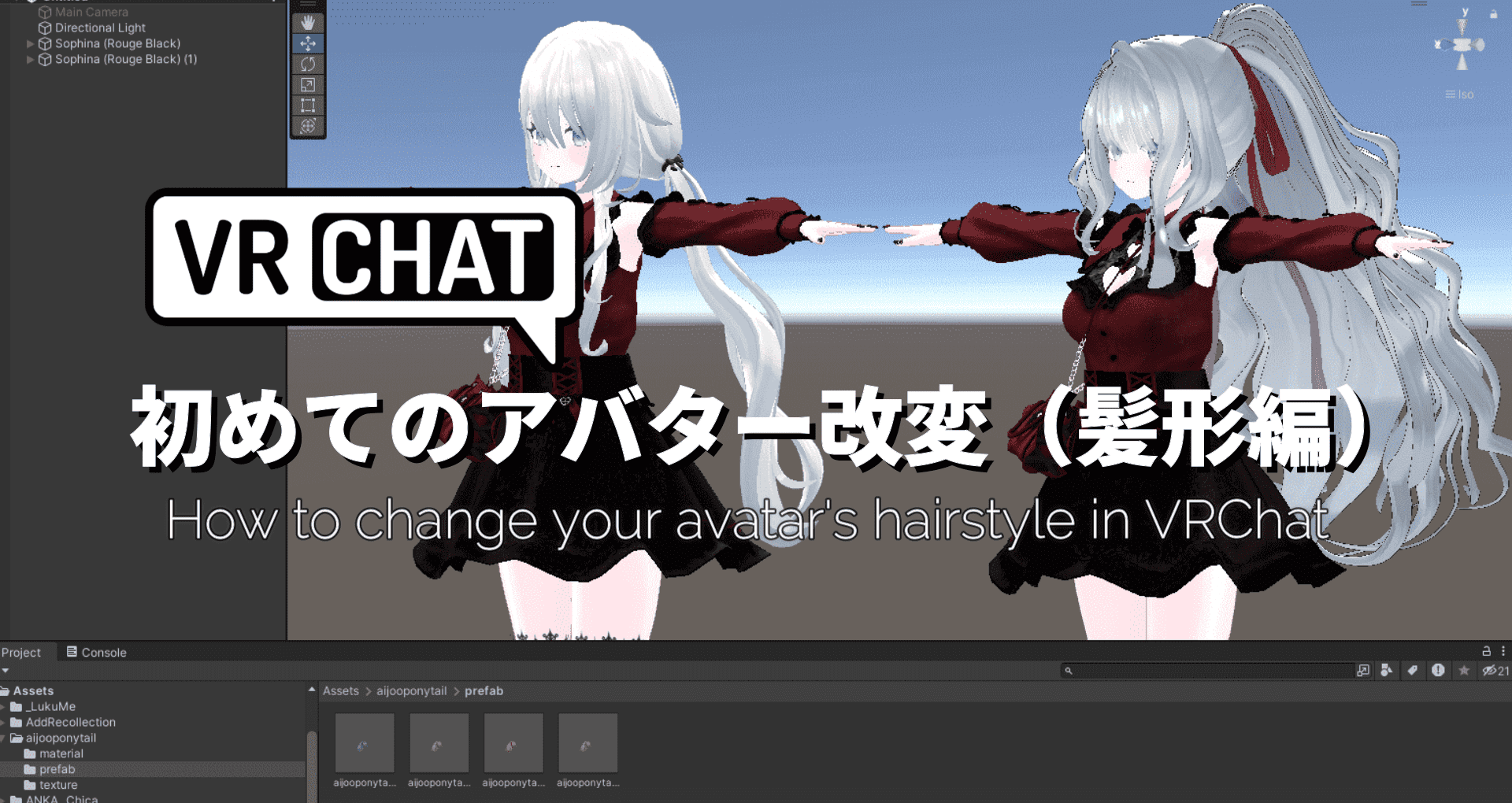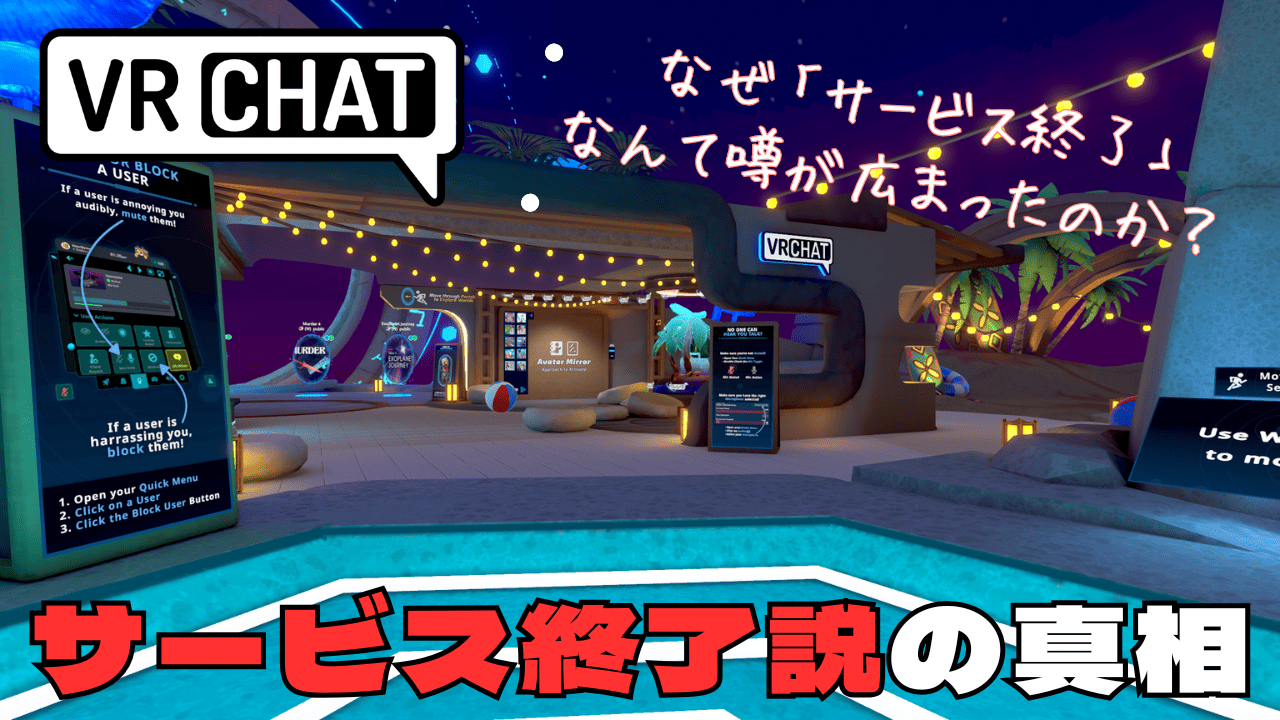【VRChat】動画を撮影する方法(Stream Cameraの使い方)


うたの
こんにちは、うたのです(* ᴗ ᴗ) VRChatの世界にどっぷりとつかっています。
VRChatでは動画を撮影して保存することもできます。
美しいワールドを見つけてきれいな景色を撮影したり、アバターで自分好みの姿になって撮影することができます。 VRChatではダンスやライブなどのイベントが頻繁に開催されているので、イベントの雰囲気を撮影するのも面白いです。
美しい景色を撮影したり ※再生すると音楽が流れます
ダンス動画を撮影したり ※再生すると音楽が流れます
普段リアルな世界では動画撮影に興味がない人も気軽に撮影を楽しむことができます。
そこで今回はVRChatで動画を撮影する方法を紹介していきます。
VRChatで動画を撮影する方法
VRChatのカメラには動画撮影機能がないので、動画撮影はWindowsのゲームモードで行います。
Windowsのゲームモードで撮影する
Windows10にはゲームモードという機能があり、ゲームの配信や録画を簡単に行うことができます。ゲームモードを起動すると、デスクトップ画面に映し出されたVRChat内の映像を録画することができます。
①VRChatにログインしてキーボードの「Windowsキー」と「Gキー」を同時に押すと、デスクトップ画面にゲームバーが表示されます。
「Windowsキー」と「Gキー」はここにあります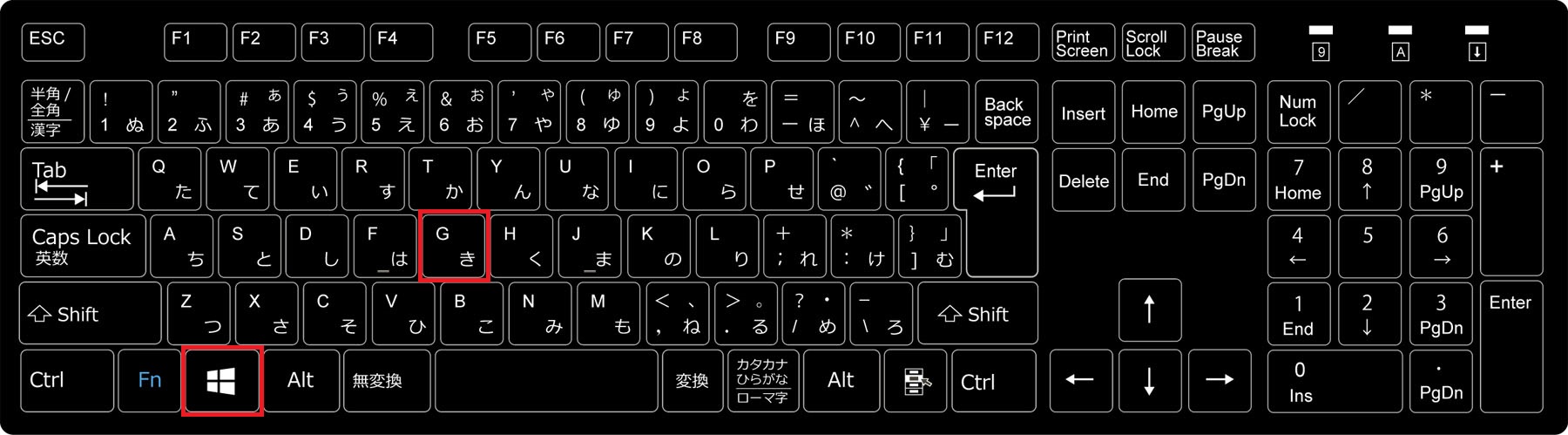
②録画ボタンを押すと録画が開始されます。
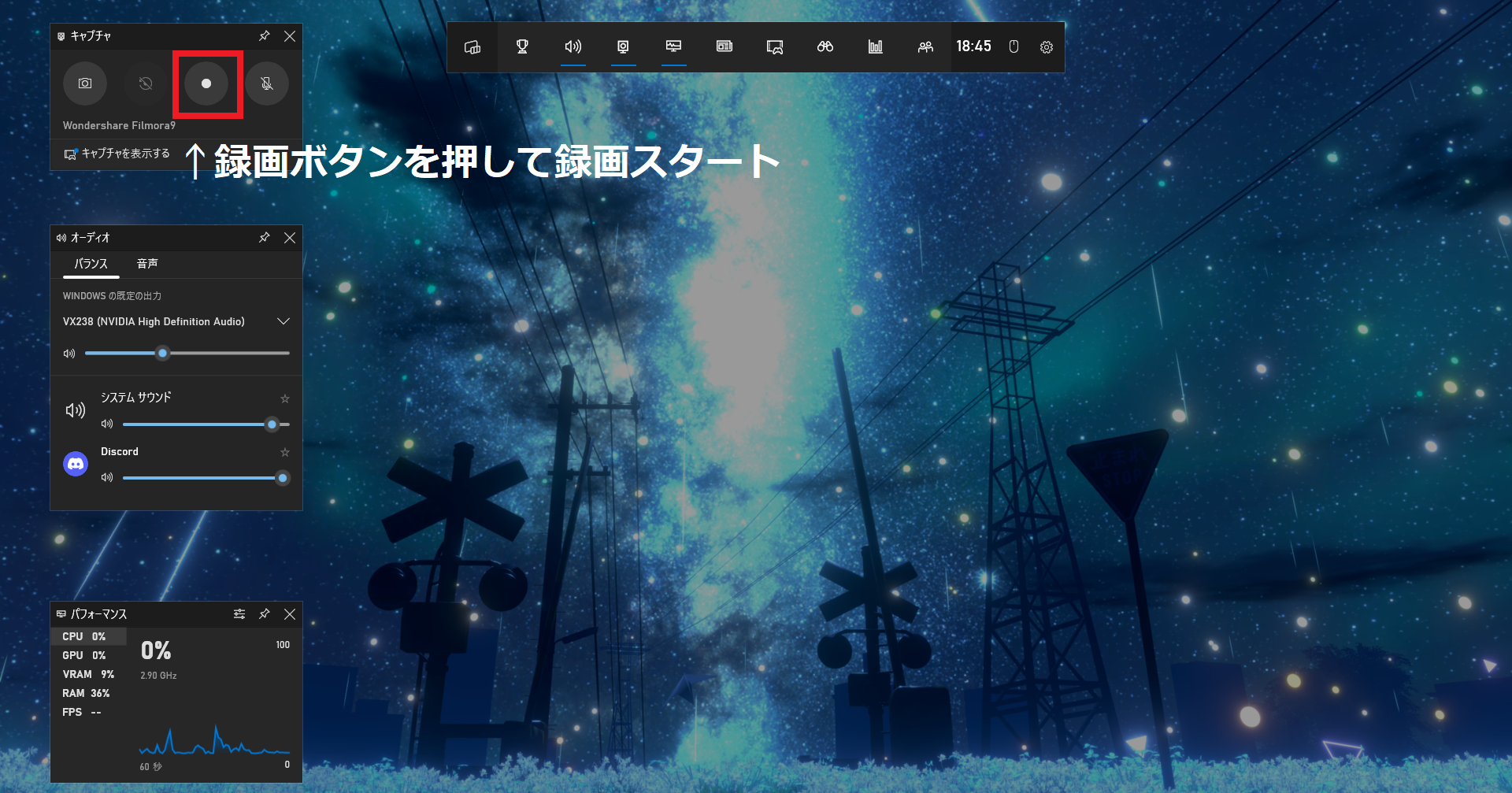
③停止ボタンを押すと撮影した動画が保存されます。
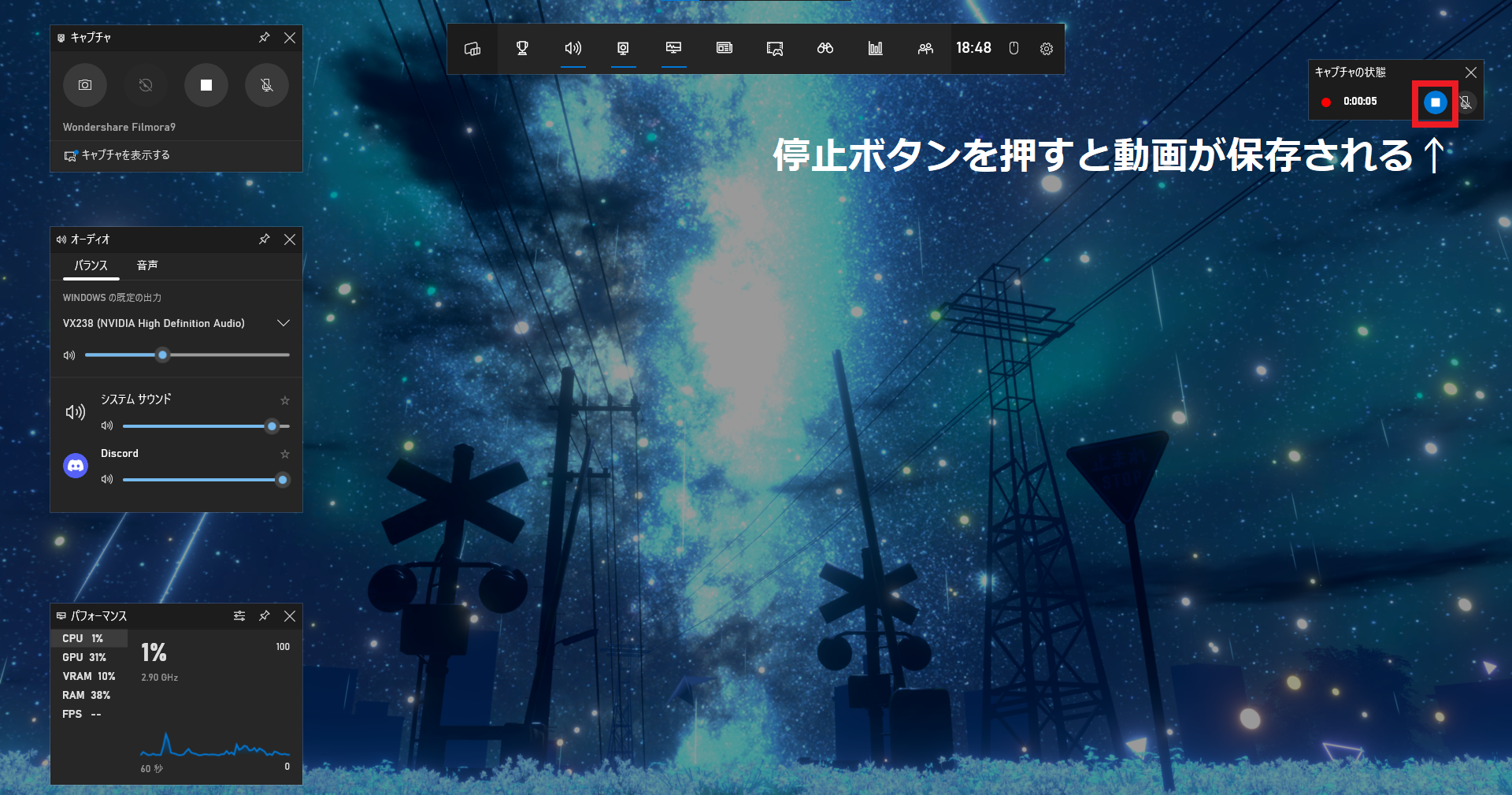
動画は「ビデオ」フォルダ内の「キャプチャ」(C:¥Users¥[ユーザー名]¥Videos¥Captures)に保存されます。
Stream Camera(ストリームカメラ)で3人称視点で撮影可能
デスクトップ画面に映し出された映像は自分のアバターから見ている景色が表示されているため、自分視点でしか録画することができません。

いわゆる1人称視点ですね
一方、デスクトップ画面に映し出された映像を1人称の視点ではなく、3人称の視点に変えることもできます。
やり方は簡単で、メニューからカメラを出す際に写真撮影で使っている「Photo Camera」ではなく「Stream Camera」を出します。
Stream Cameraを利用すれば、デスクトップ画面にはカメラのレンズを通した景色が表示されるため、カメラをワールド内に固定して自分自身を撮影したり、上空から撮影することもできます。
「Stream Camera」が使えるのはVRモードのみで、デスクトップモードでは対応していません(2023年9月時点)
①VRChatにログインしてLaunch Padを開きカメラを選択します。
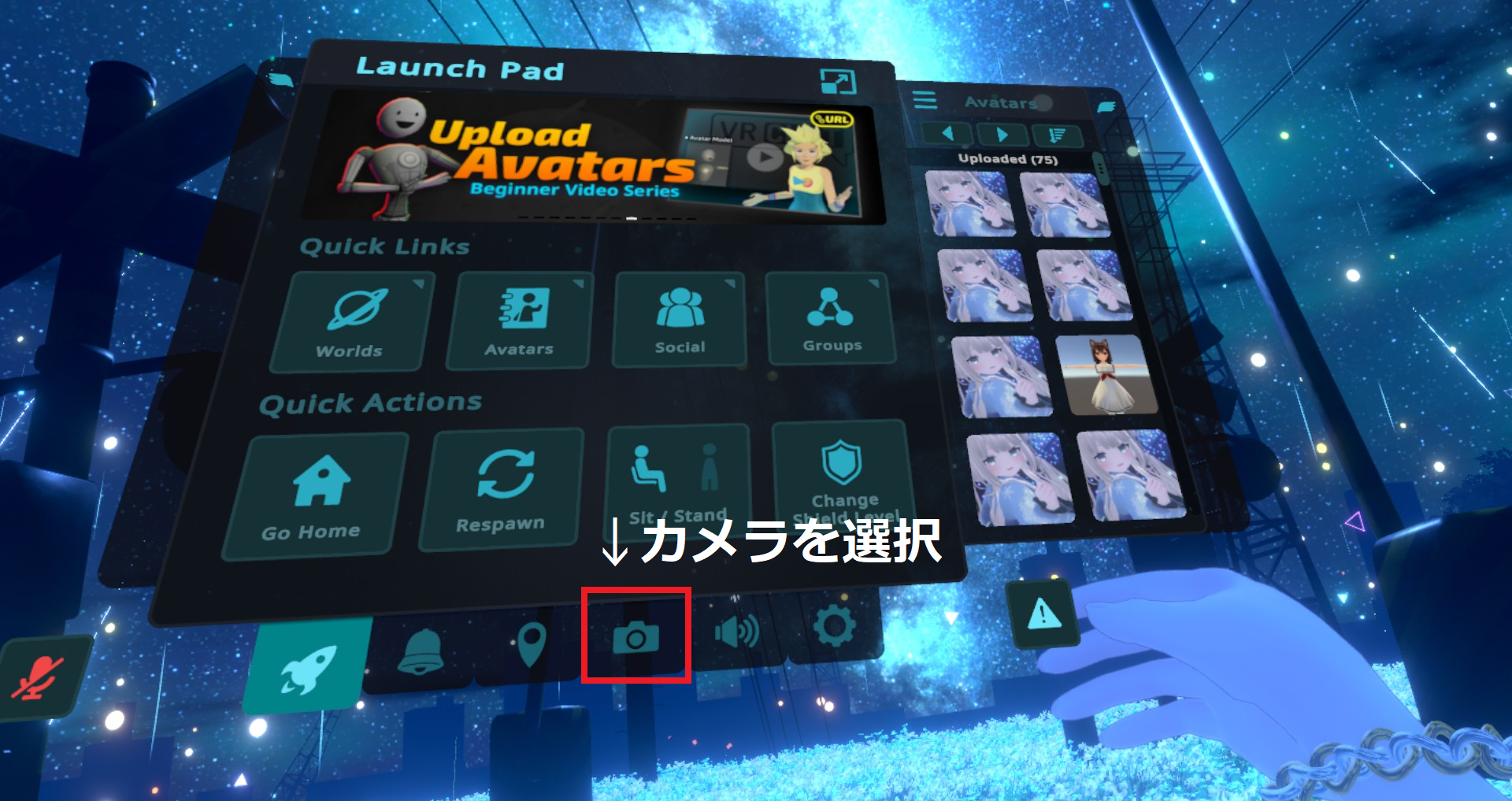
②Stream Cameraを選択します。すると、持ち歩きできるカメラが出現します。このカメラに映っている映像を録画することができます。
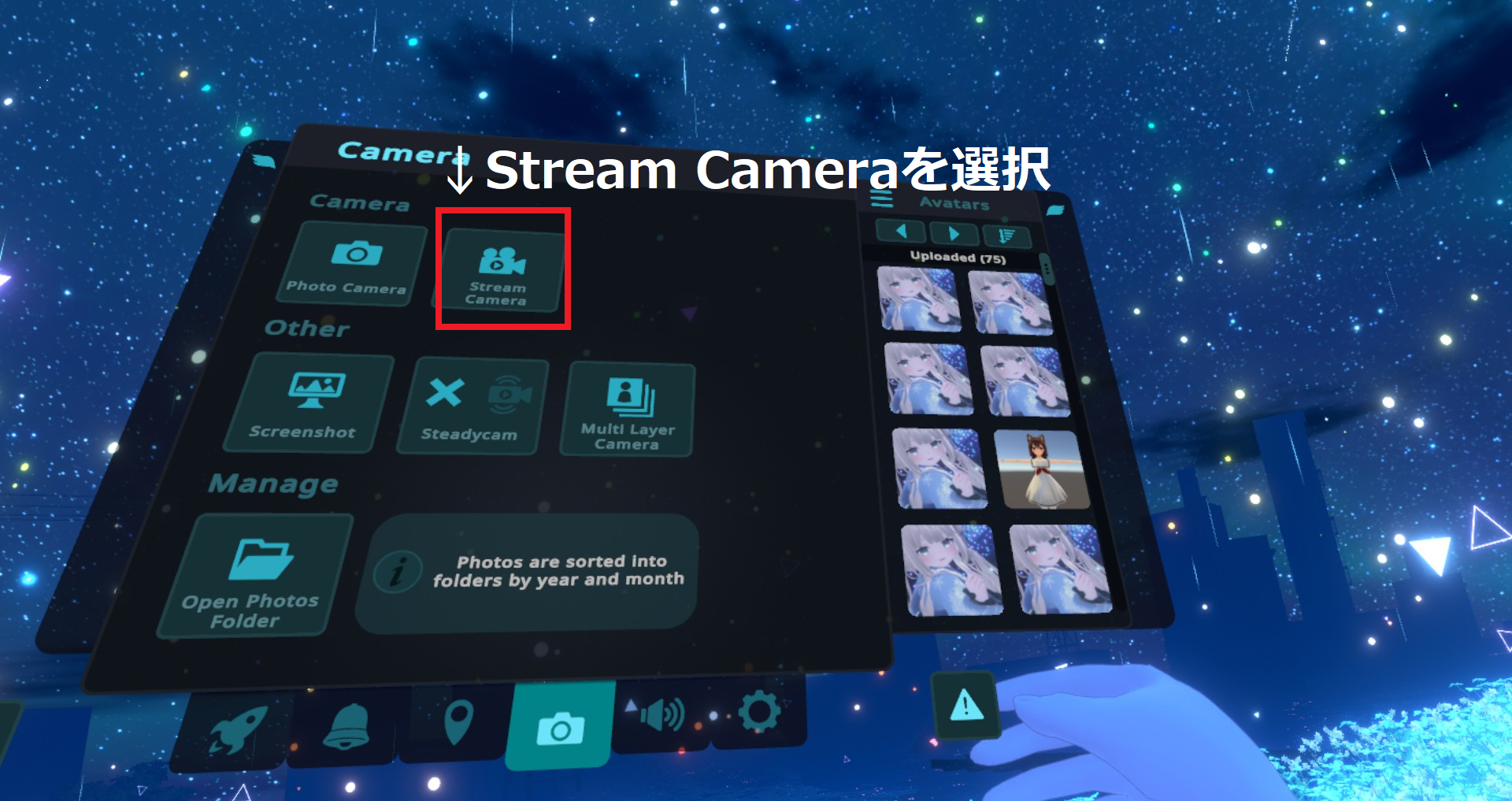
Photo Cameraだと録画されないので間違いないで下さいね
③キーボードの「Windowsキー」と「Gキー」を同時に押してゲームモードを起動して、録画ボタンを押すと録画が開始されます
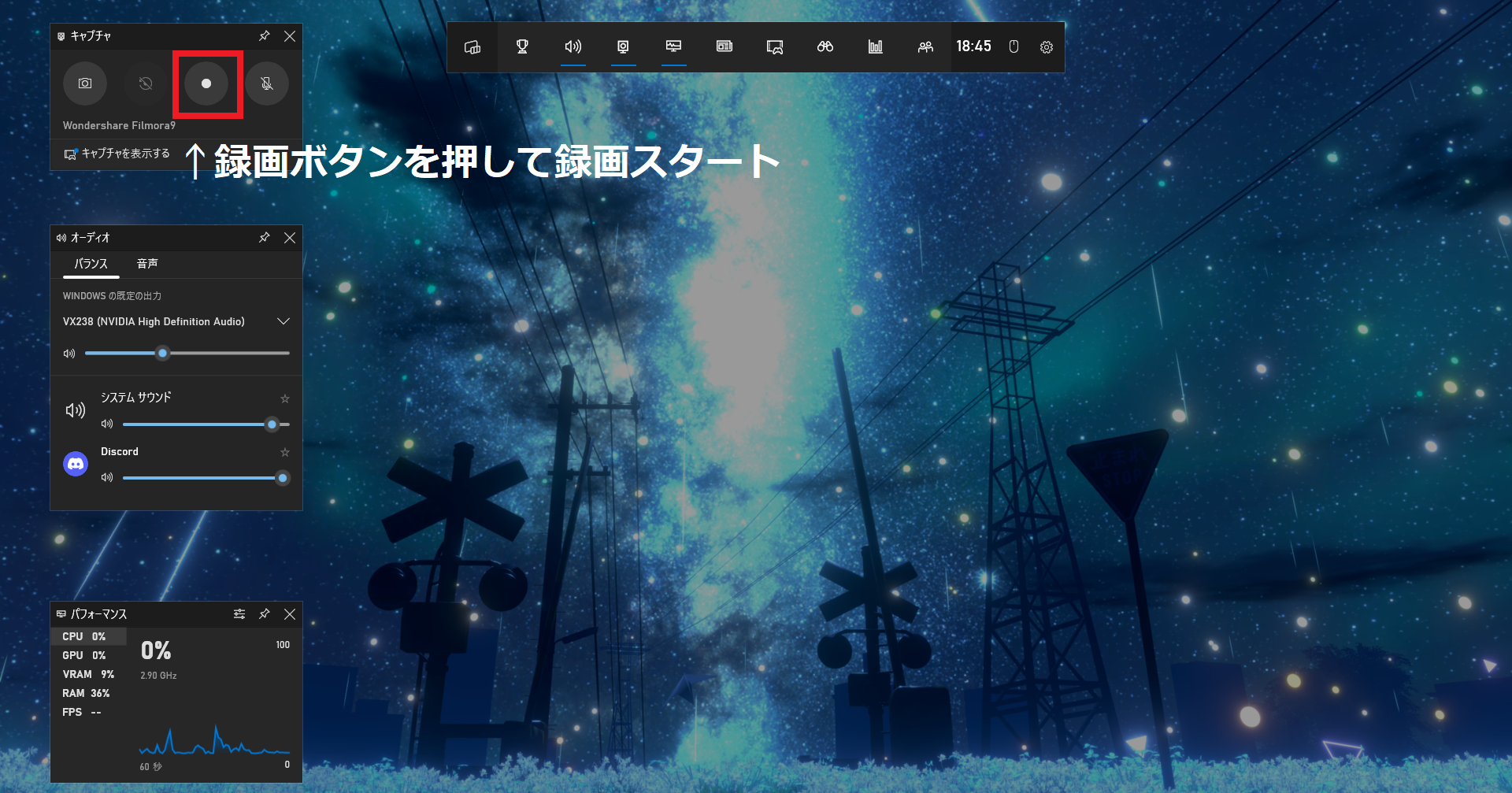
④停止ボタンを押すと撮影した動画が保存されます。
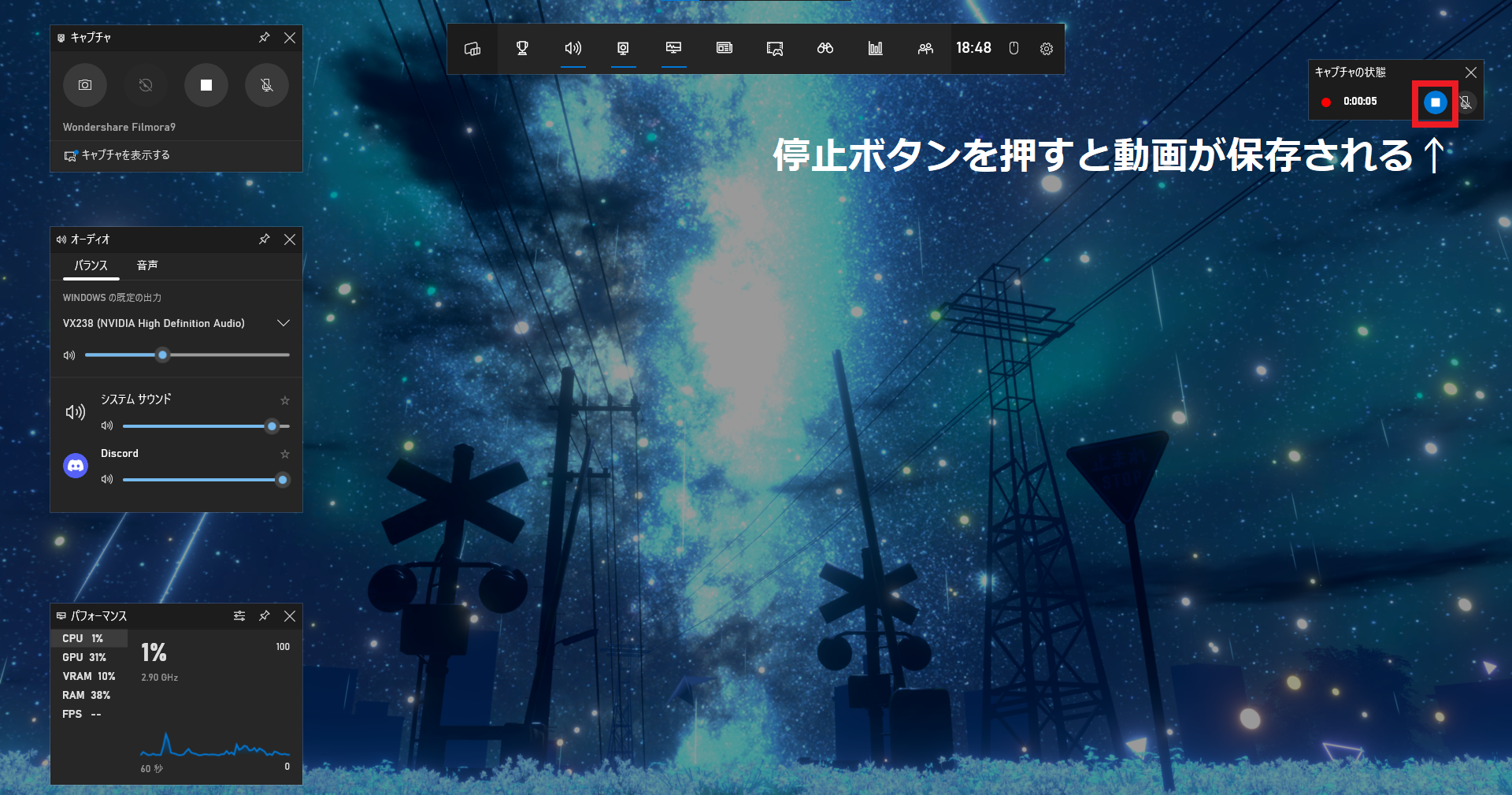
動画は「ビデオ」フォルダ内の「キャプチャ」(C:¥Users¥[ユーザー名]¥Videos¥Captures)に保存されます。
Stream CameraとWindowsのゲームモードを併用すれば、このように自分自身(3人称視点)で動画撮影ができます ※再生すると音楽が流れます
動画撮影方法のまとめ
- VRChatには動画撮影機能がないのでWindows10のゲームモードを利用する
- Stream Camera(ストリームカメラ)で3人称視点で撮影できる
- 撮影した動画は「ビデオ」フォルダ内の「キャプチャ」に保存される

撮影した動画はOBS StudioやFilmora(フィモーラ)などの動画編集ソフトを利用すれば編集もできます。写真では伝えきれないVRChatの臨場感のある体験をどんどんと発信していきましょう!
\うたの一押し お役立ちアイテム!/
Meta Quest 3とPCを有線接続するなら、Meta純正のLinkケーブルがおすすめ。両端がType-C端子となっており、抜けにくいL字コネクタを採用。光ファイバー素材なので軽量かつ高い耐久性を実現。プレイしながらヘッドセットに電源供給できるので、バッテリーを気にすることなくPCVRを無限に楽しめます!
Meta Quest 3とPCを無線接続するならバッテリー内蔵ヘッドストラップがおすすめ。固定感抜群で、ファン付きだから長時間プレイも快適。予備バッテリーを用意すれば、バッテリー切れを気にせず、ワイヤレスVRを思う存分満喫できます。