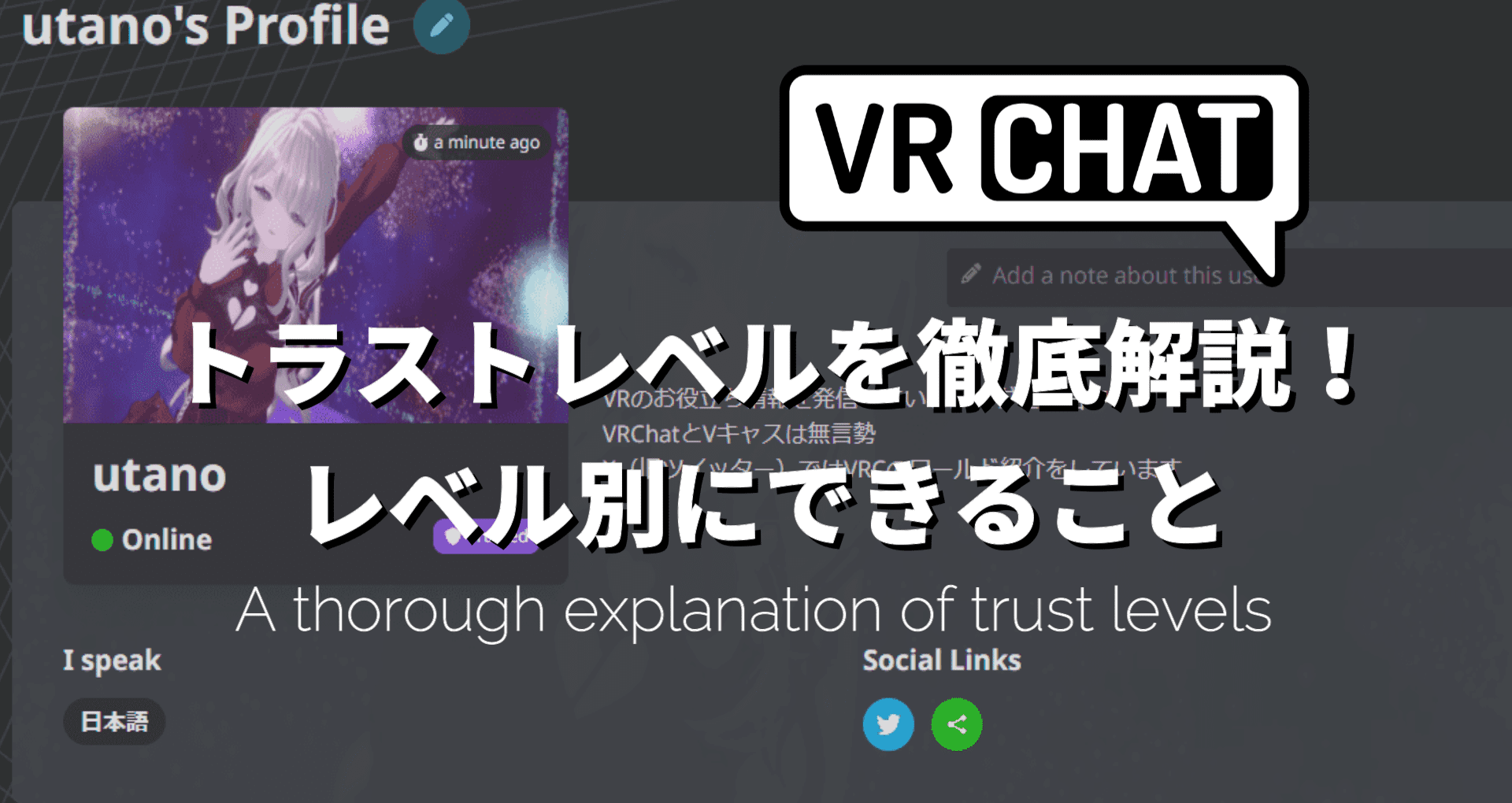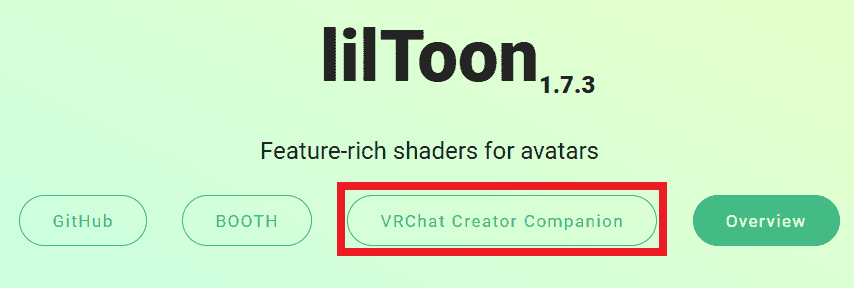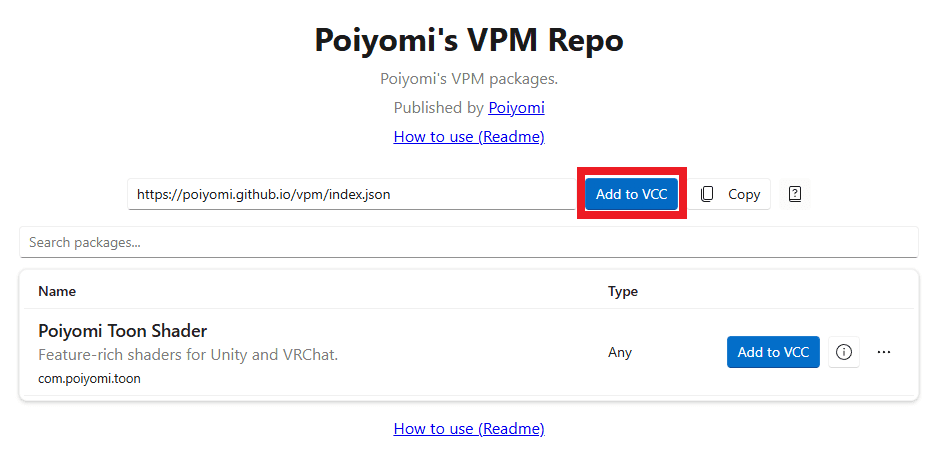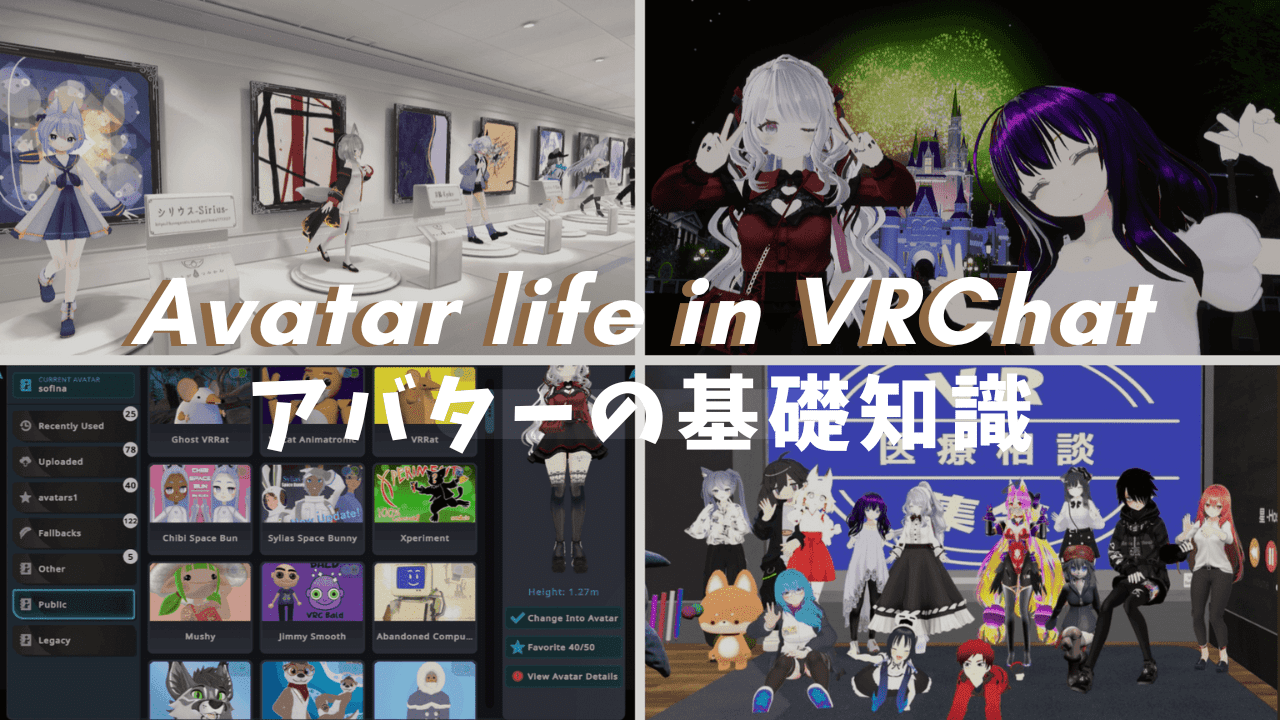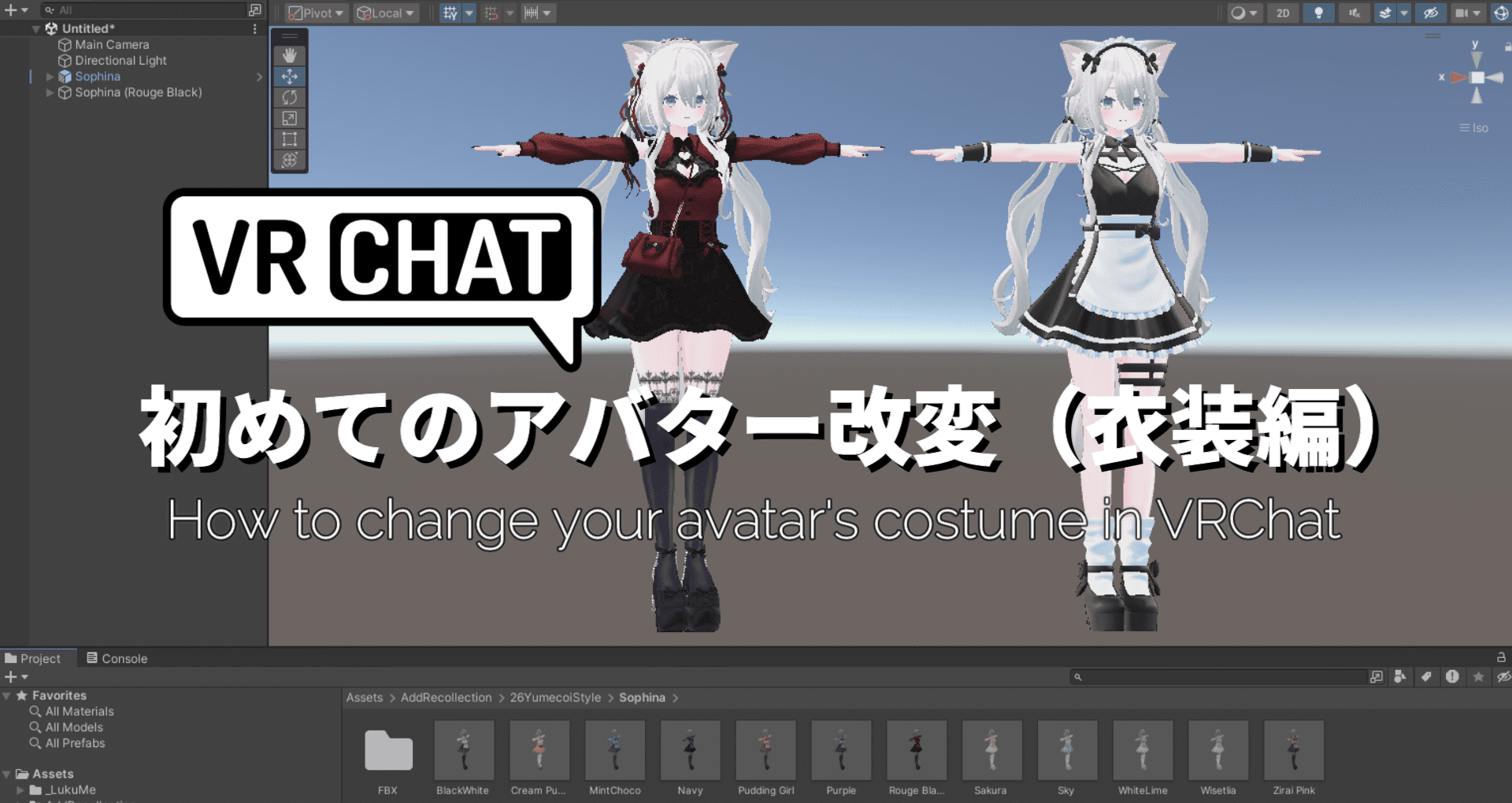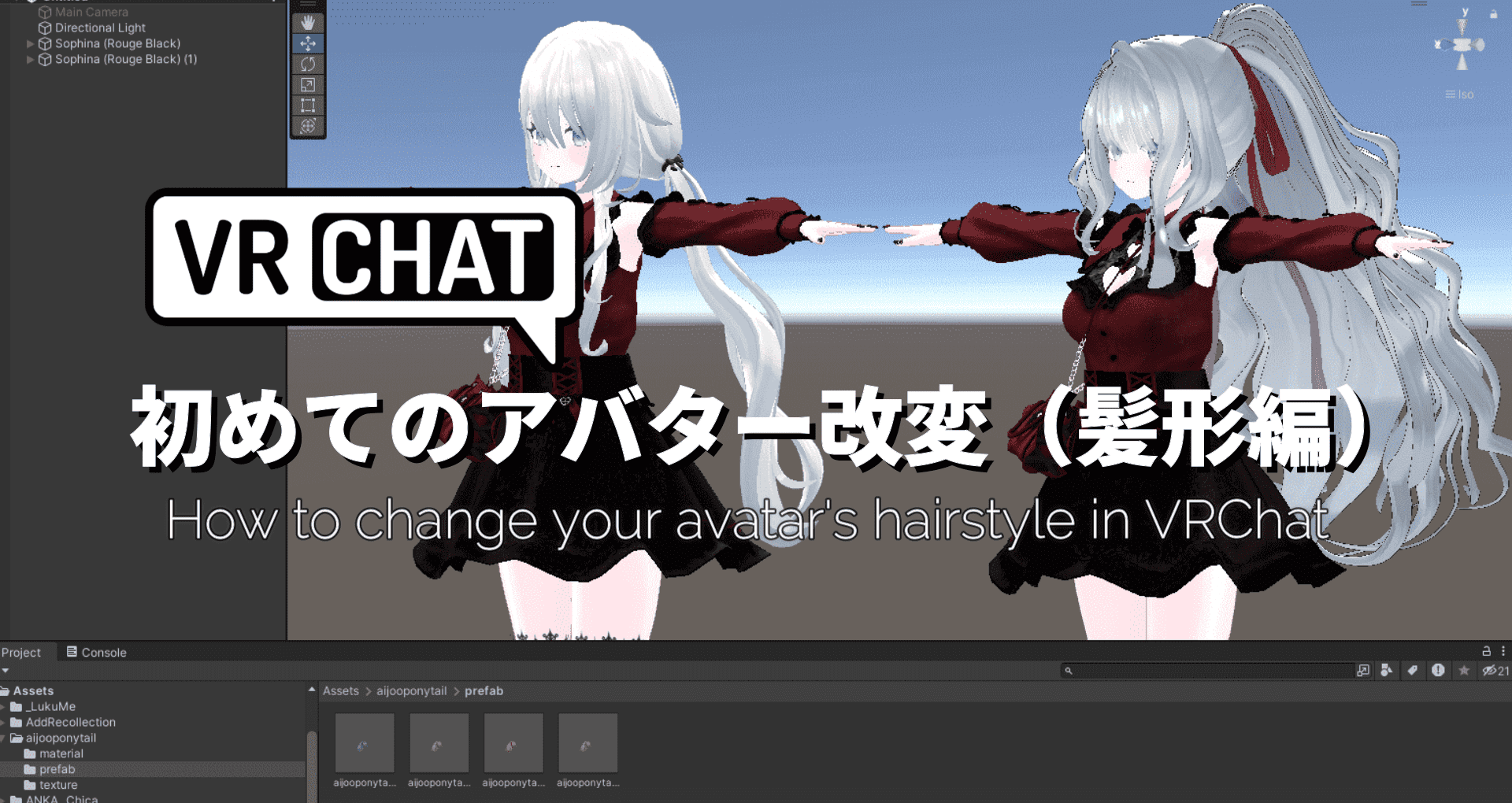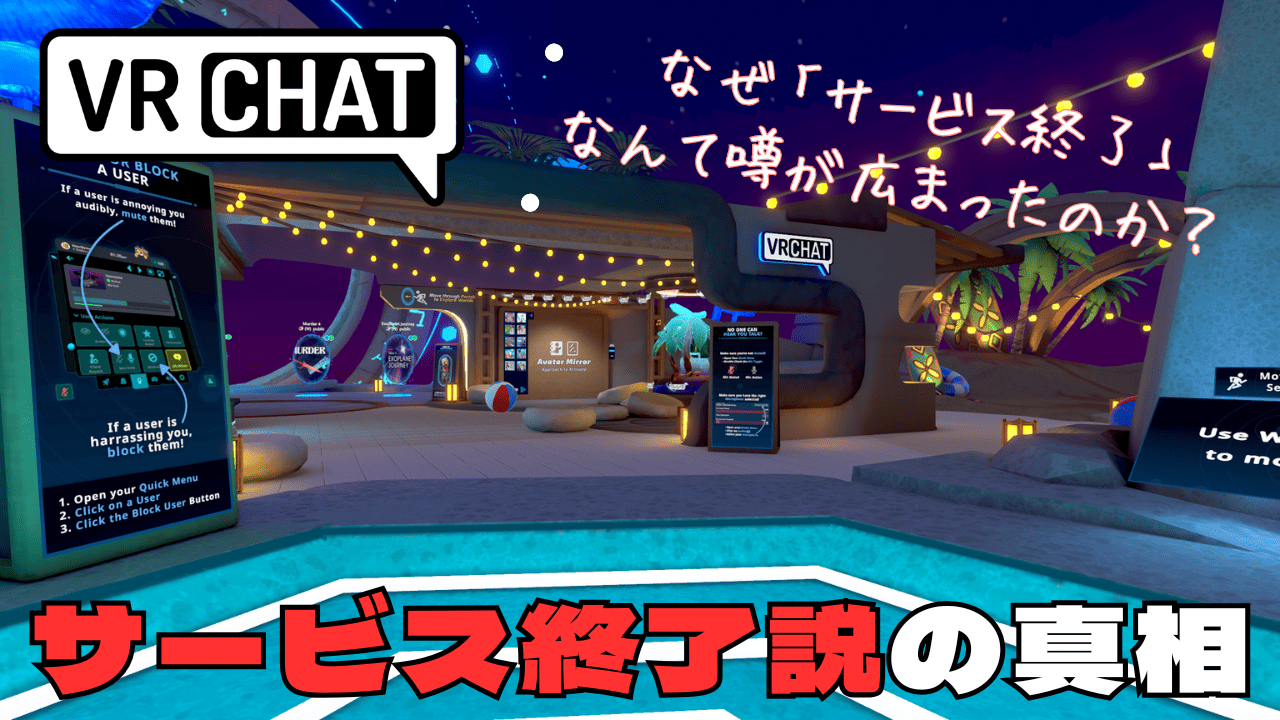【VRChat】初めてのアバターアップロード方法(VCC対応)

- VRChat用のアバターを購入したけどアップロード方法が分からない
- 難しい言葉で説明されてもさっぱり分からないので、必要なことだけを簡単に教えてほしい
- 他のサイトを参考に試したけどアップロードできなかった
VRChatでは、デフォルトアバターやパブリックアバターを使用して楽しむこともできますが、好きなアバターを自分でアップロードすることもできます。
自作アバターや購入アバターなら、髪型を変えたり服装を変えたりすることも自由自在。お気に入りのアバターを使えばテンションが上がります。
好きなアバターをVRChatで使用するには「Unity(ユニティー)」というゲームエンジンを使用してアップロードする必要があります。 とはいえ、何から始めたらいいのかわからない初心者の方も多いと思います。
今回はVRChat公式で新たに導入された開発ツール「VRChat Creator Companion(以下VCC)」を用いたアバターのアップロード方法について、どこよりも分かりやすく解説していきます。
初心者の方は慣れるまで時間がかかるかもしれないので、時間のある時にでも作業を進めて下さいね。

名前:うたの
- VR歴:約6年
- VRChat歴:約4000時間
- VRブログを運営中
- VR睡眠とVRChatで写真を撮るのが好き
- VRChatのワールドも作成しています
- X(旧ツイッター)ではVRChatワールドを紹介しています
- 使用したことのあるVRゴーグル
- Oculus Go
- Meta Quest
- Meta Quest2
- Meta Quest3
- PSVR
今回は私がBOOTHで購入した「ソフィナ」というアバターを例にアップロード方法を解説していきます。
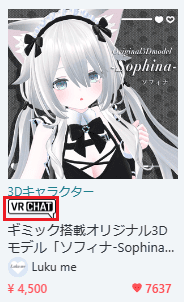
BOOTHで売られているVRChat用アバターには「VRChat」のロゴがついていて、アップロード方法はどのアバターでも同じです。
BOOTHには無料配布されているVRChat用アバターも多数あるので、ぜひ皆さんも手に入れてこのページを参考にしながらアップロード作業を進めてください。
アバターをアップロードするには条件がある
VRChatへアバターをアップロードするには条件があり、トラストレベルが「New User」以上が必要です。
VRChatには信頼度のようなものである「トラストレベル」が設けられています。 VRChatを始めたばかりだと、最もレベルが低い「Visitor」というトラストレベルになりますが、一定の条件を満たすことでトラストレベルが上昇していきます。
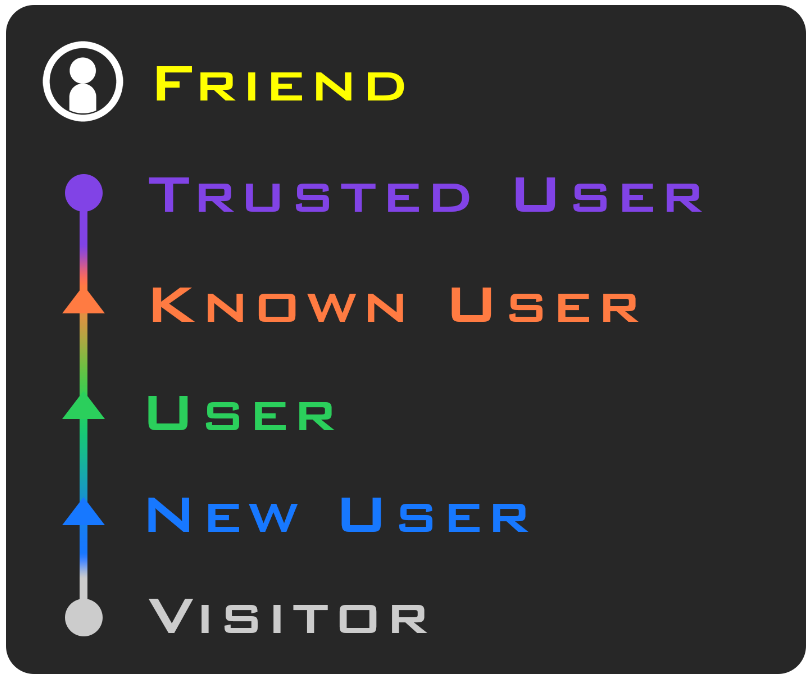
トラストレベルは「Visitor」「New User」「User」「Known User」「Trusted User」の5段階
トラストレベルのレベルアップの条件は明示されていませんが、プレイすることで自然に上昇していきます。いろいろワールドを巡ったりフレンドを増やすことが効果的です。
自分のトラストレベルはVRChat公式サイトのマイページで確認できます。
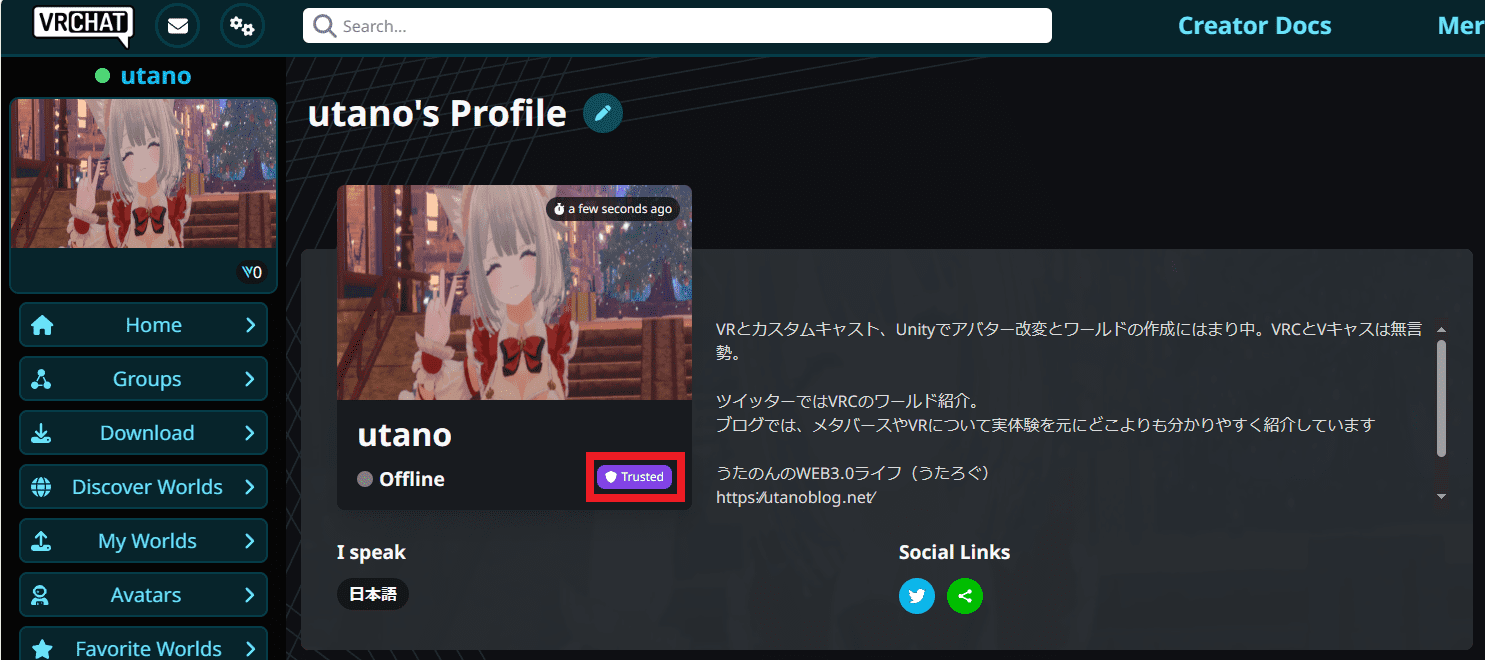
トラストレベルについては以下の記事で詳しく解説しています。
アバターのアップロード手順
VRChatへのアバターのアップロード手順は以下の通りです。
- Unityをインストールする
- VCCをインストールする
- プロジェクトを作成する
- シェーダーをUnityにインポートする
- アバターをUnityにインポートする
- アバターをVRChatにアップロードする

何やら聞きなれない言葉が並んでると思いますが、手順通りに進めていけば必ずアップロードできますので安心してくださいね。
STEP① Unityをインストールする
VRChatへアバターをアップロードするには「Unity(ユニティー)」と呼ばれるゲームエンジンが必要です。無料で利用できます。
Unityのインストール方法については以下の記事を参考にしてね
【Unity】ダウンロード方法を画像つきで徹底解説
STEP② VCCをインストールする
アバターをアップロードするための必要なツールとなる「VCC(VRChat Creator Companion)」をインストールします。
VCCはVRChat公式サイトから入手することができます。
1.VRChat公式サイトにログイン。プロフィール画面から「Download」→「Download the Creator Companion」をクリックします。
.png)
2.ダウンロードしたファイルをダブルクリックしてインストーラーを起動「Install for me~」をクリック。
.png)
3.「I accept~」にチェックを入れて「Next」をクリック。
.png)
4.ファイルの保存先を決めて「Next」をクリックするとVCCのインストールは完了です。VCCが自動的に立ち上がります。
.png)
STEP③ プロジェクトを作成する
アバターをアップロードするためのプロジェクトを作成します。
1.インストールしたVCCを立ち上げると以下のような画面が出てくるので、画面右上の「Create New Project」をクリックします。
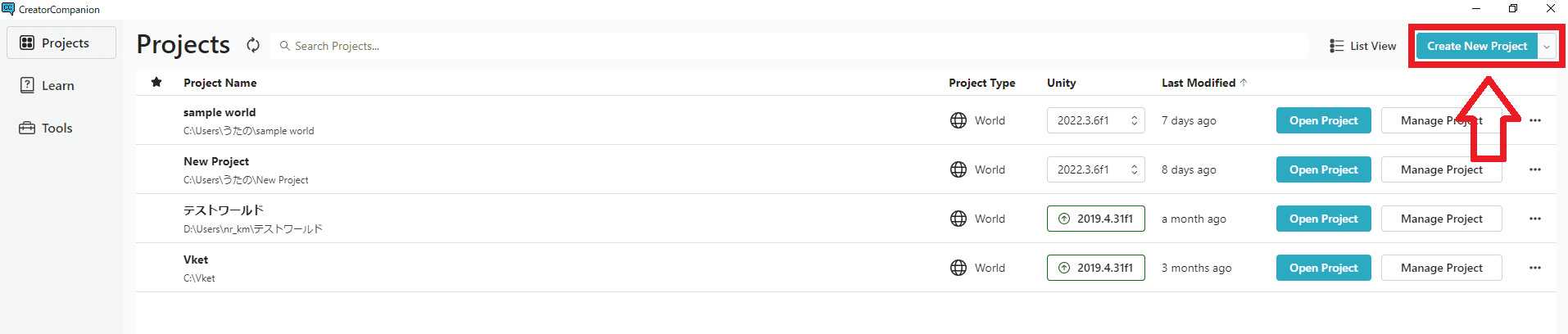
2.今回はアバターをアップロードするので「Avatars2022」を選択します。
「Project Name」には好きなプロジェクト名を入力します。何でもよいですが分かりやすいものにしましょう(アバターの名前など)「Location」でプロジェクトの保存場所を決めます。
最後に「Create Project」をクリックします。
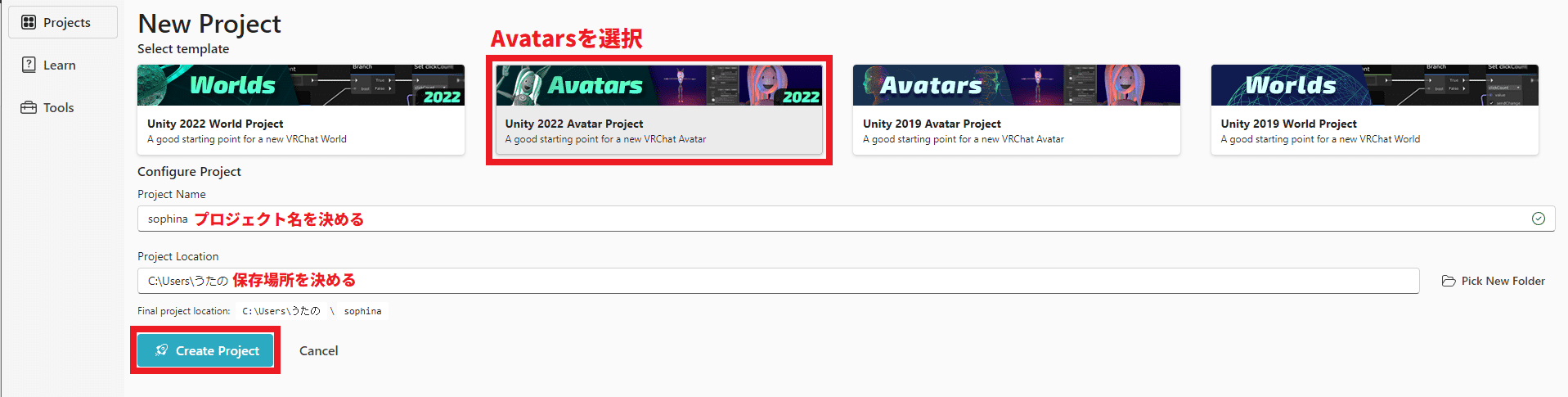
3.プロジェクトが作成されました。右上の「Open Project」をクリックするとプロジェクトが立ち上がりますが、その前にシェーダーをインポートしておくと後の手間が省けますので、この画面のまま次のステップ④を進んで下さい。
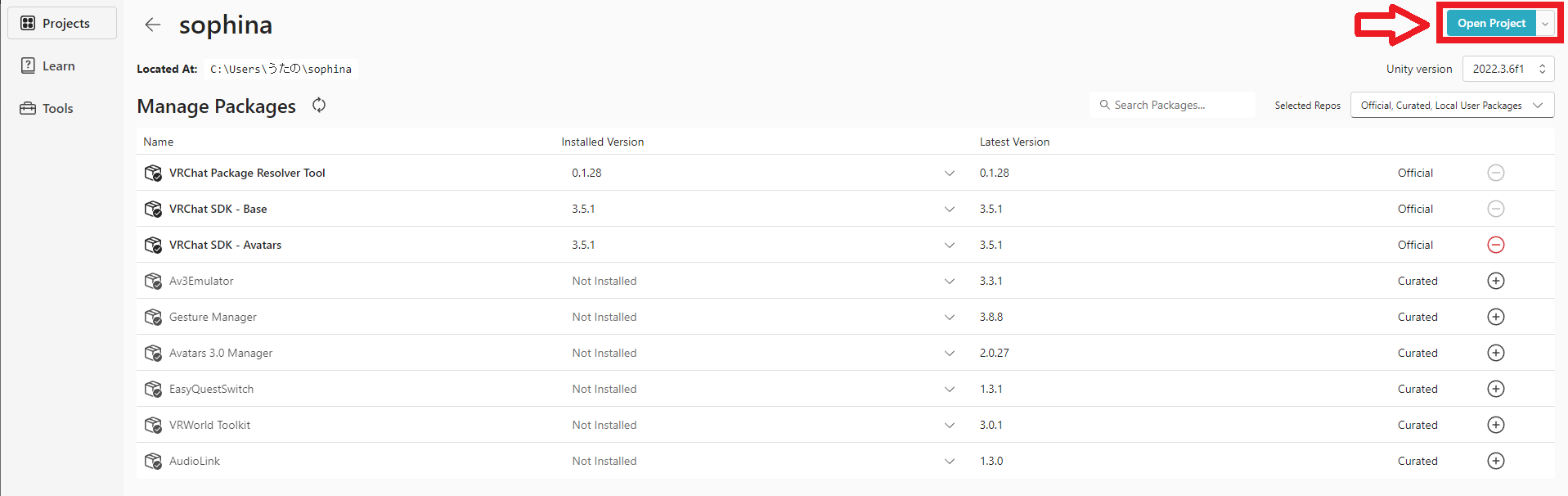
STEP④ シェーダーをインポートする
シェーダーとはアバターに影や質感を与えるものです。シェーダーにはいろいろな種類があり、シェーダーによってアバターが明るく見えたり暗く見えたりと、見え方が色々と異なってきます。
現在、VRChatのアバターのシェーダーは「liltoon」と「Poiyomi Toon Shader」が主流なので、どちらも事前にインポートしておきましょう。
古いアバターだと「liltoon」「Poiyomi Toon Shader」以外のシェーダーが使われている場合があります。
このようなポップアップウィンドウが出てきたら開くをクリックします。
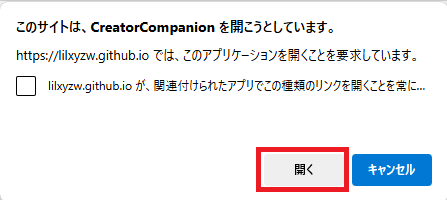
「I understand~」をクリックします。
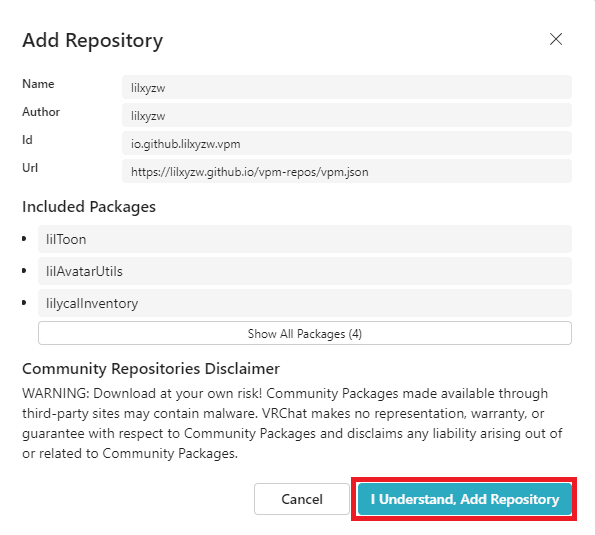
STEP③で作成したプロジェクトの欄の「Manage Project」をクリックします。
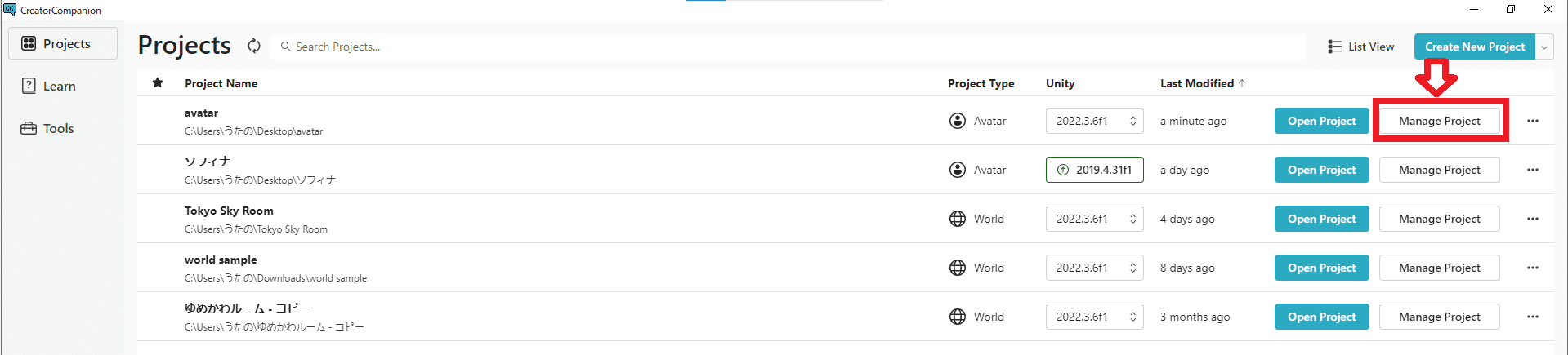
「liltoon」と「Poiyomi Toon Shader」が追加されているので⊕マークを押します。

⊖マークになるとシェーダーのインポートは完了です。右上の「Open Project」をクリックするとプロジェクトが立ち上がります。
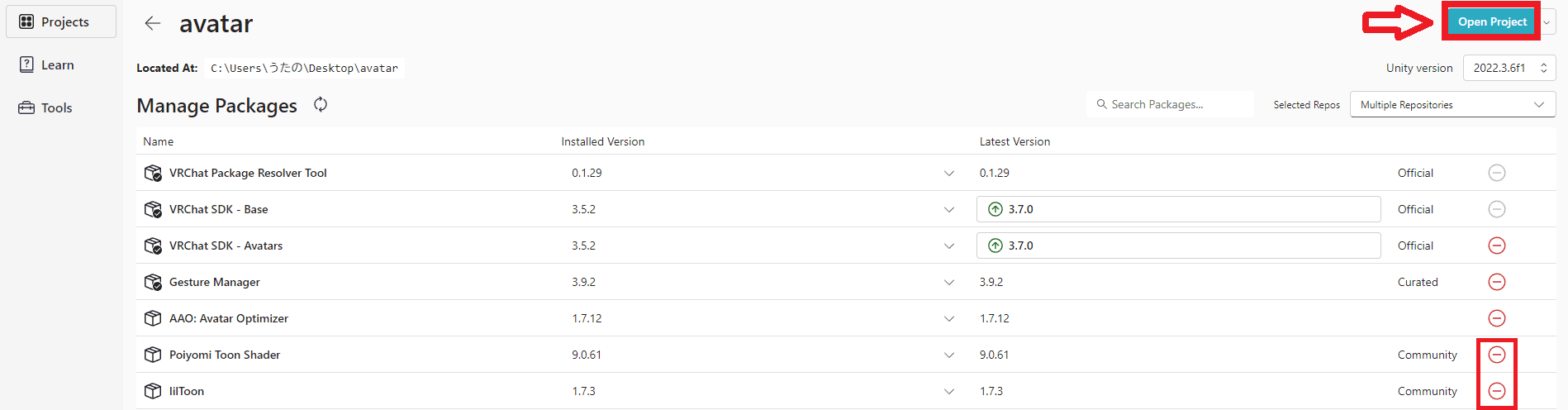
STEP⑤ アバターをインポートする
次はアバターのデータをUnityにインポートします。
1.BOOTHで入手したアバターをダウンロードして解凍すると「Unity package flie」というファイルがあるので、それをダブルクリックします。
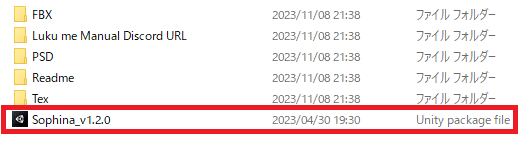
2.するとUnityの画面に以下のようなウィンドウが表示されます。いろいろとチェック欄がありますが何も変えずに「Import」をクリックします。
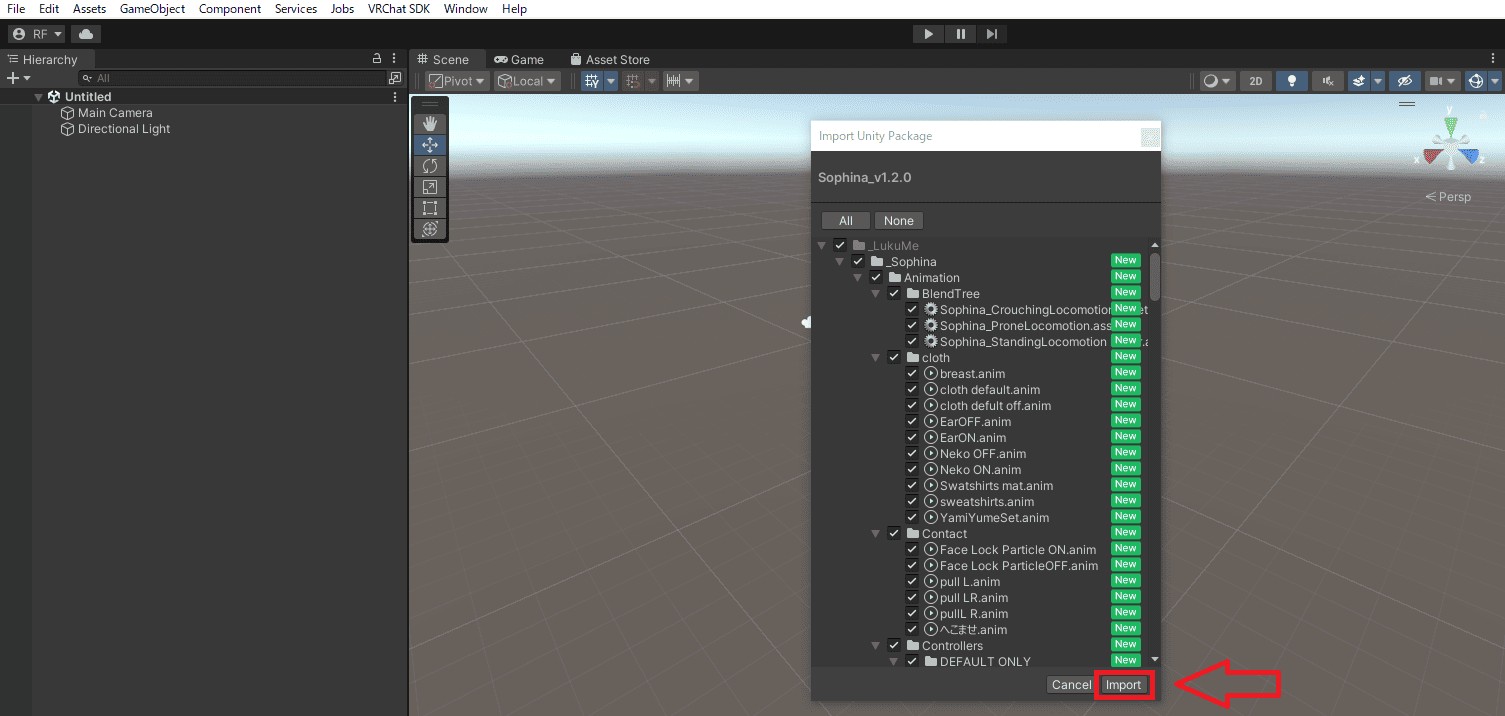
3.Assets欄にアバターのフォルダが追加されていればOKです。
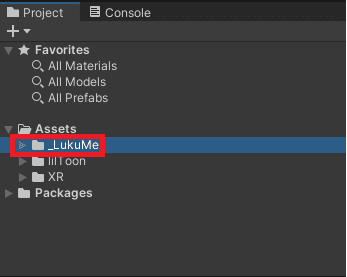
4.アバターのフォルダーを展開していくと「〇〇〇.prefab」というアバターファイルがあるので、それを左上のHierarchyもしくは中央のSceneのどちらかにドラッグ&ドロップします。
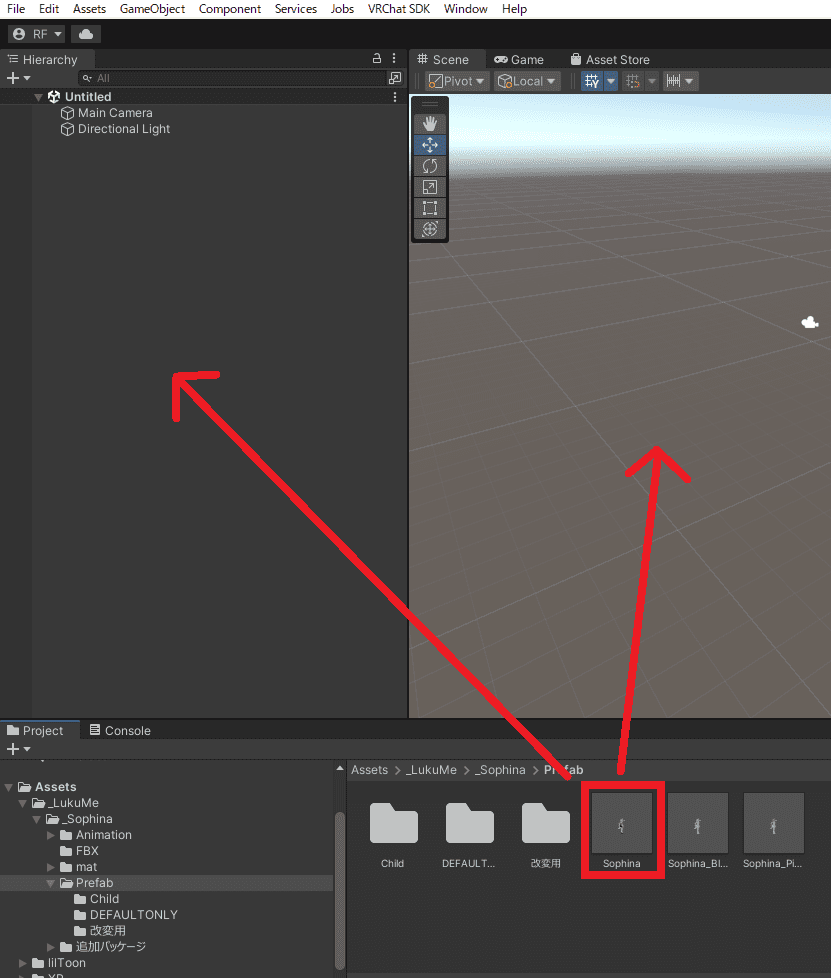
5.すると、画面中央にアバターが両手を開いたポーズで表示されます。衣装やヘアスタイルを変えたい場合はこの画面で操作をしますが、今回はそのままアップロードするので何もいじりません。
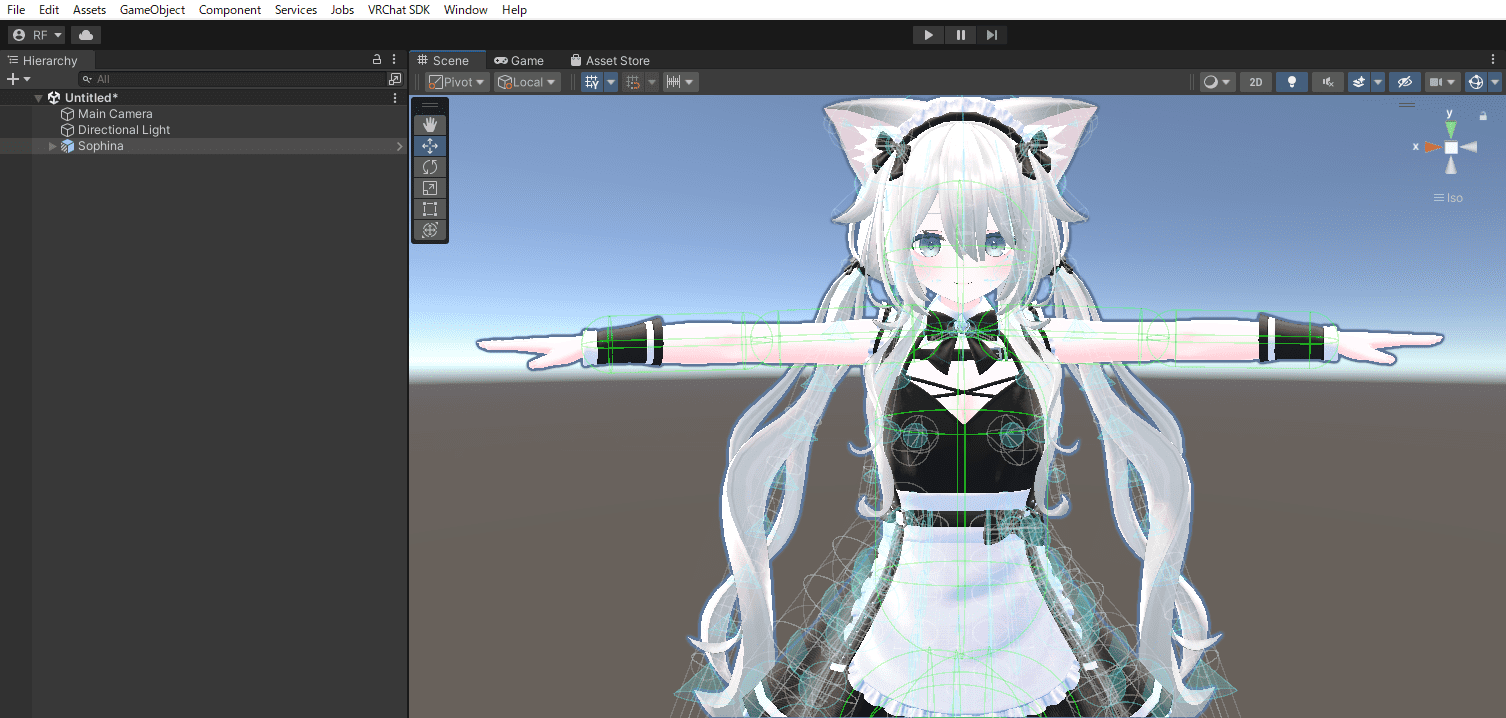
アバターの周りがいっぱいの線で囲まれていますが、これはPhysboneという髪や服の揺れの制御を行うコンポーネントで、今回はそのままでOKです。
STEP⑥ アバターをVRChatにアップロードする
いよいよ最後の作業。アバターのアップロードです。
1.上部メニューの「VRChat SDK」→「Show Control Panel」の順にクリックします。
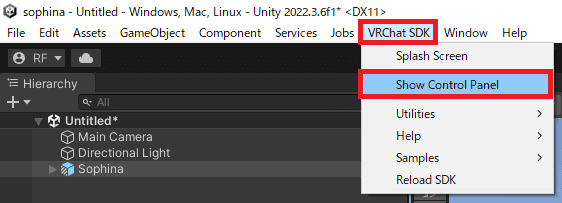
2.ユーザーネームとパスワードを入力して「Sign in」をクリック。VRChatアカウントにログインします。
.png)
3.「Builder」をクリックします。
.png)
4.アバターの設定画面に移るので必要事項を入力します。必須項目はアバター名とサムネイルです。それ以外は未入力かデフォルトのままで構いません。
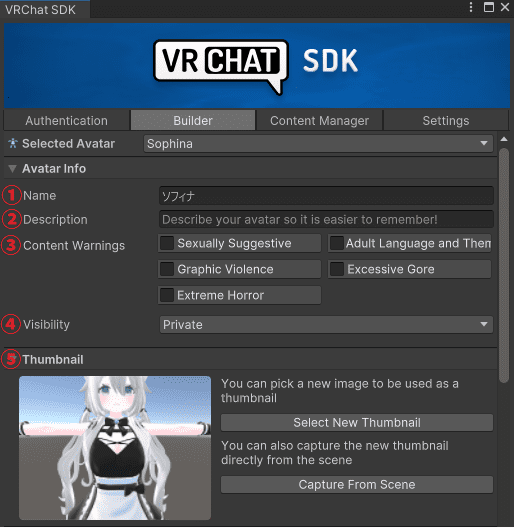
- Name アバターの名前を入力します。
- Description アバターの詳細を入力します。未入力でも構いません。
- Content Warnings 性的・グロテスクなアバターの場合チェックを入れます。基本入れなくてもOKです。
- Visibility 必ずPrivateに設定してください。Publicにすると他の人があなたのアバターをコピーして使用できる状態になってしまいます。BOOTHで販売されているほとんどのアバターはPublicでのアップロードを禁止しています。
- Thumnail アバターのサムネイルを設定します
- Select New Thumnail すでに用意してある画像から選ぶ
- Capture From Scene UnityのScene上から画像を選ぶ
5.最後に一番下のボックスにチェックを入れて「Build and Publish」をクリックするとアップロードが始まります。
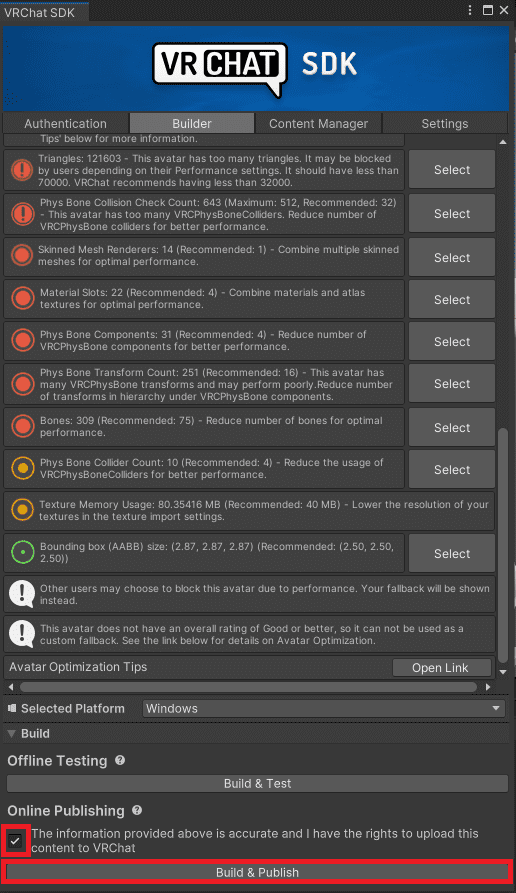
「Update Complete!」と表示されればアップロード完了です。
ログインして確認しよう
ではVRChatにログインして確認してみましょう。
Launch Padを開いて「AVATAR」を選択「Uploaded」の欄にアップロードしたアバターが表示されています。アバターを選択して「Change Into Avatar」を押せばそのアバターに変えることができます。
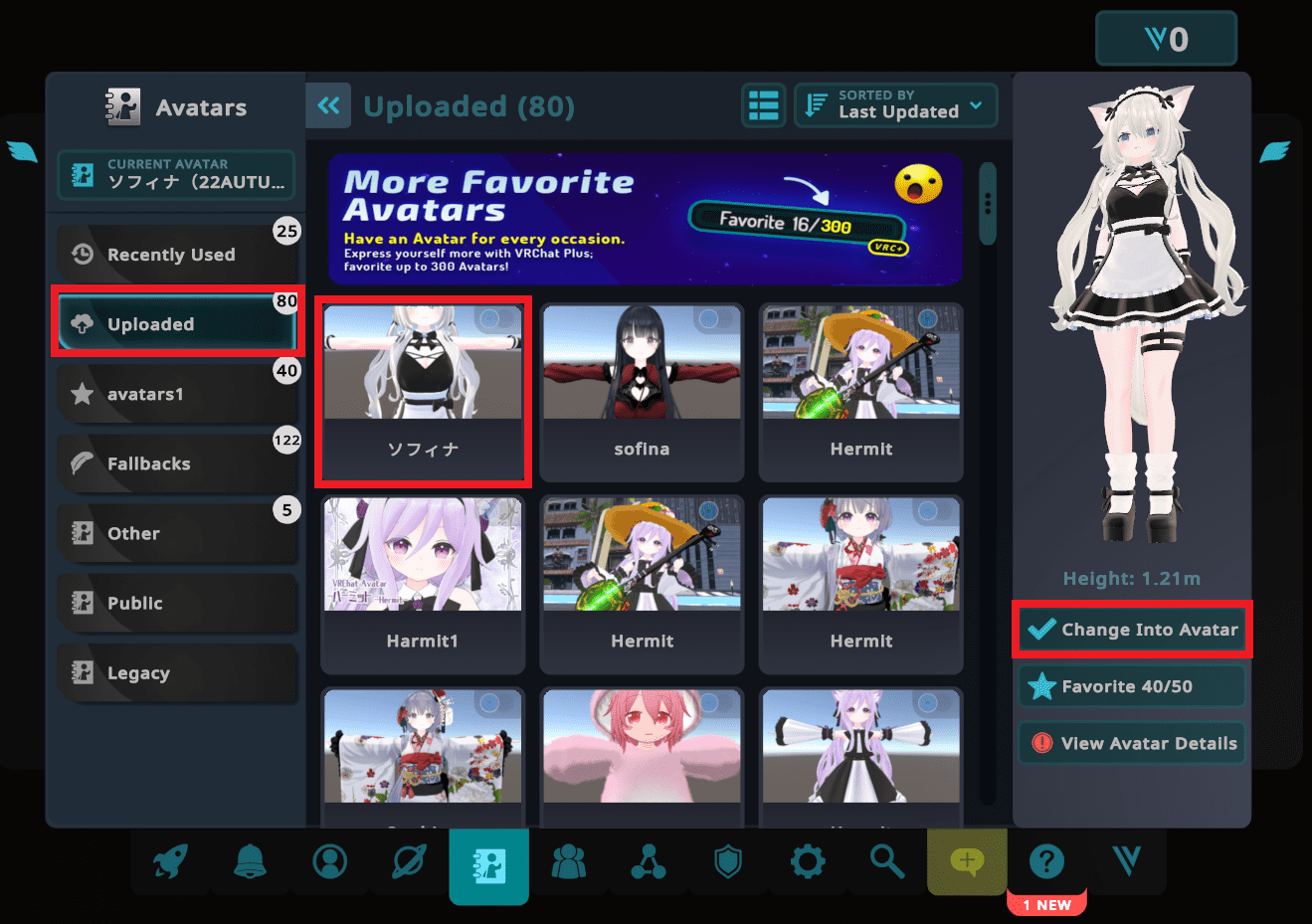

おつかれさまでした。
アップロードできない場合
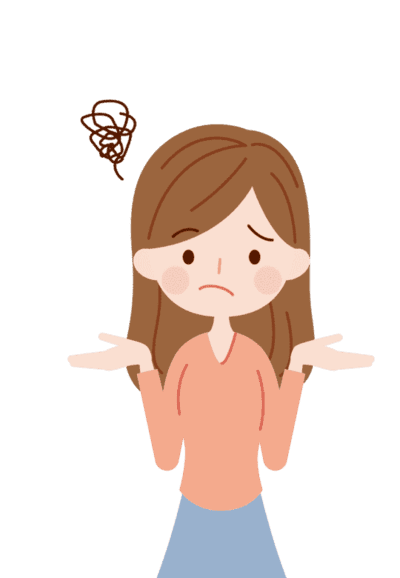
「手順通りに進めたのにアップロードできない」
「エラーメッセージがでてアップロードできない」
という場合は、以下の記事で原因と対策をまとめていますのでご覧ください
VRMアバターのアップロード方法
Vroidで作成したアバターはVRM形式なので、今回解説した方法ではVRChatにアップロードすることはできません。
以下の記事で解説していますのでご覧ください。