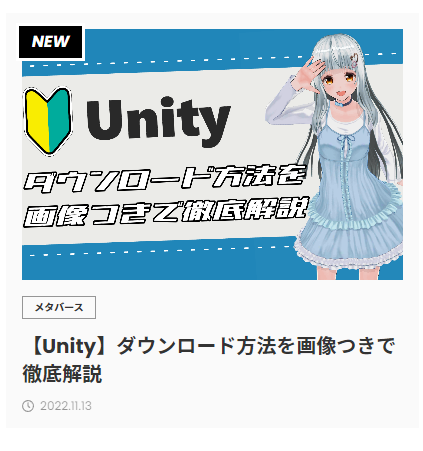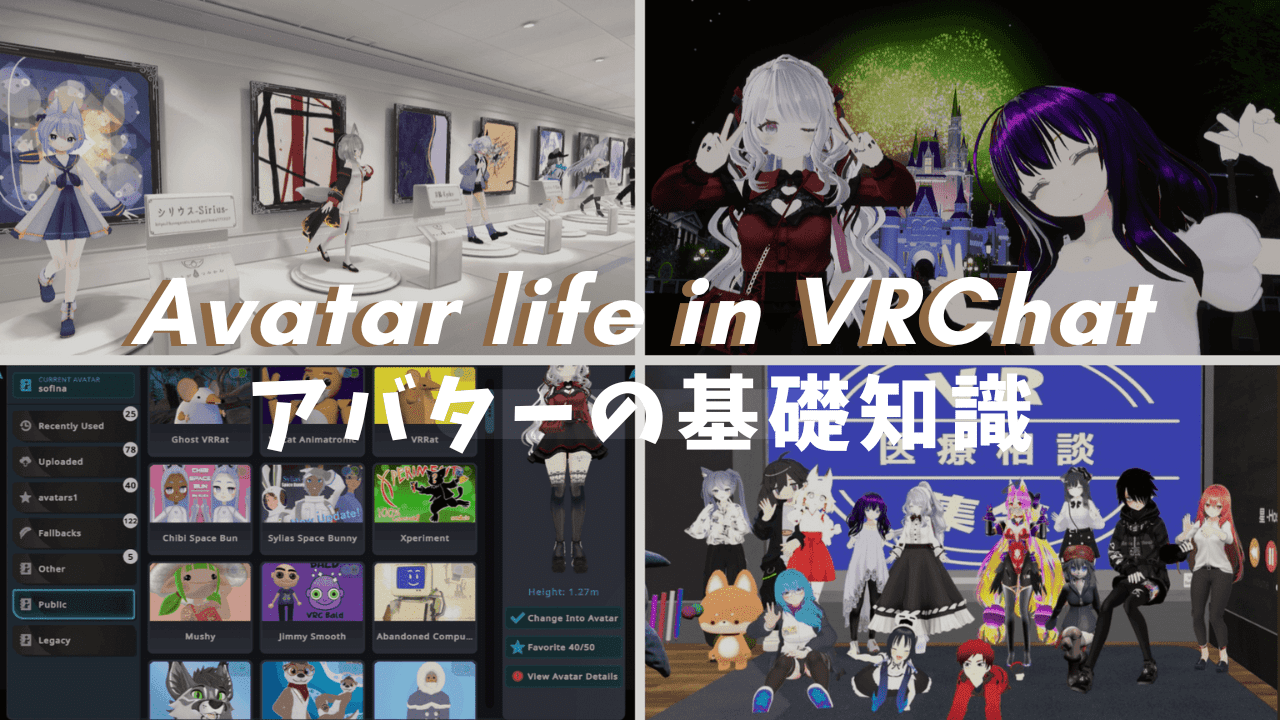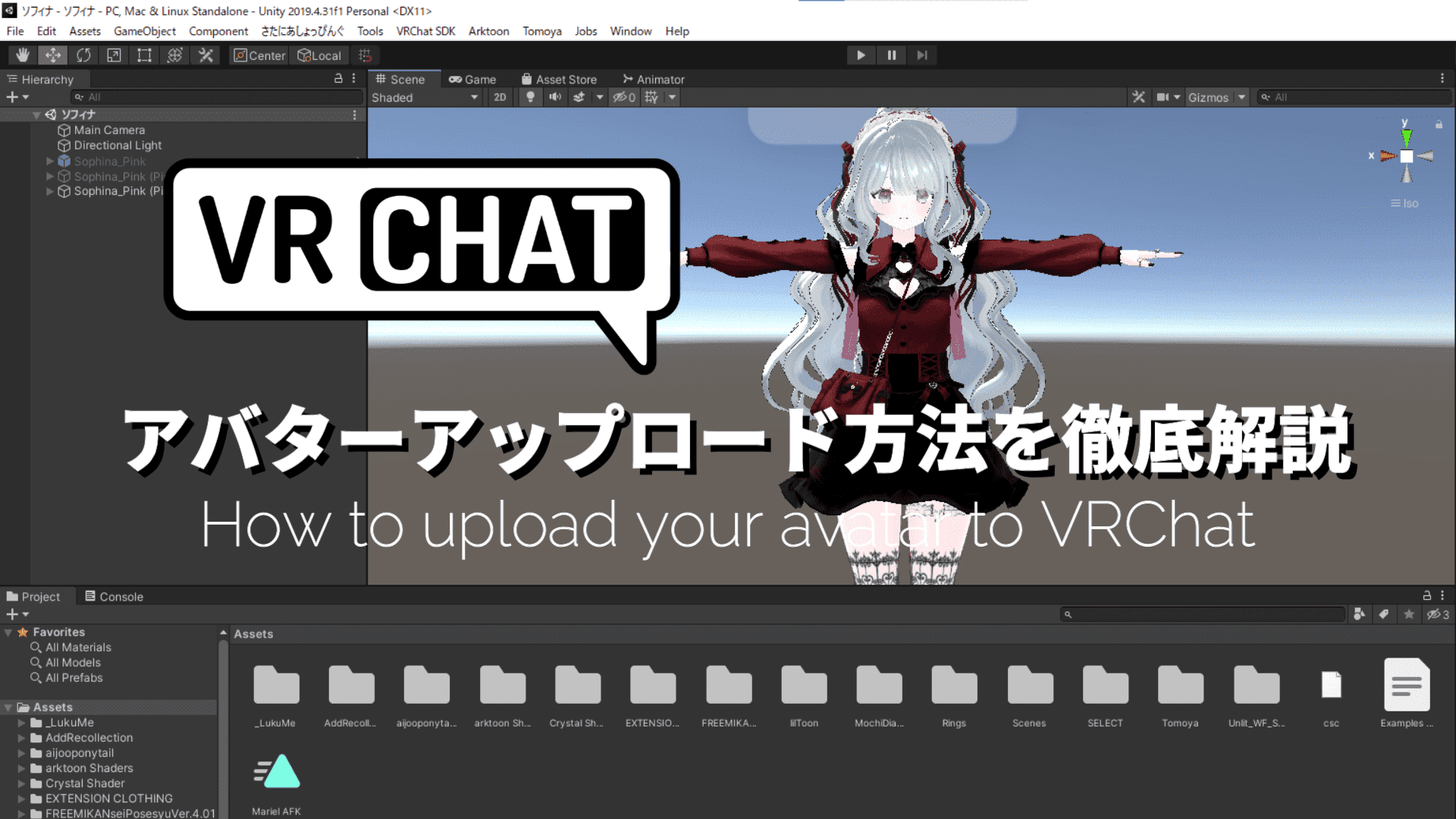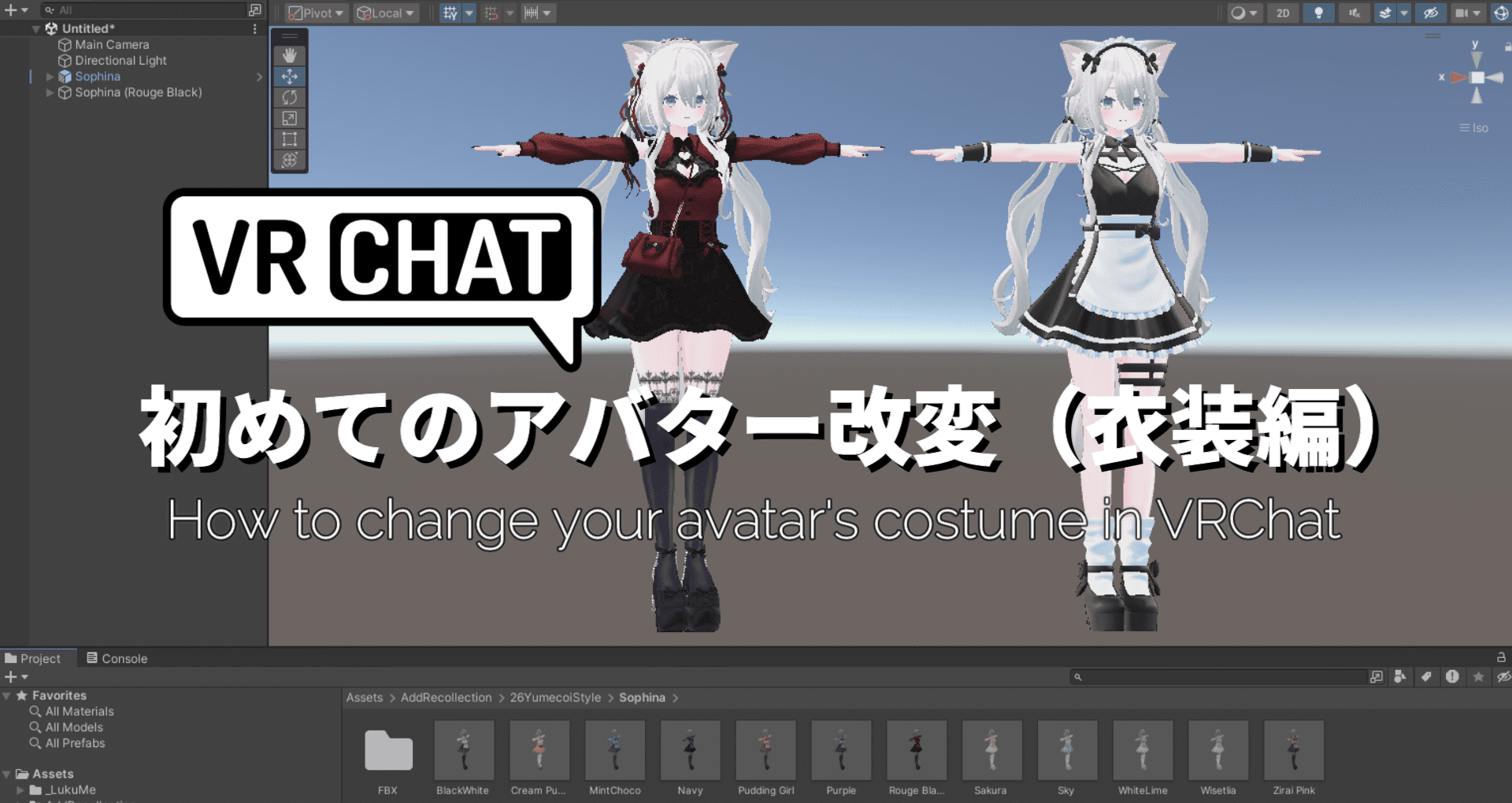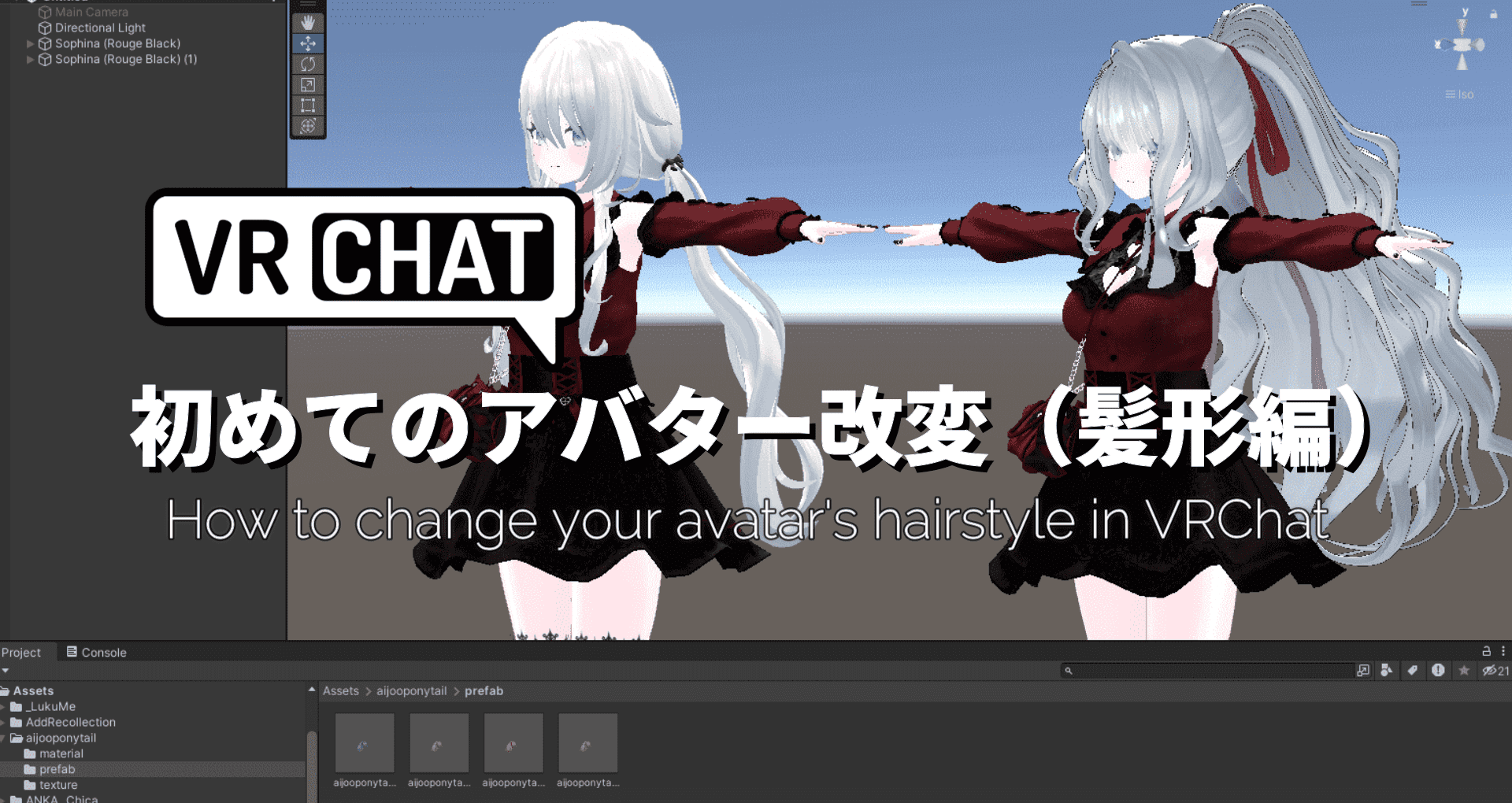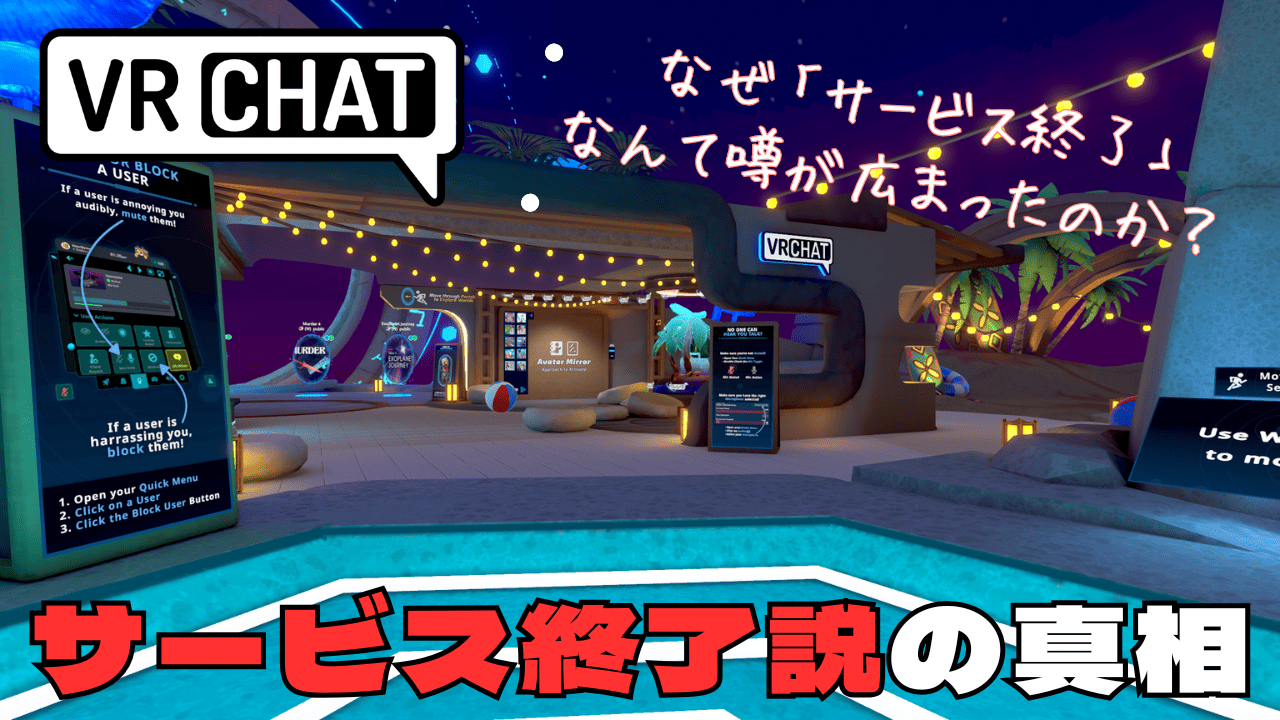VRoidで作成したVRMアバターをVRChatで使用する方法
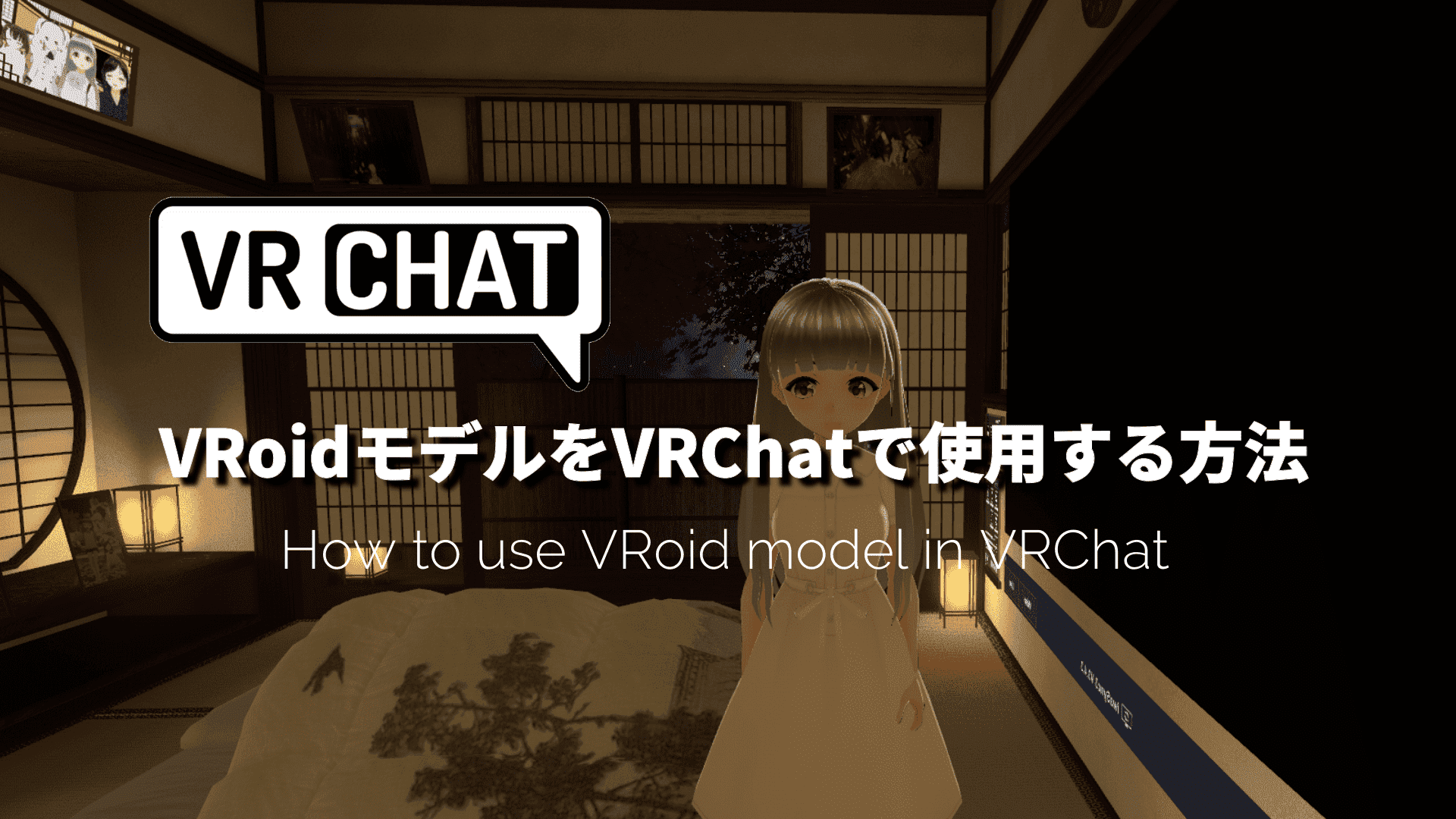
今回はVRoidStudioで作成したアバターをVRChat用にアップロードする方法を解説していきます。
VRoidStudioで作成した3Dアバターは「VRM」形式と呼ばれるもので、このままではVRChatで使用することはできません。そのためVRChatで使える「FBX」形式に変換する必要があります。
変換にはUnity(ユニティー)と呼ばれるゲームエンジンを用います。
慣れてしまえば簡単ですが初心者さんには少し難しいところがあるかもしれないので、時間のある時にでもゆっくりと作業を進めてみて下さい。
私はUnityに精通しているわけではないので、表情や髪の揺れなどの細かい設定については割愛させていただきます。
あと、説明の仕方が間違っていたり効率的ではないところもあるかもしれません。詳しい方は「ここが間違ってるよ~」とか「もっと効率の良い方法があるよ」など指摘して頂けると嬉しいです。
まずはトラストレベルをNew Userへとあげよう
VRChatでは5段階のトラストレベル(信用度のようなもの)があり、VRChatを始めたころは一番低い「Vistor」となっています。
トラストレベルは5段階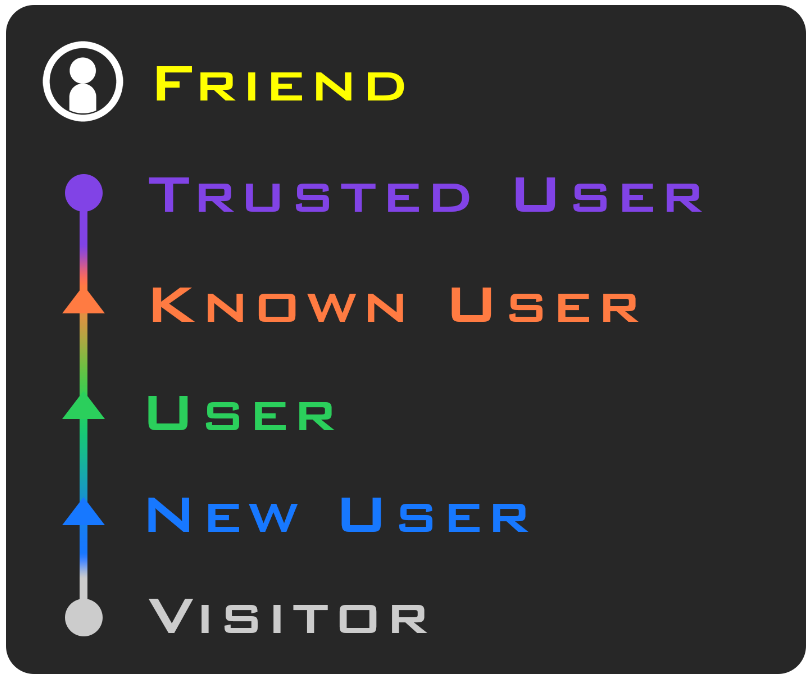
VRChatへアバターをアップロードするには「New User」以上のトラストレベルが必要です。
トラストレベルが上がる条件は公開されていませんが、プレイ時間やフレンドの数、プレイ態度などが関係しているようです。遊んでいるうちに自然とあがっていきます。

はっきりとは覚えていませんが、私の場合「New User」へと上がるまで10時間ぐらいかかった記憶があります。
VRMアバターをアップロードしたいなら、まずはデフォルトアバターでしばらく遊んでから「New User」へとトラストレベルをあげましょう。
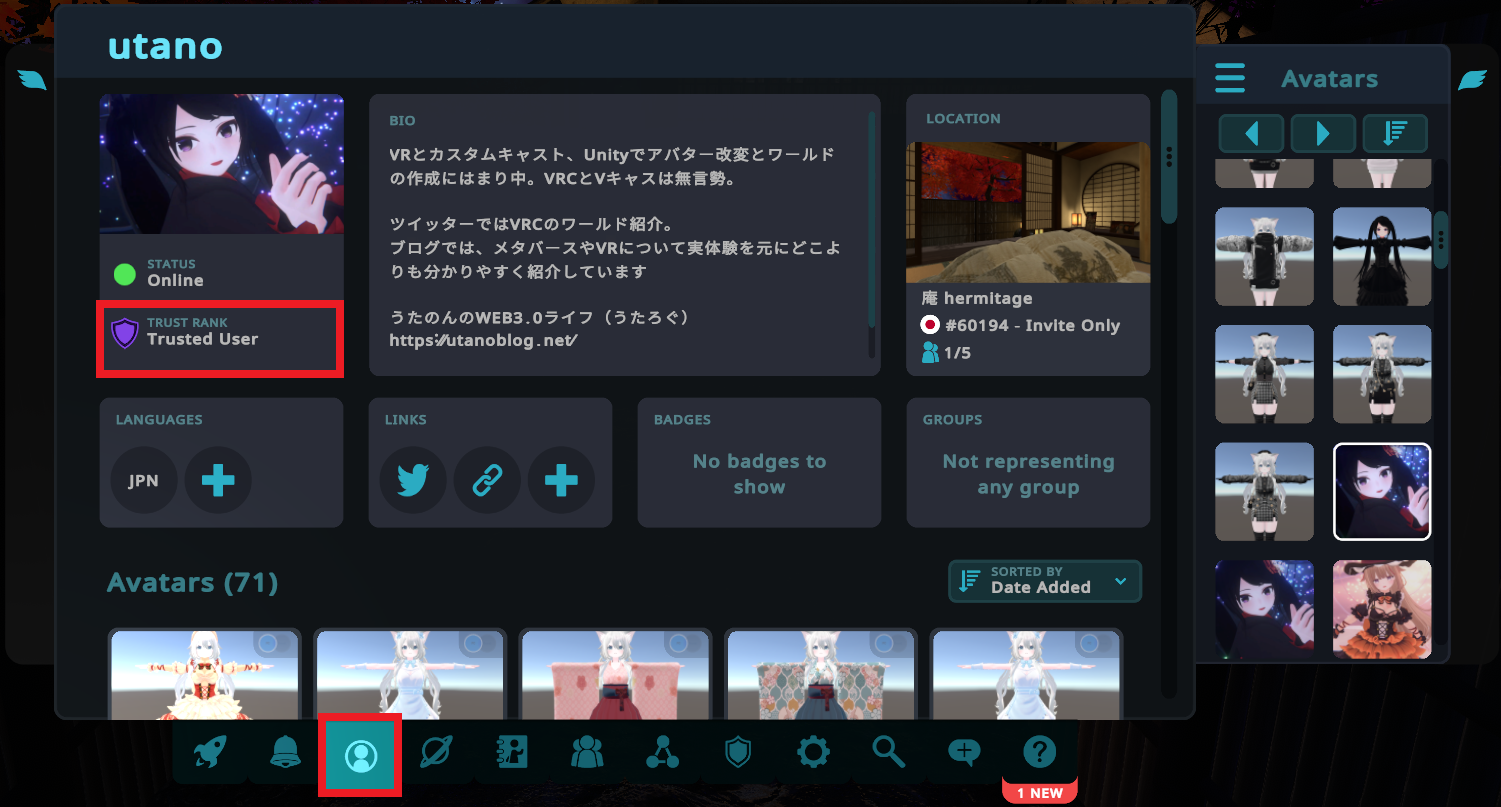
VRChatにログインしてメニューを開いて、上記の場所で確認できます。
VRMアバターのアップロード手順
- Unityを導入する
- プロジェクトを作成する
- VRCSDK3をインポートする
- VRM Converter for VRChatをインポートする
- VRMファイルをインポートする
- VRChat用に変換する
基本的な流れはVRChat用アバターのアップロード方法と同じです。すでにアップロードの経験がある方は①の項目は飛ばしてください。
Unityを導入する
VRChatへアバターをアップロードするにはUnityを用いる必要があるので、まずはUnityをインストールしておいて下さい。
プロジェクトを作成する
①Unityで新規プログラムを作成します。UnityHubを開いて「新しいプロジェクト」をクリック。プロジェクト名と保存場所を決めて「プロジェクトを作成」をクリックします。

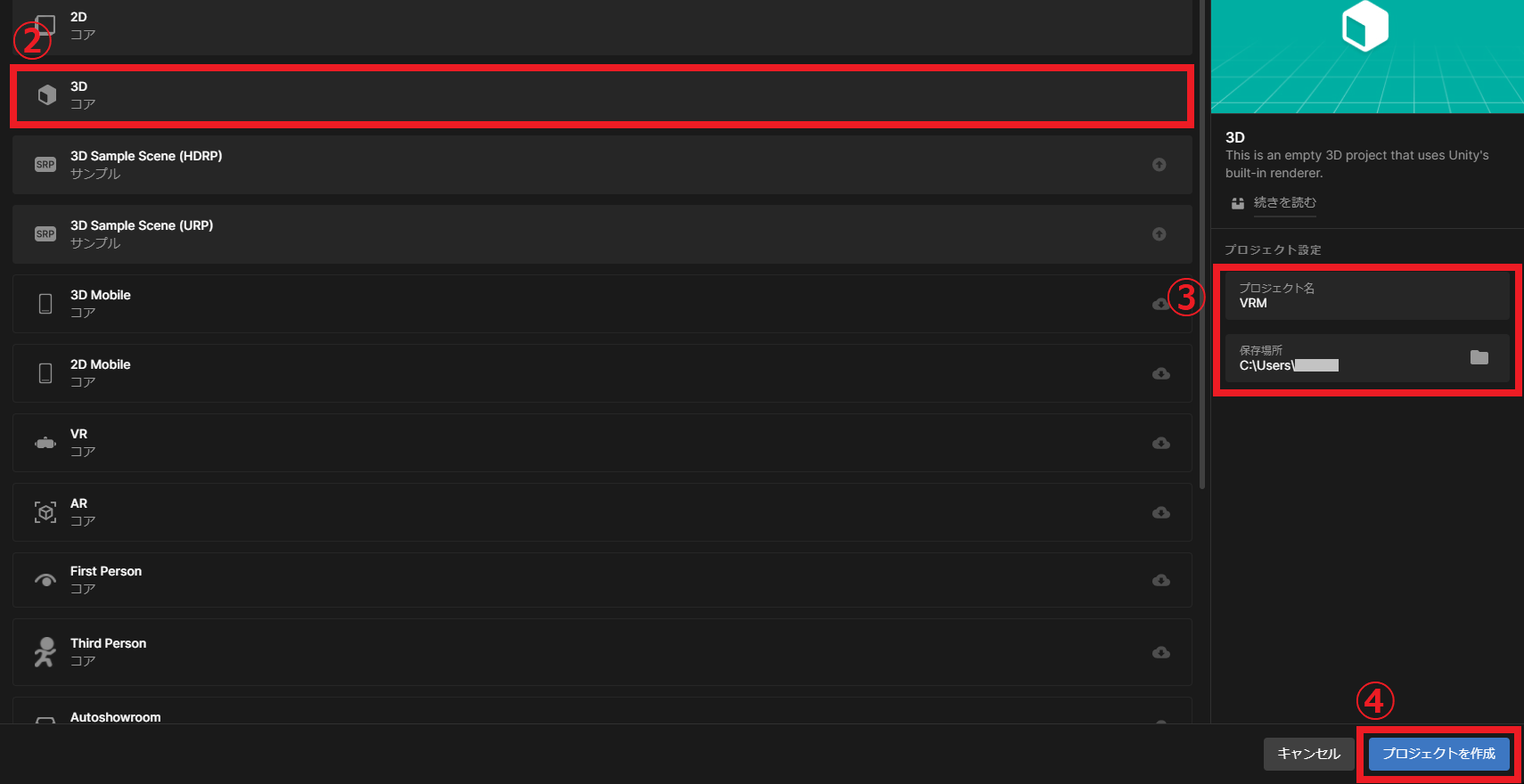
②アップロードしたいVRMアバターのプロジェクトが作成されました。先ほど作成したプロジェクト名が一番上に表示されています。エディターバージョンはUnity 2019.4.31f1.になっていることを確認してください。

Unityには様々なバージョンがありますが、VRChatが推奨しているバージョンは現時点(2023年1月時点)ではUnity 2019.4.31f1.です。
③先ほど作成したプロジェクトをクリックするとUnityの操作画面に移ります。ここからVRChatへのアップロード作業を行います。
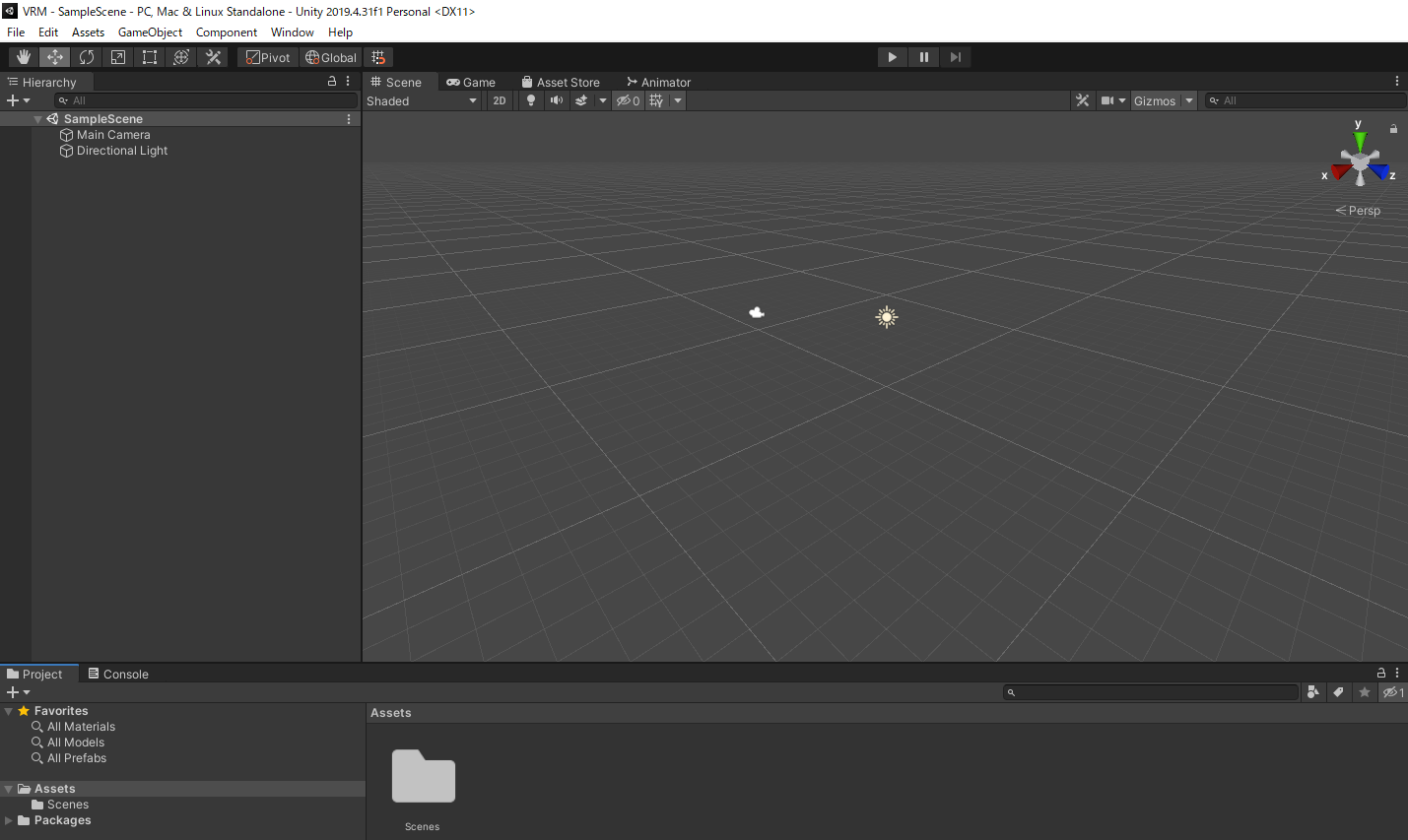
VRCSDK3をインポートする
①VRCSDK3とはVRChatへアバターをアップロードするために必要なものです。VRChatの公式サイトからダウンロードできます。
VRChat公式サイトにログインし「Download」→「Download SDK3 - Avatars」からダウンロードします。
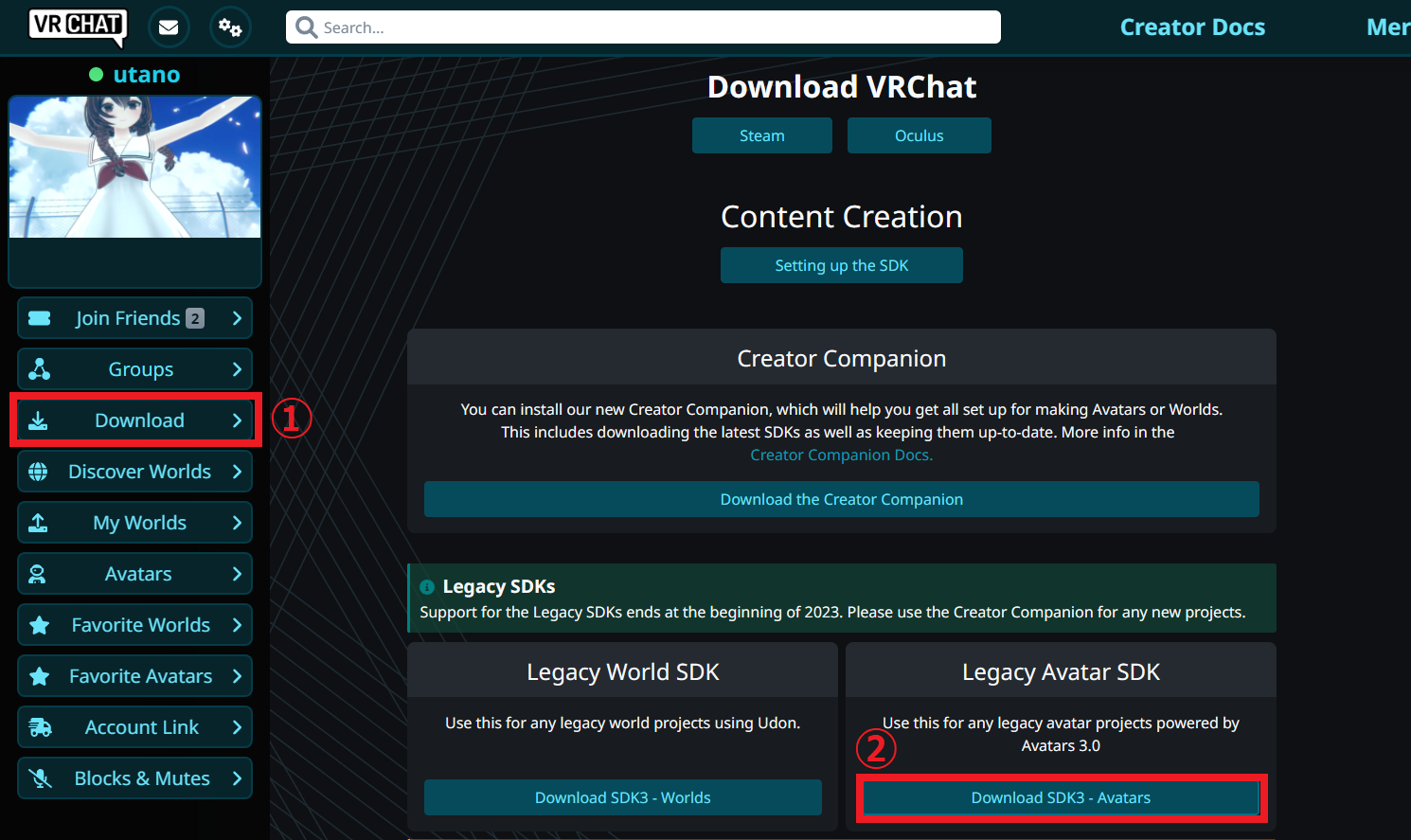
②ダウンロードしたVRCSDK3ファイルをダブルクリックすると、Unityの操作画面にウィンドウが表示されるので、チェック欄は何も変えずに「Import」をクリックします。
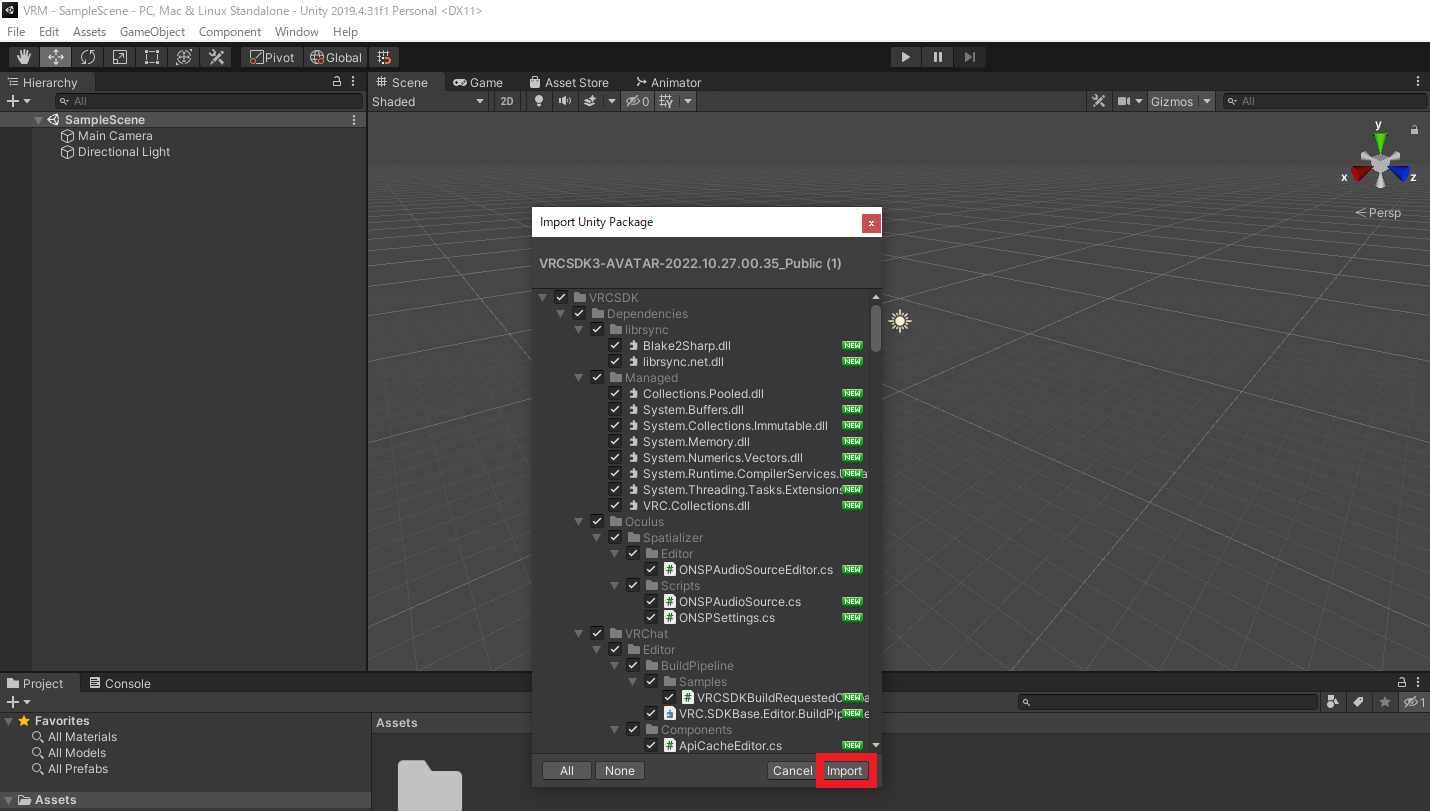
初めてVRCSDK3をインポートするときは少し時間がかかります。
③上部メニューに「VRChat SDK」が追加されていればインポート成功です。

VRM Converter for VRChatを導入する
VRM Converter for VRChatとは、VRMアバターをVRChat用に変換してくれるツールです。BOOTHで無料配布されています。
【¥0】 VRM Converter for VRChatからダウンロードします。

このような便利ツールを提供してくれる開発者さんには本当に感謝です♪
①ダウンロードしたファイルを解凍して「VRM Converter for VRChat Installer.unitypackage」をダブルクリックすると、Unityの操作画面にウィンドウが表示されるので、チェック欄は何も変えずに「Import」をクリックします。
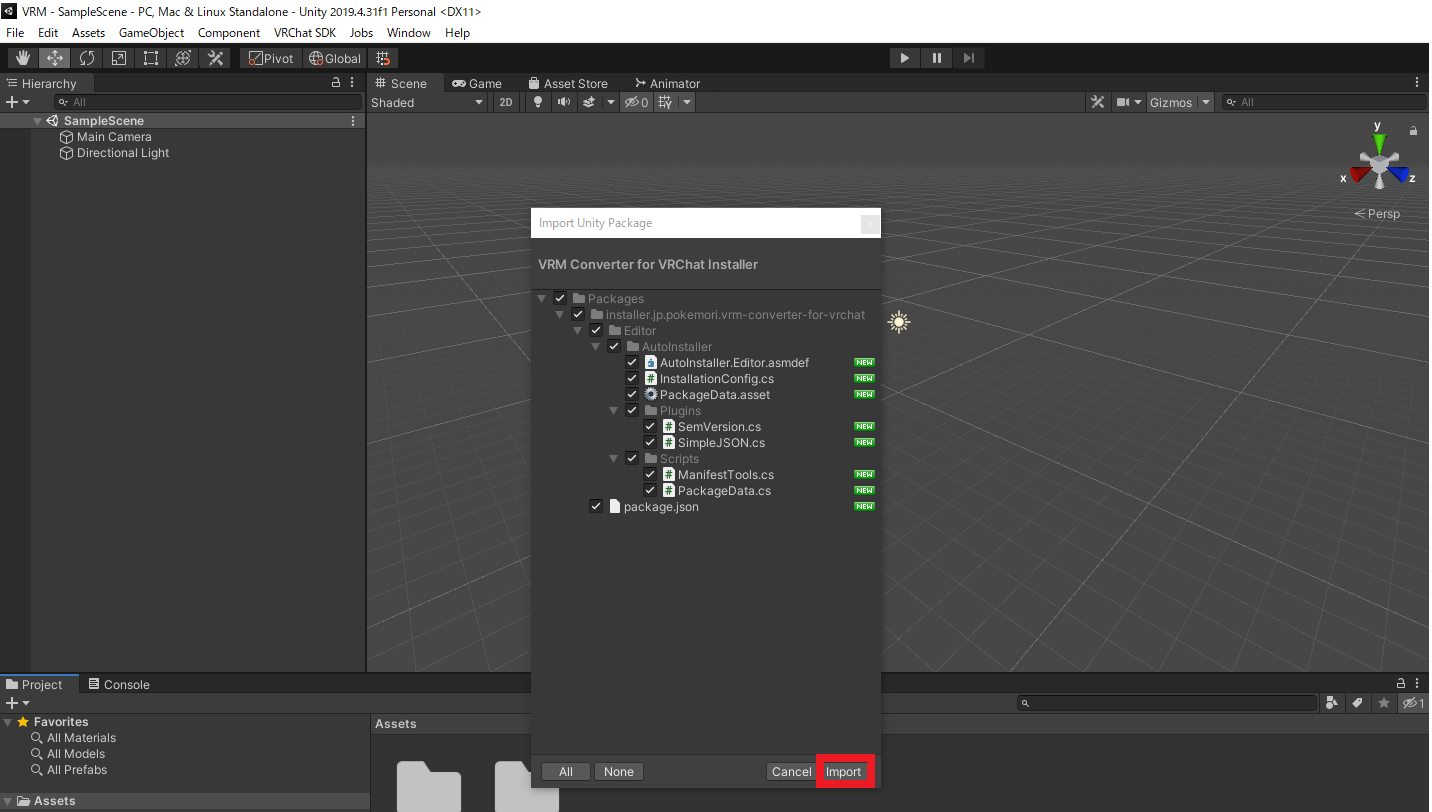
②上部メニューに「VRM0」という項目が追加されていればインポート成功です。


これでようやく前準備は完了です。次はVRMアバターのアップロード作業に移ります。
VRMファイルをインポートする
①VRoidStudioで作成したアバターをUnityにインポートします。VRMファイルをAssets欄にドラッグ&ドロップでインポートできます。
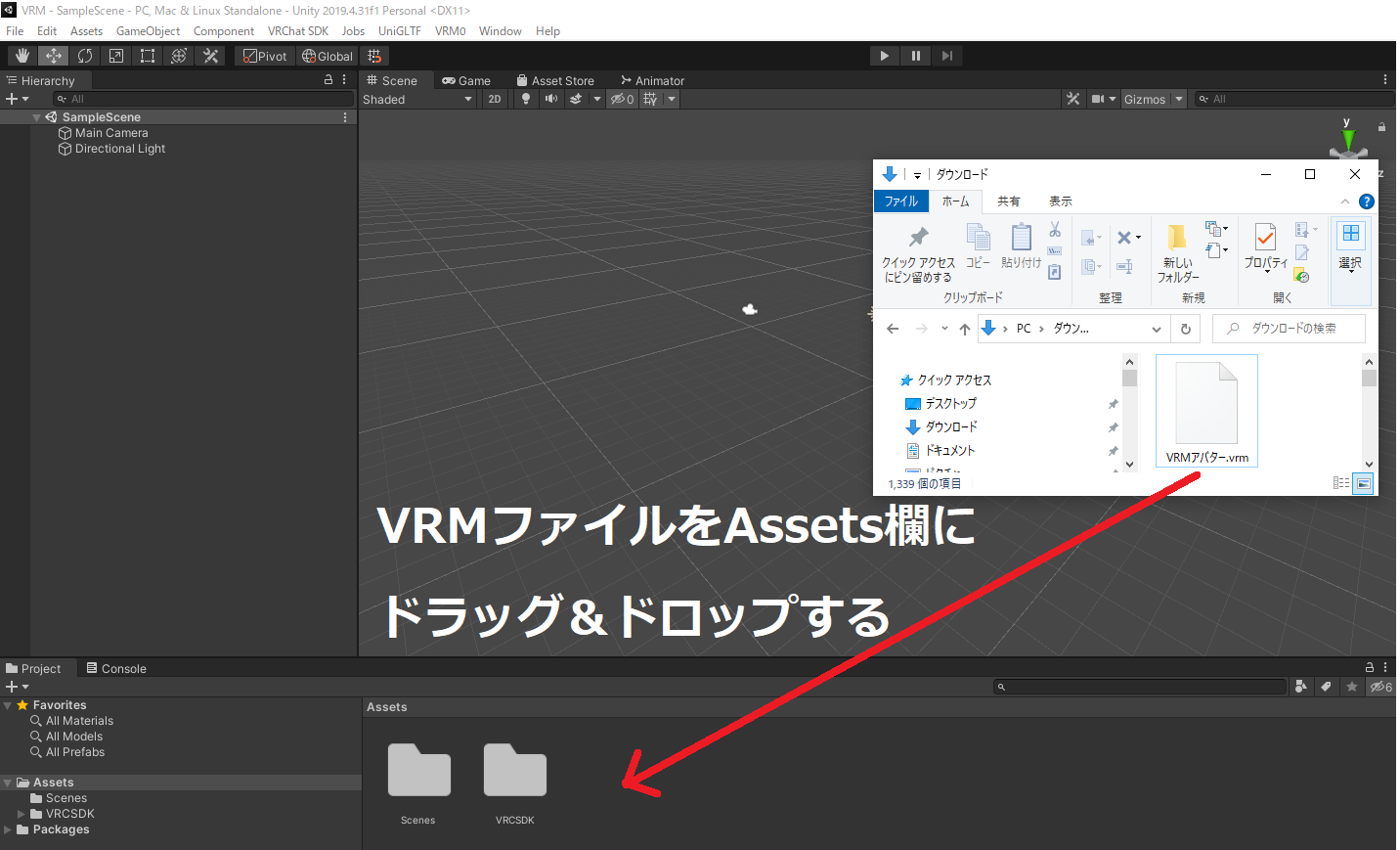
②インポートに成功するとAssetsにフォルダが追加されています。その中に「○○○.prefab」と書かれたファイルがあるので、それをHierarchyにドラッグ&ドロップします。
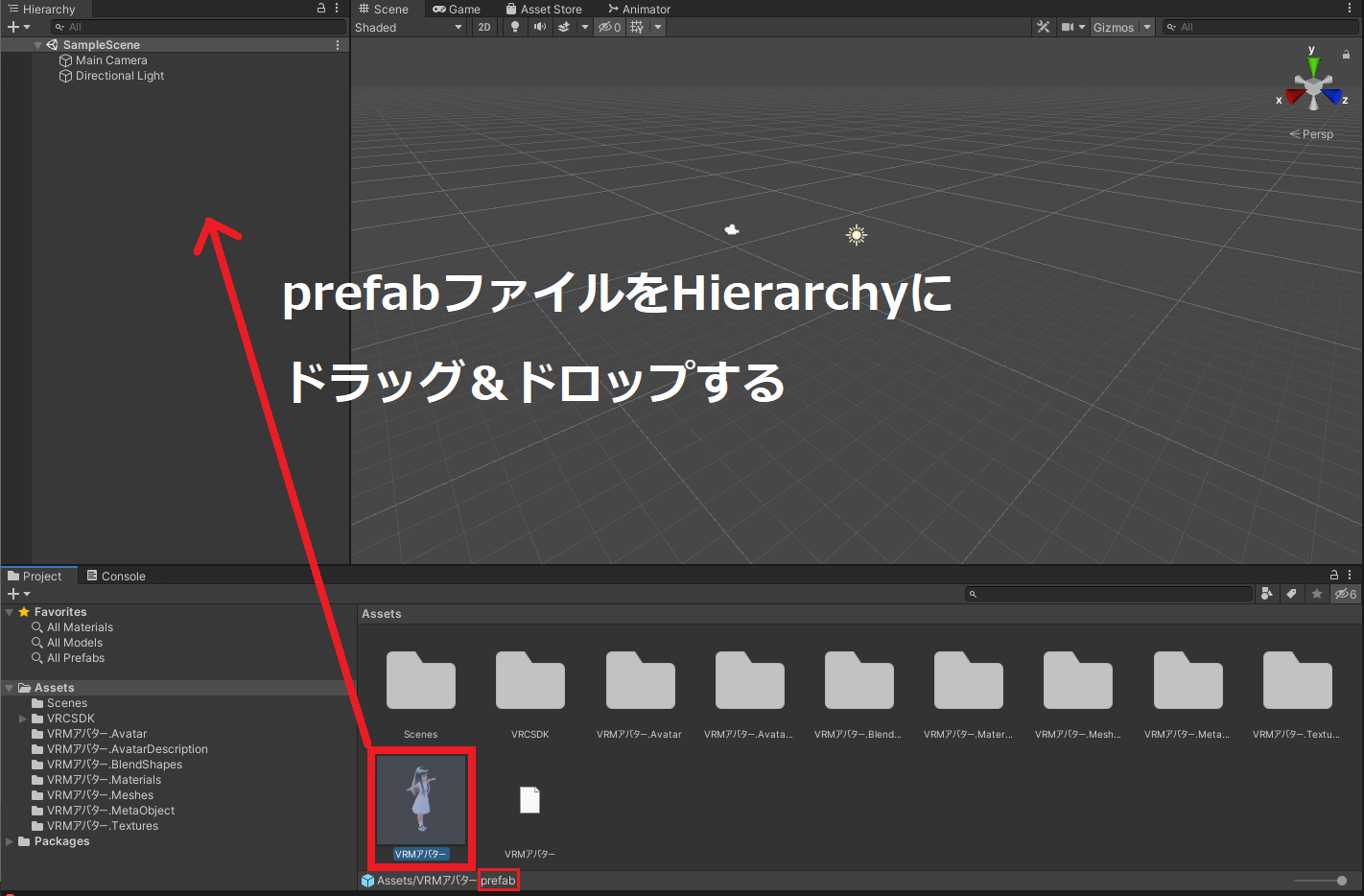
③すると、操作画面Sceneにモデルが両手を広げた状態で表示されます。


次にVRMモデルをVRChatで使用できる形式に変換する作業に移ります
VRChat用に変換する
VRChat用のアバターであればこのままアップロードするだけでいいのですが、VRM形式のアバターはVRChatでは使用できないので、VRChat用に変換する必要があります。
①Hierarchyの対象のアバターを選択して、上部メニューの「VRM0」→「Duplicate and Convert for Vrchat」をクリックします。
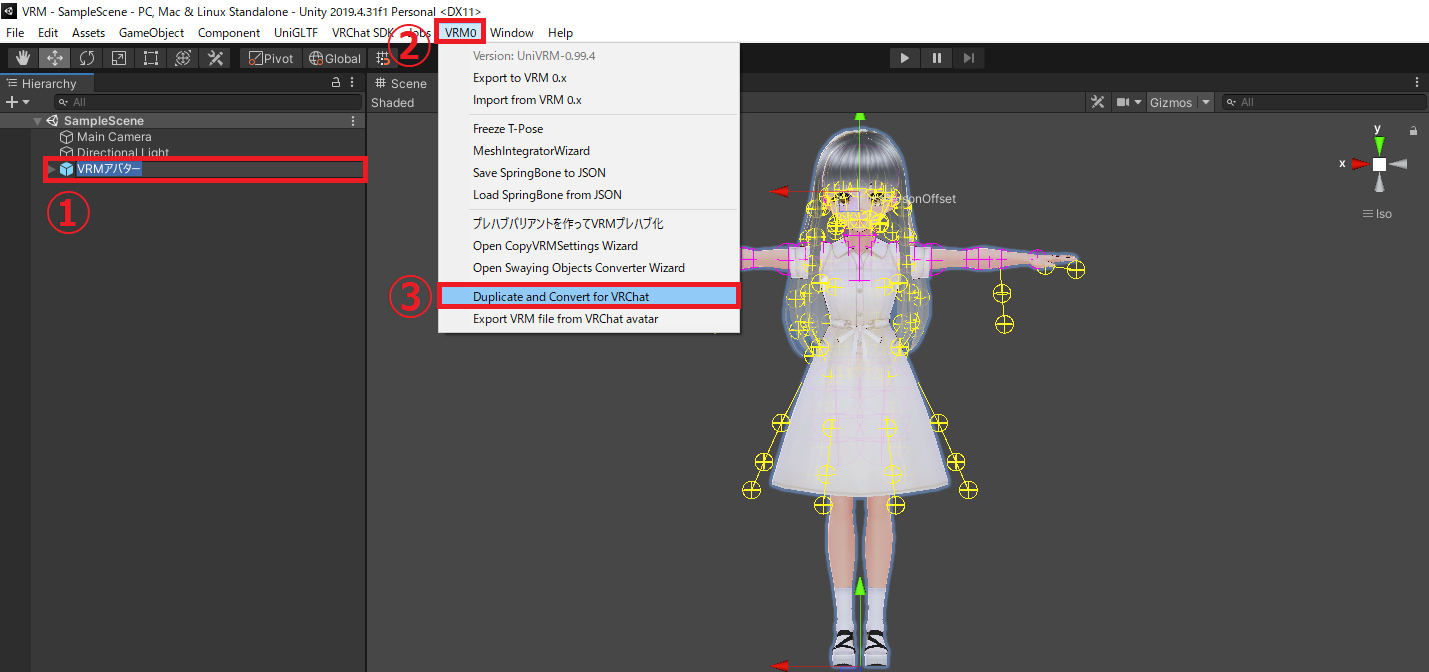
②下図のような設定画面が出てきます。とりあえず初期設定のままで構わないので「複製して変換」をクリックしてPCに保存します。
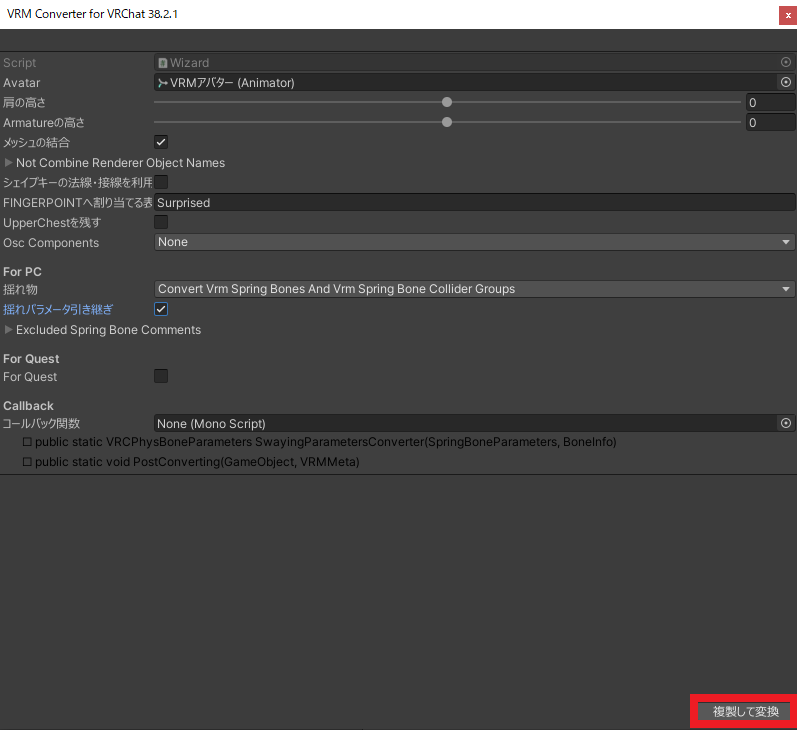
③Hierarchyに「○○○(VRChat)」というモデルが追加されています。これでVRMアバターがVRChatで使用できる形式に変換されました。
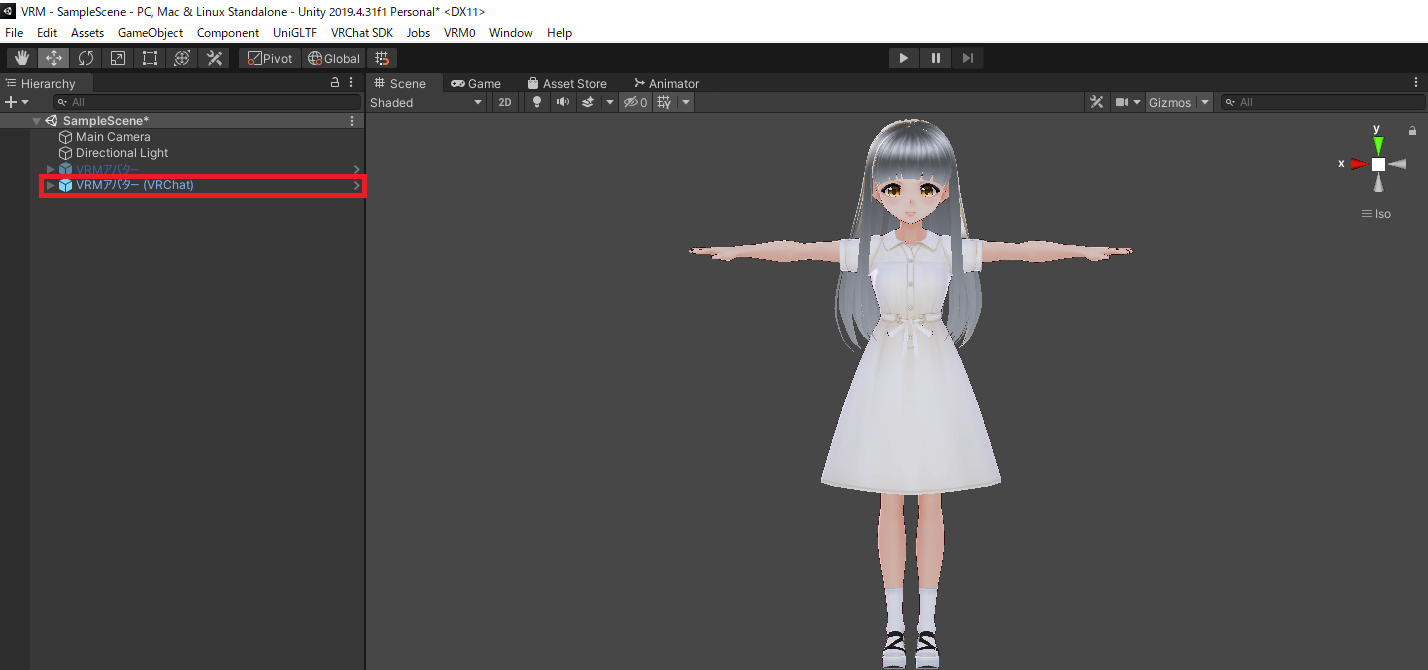
元のモデルは非表示にしておいてください。

④次にアップロード作業に移ります。Hierarchyの対象のモデルを選択して「VRChat SDk」→「Show Control Panel」をクリックします。
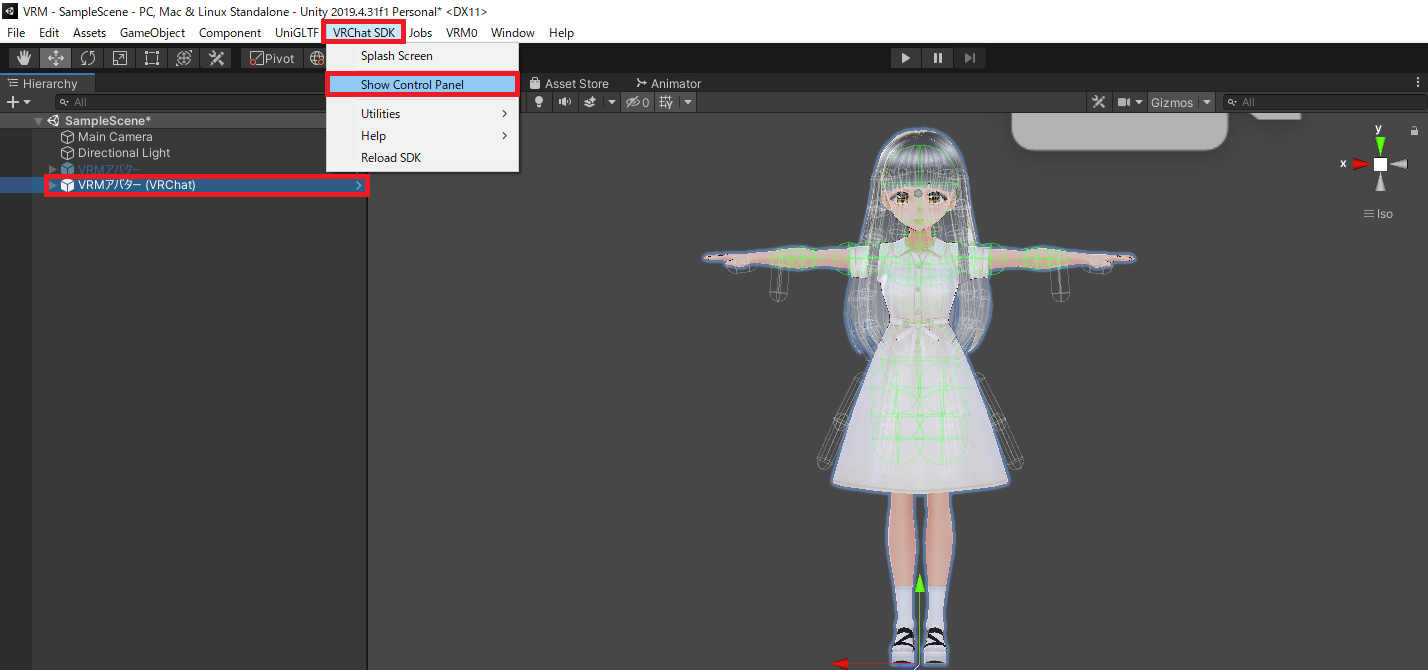
⑤ログインを求められるのでVRChatアカウントのUsername(もしくはメールアドレス)とパスワードでログインします。
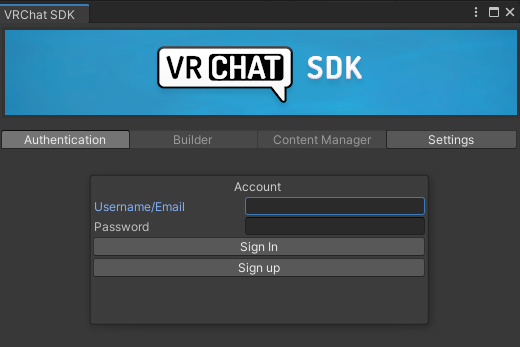
⑥「Builder」→「Build&Publish for Windows」をクリックします。
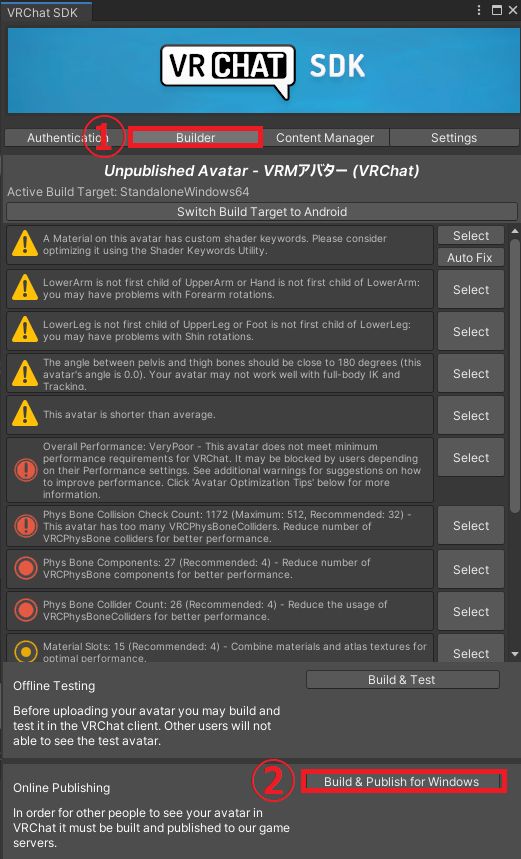
⑦しばらく待つとアバターの設定画面に移るので、以下のように設定します。
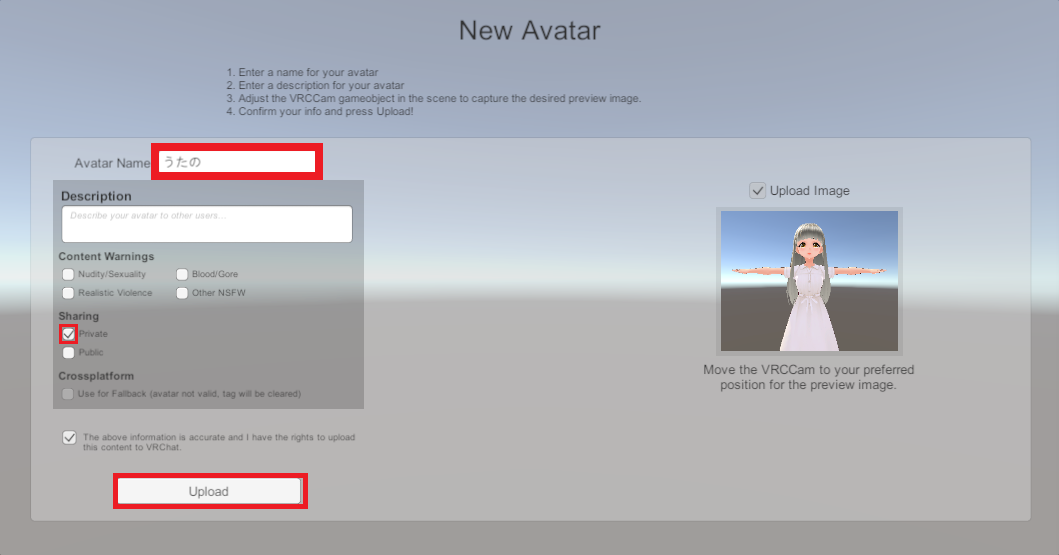
- Avater Name アバターの名前を入力します。
- Description アバターの説明欄。未入力でもOKです。
- Content Warnings アバターが下記の4項目に当てはまる場合チェックを入れます。基本は入れなくてもOKです。
- Sharing アバターをPrivateにするかPublicにするかの選択です。
・Nudity/Sexuality 裸・性的
・Blood/Gore 流血表現・グロテスク
・Realistic Violence 暴力的表現
・Other NSFW その他NSFWに該当する
Privateを推奨します。Publicにすると他のユーザーがあなたのアバターをクローニングして使用できるようになります。BOOTHなどで販売されているアバターのほとんどはクローニングを禁止しています。
「The above information is accurate and I have the rights to upload this content to VRChat.」にチェックを入れて最後に「Upload」をクリックします。
アップロードが完了するまでしばらく時間がかかります。
「Update Complete!」と表示されればアップロード完了です。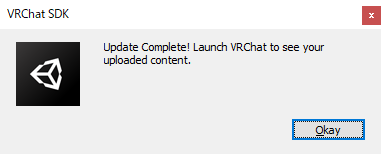
ログインして確認しよう
VRChatにログインして確認してみましょう。
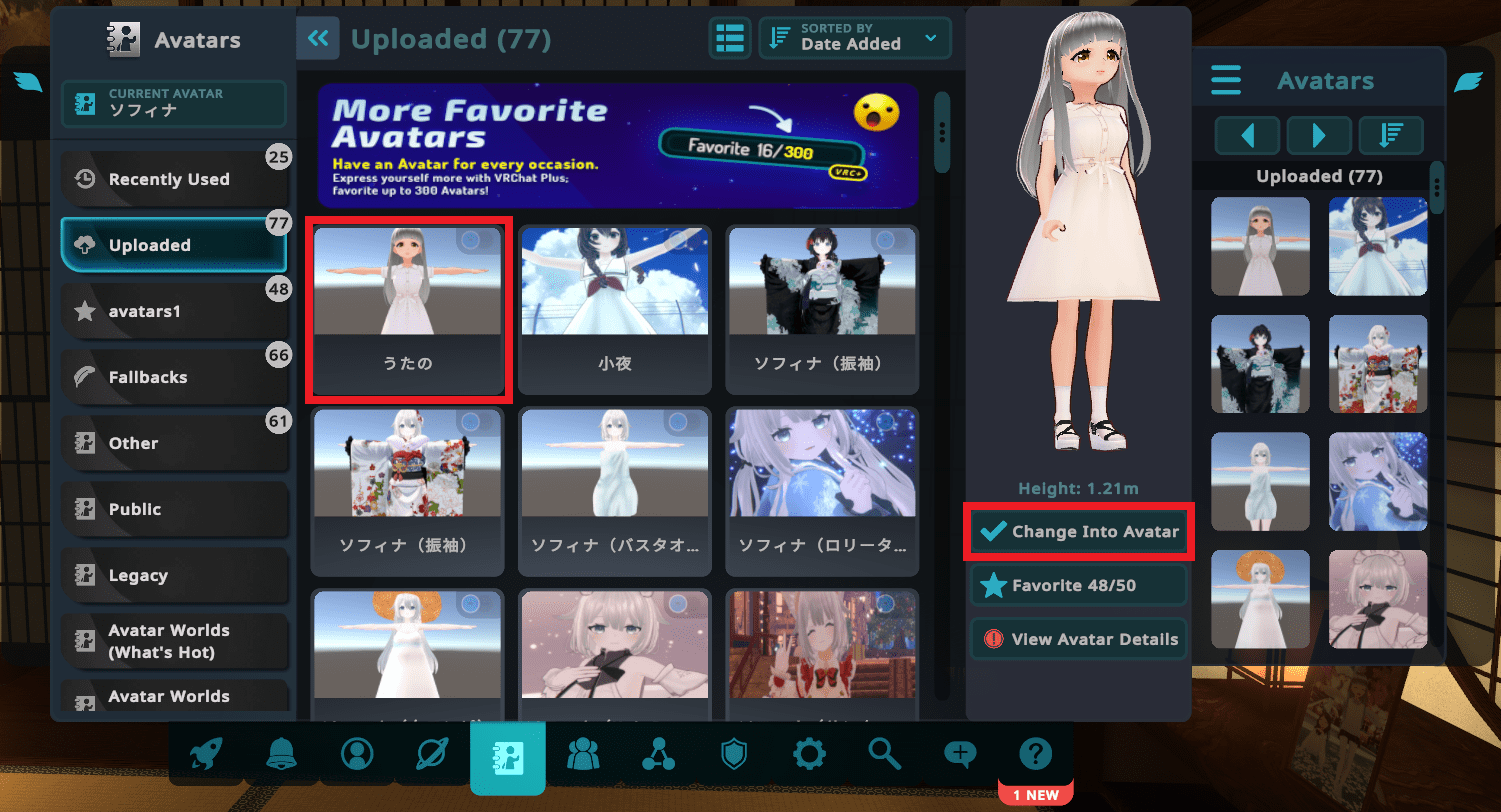
Launch Padを開いて「AVATAR」を選択「Uploaded」の欄にアップロードしたアバターが表示されています。アバターを選択して「Change Into Avatar」を押せばそのアバターに変えることができます。

お疲れさまでした。