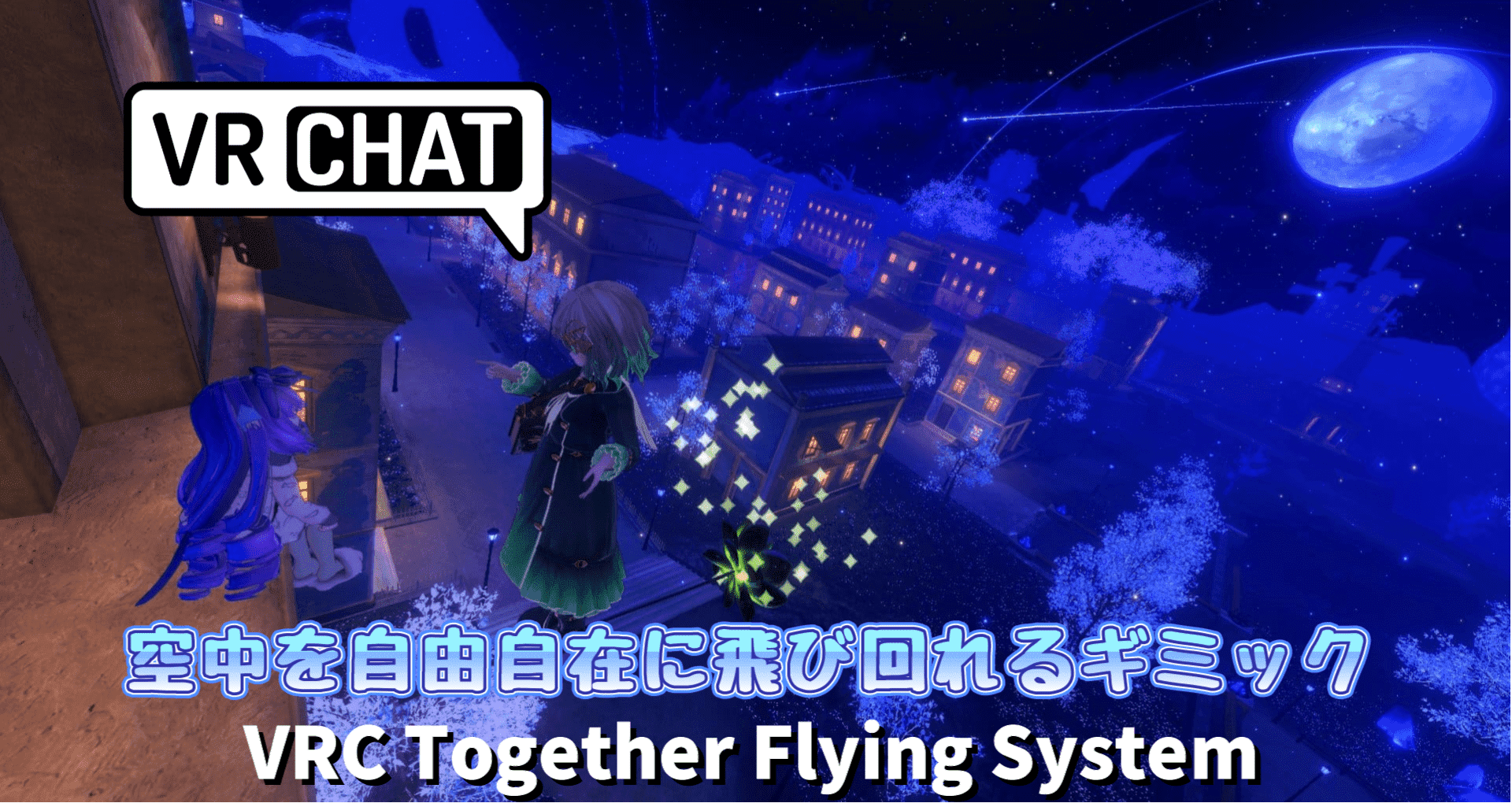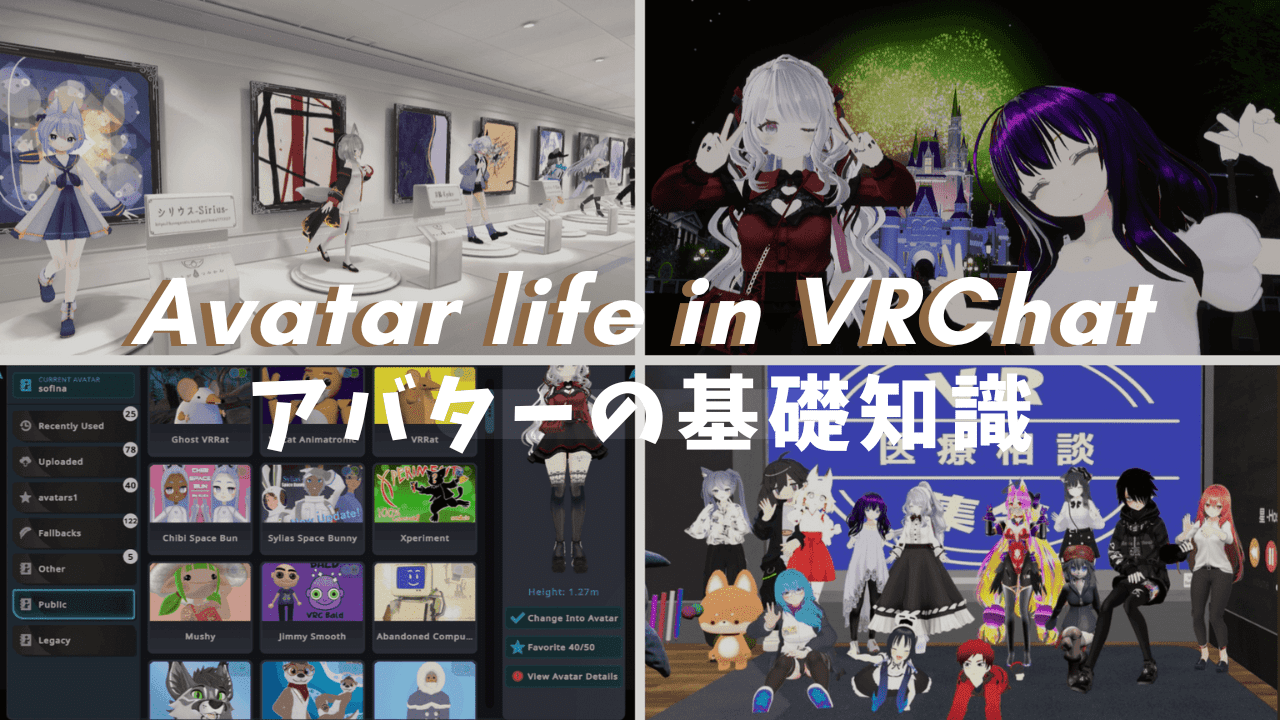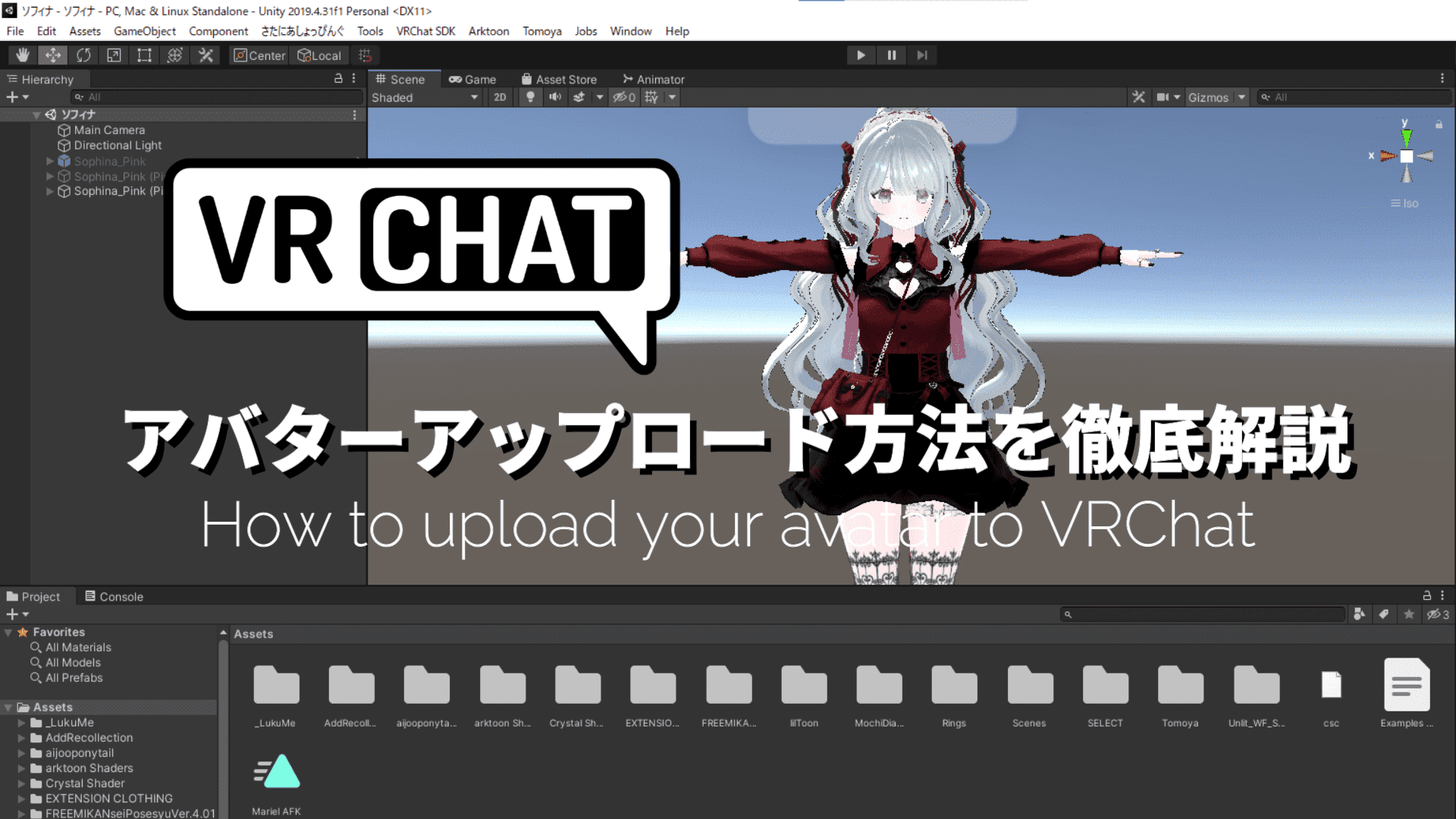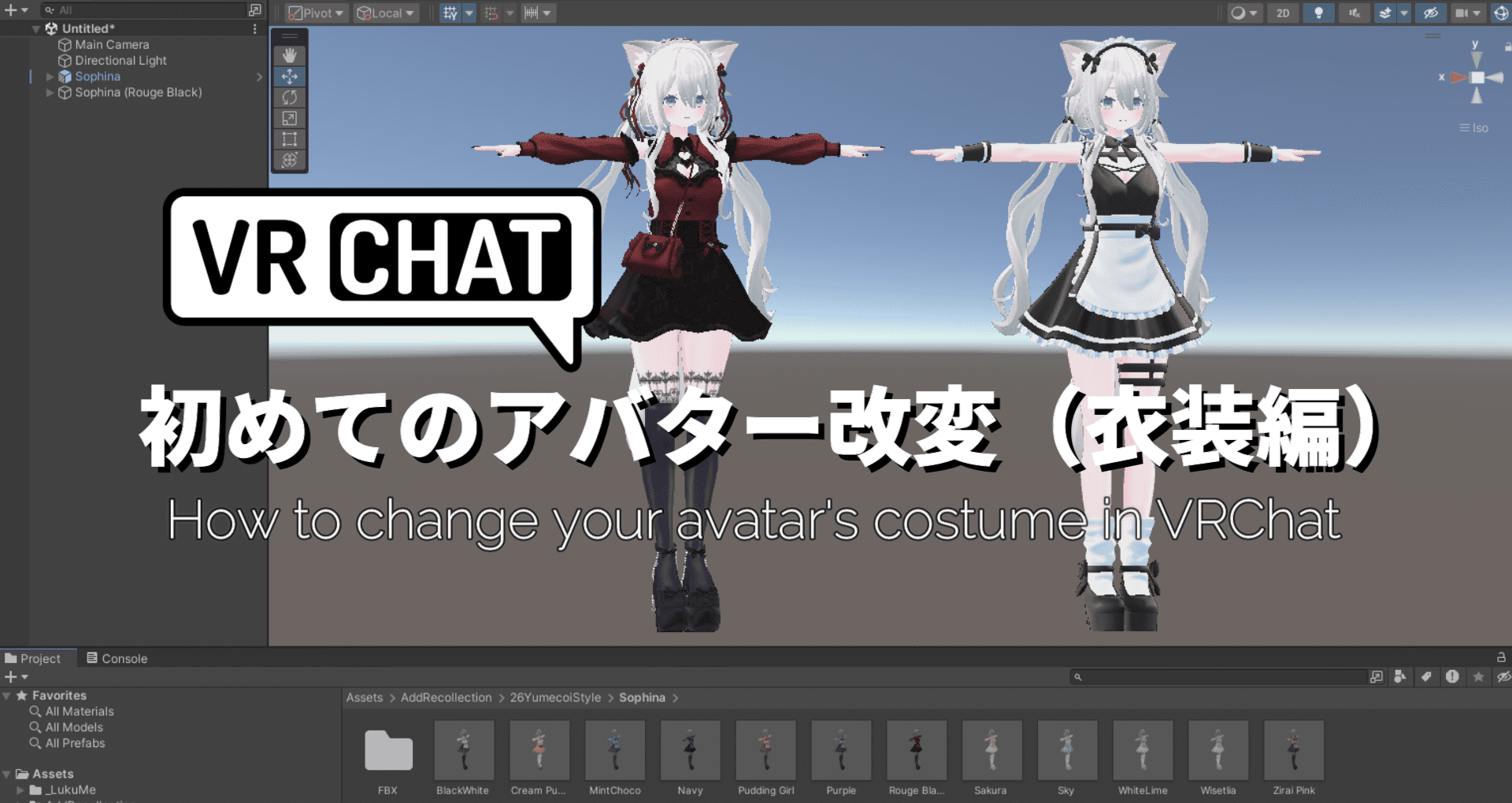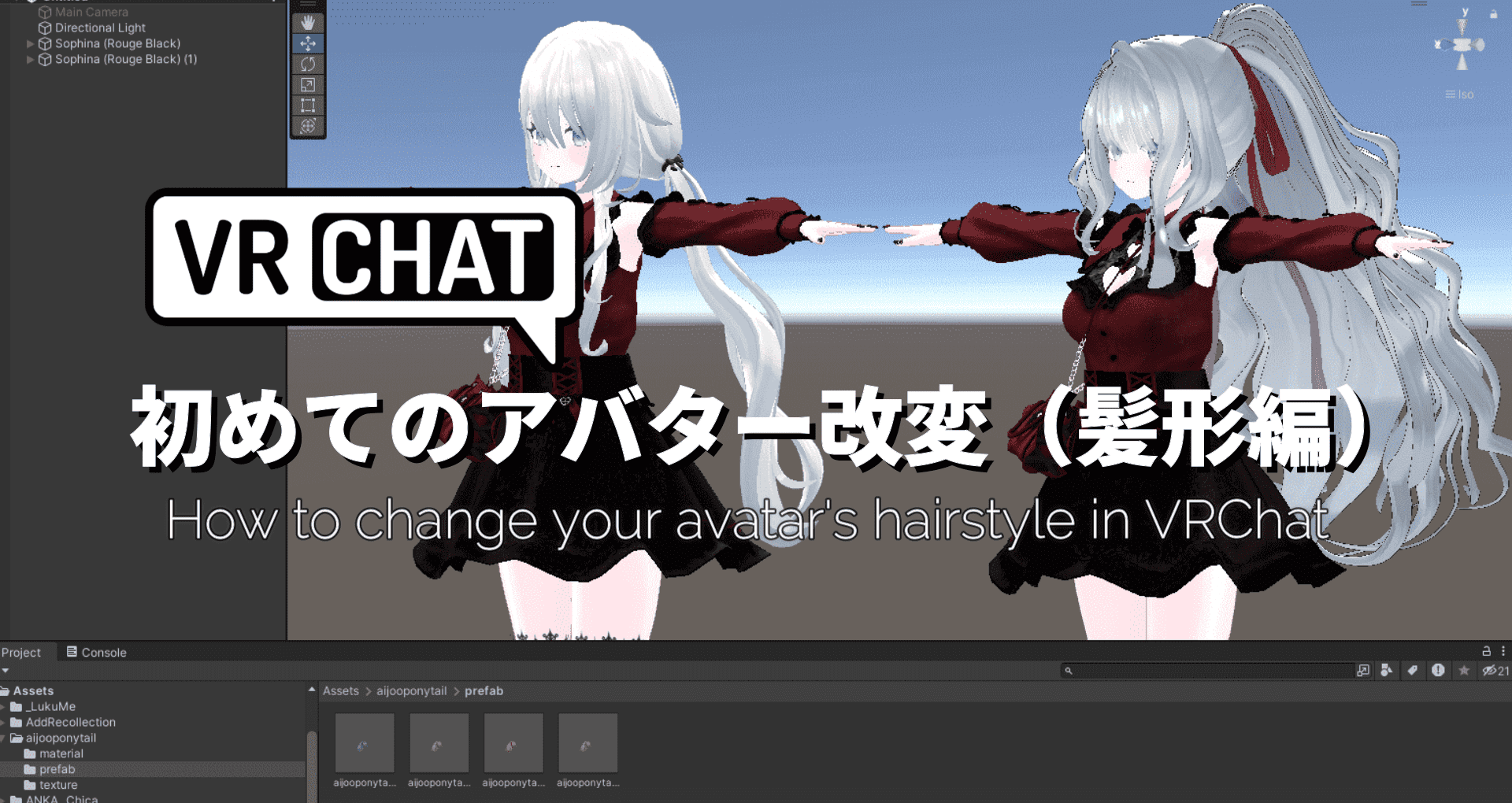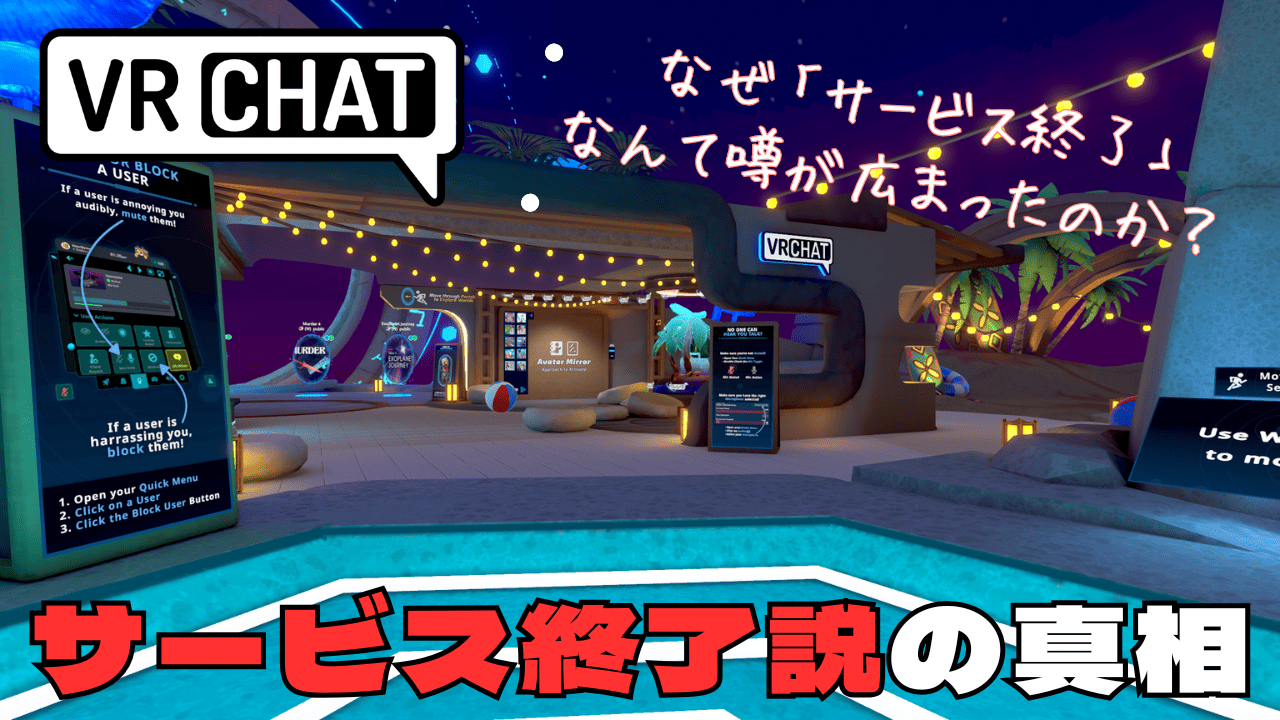VRChatで宙に浮く方法(OVRで高さ設定)
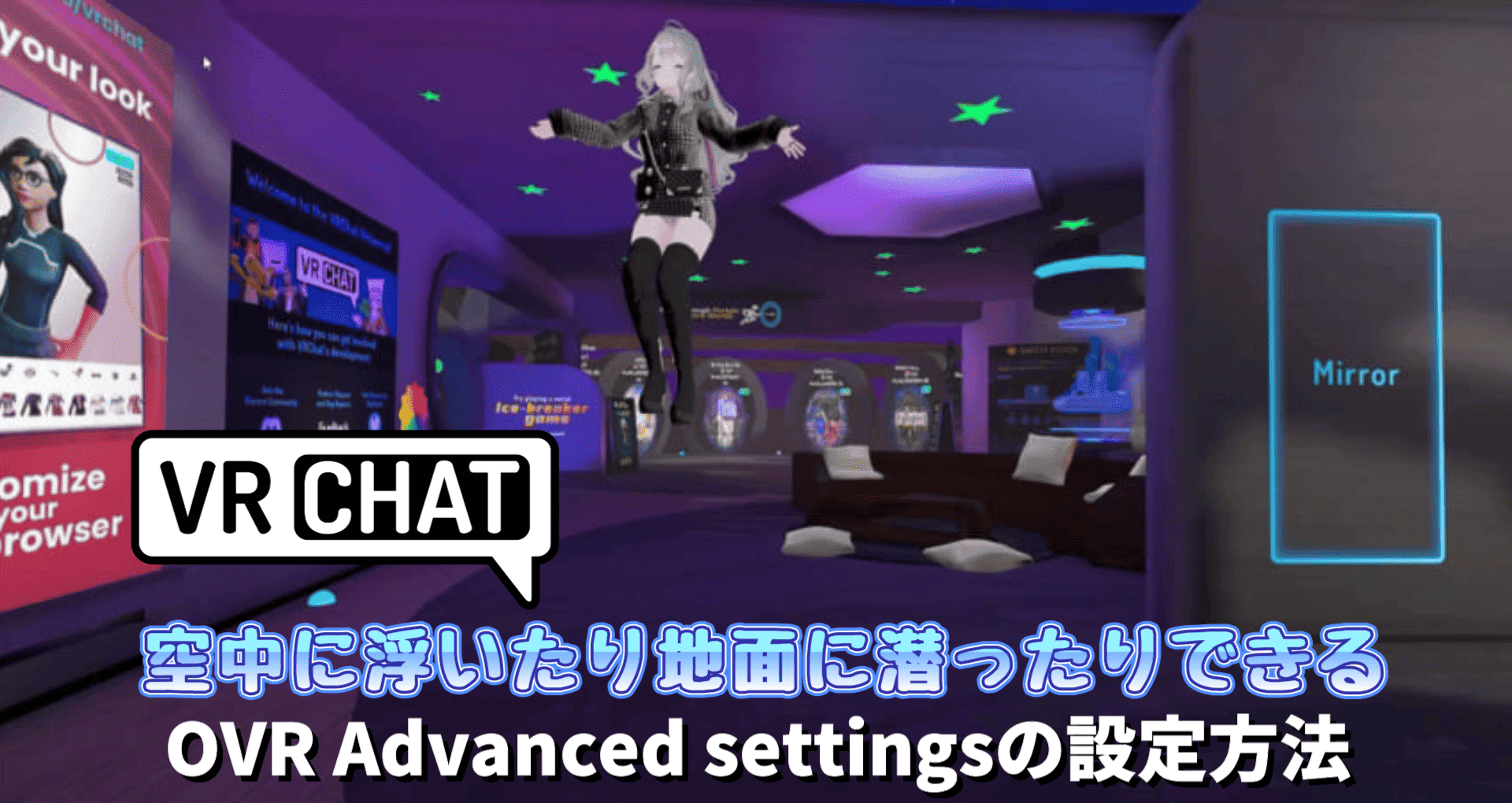

うたの
こんにちは、うたのです(* ᴗ ᴗ) VRChatの世界にどっぷりとつかっています。
今回はSteamVRの拡張機能「OVR Advanced settings(略してOVR)」についてご紹介します。
皆さんはVRChatやバーチャルキャストで遊んでいて、突然宙に浮いたり地面に潜ったりする人を見かけたことはないでしょうか?
これはSteamVRでOVR Advanced settingsをダウンロードすれば誰でも簡単に導入することができます。
この機能を使えばVR空間を360度自由自在に動き回ったり、身長の大きく異なるアバターと目線を合わすことができたりと、VRSNSライフがより快適になること間違いなしです。
導入は5分程度で終わる簡単なものなので、ぜひ皆さんも利用してみてください。
OVRで何ができるの?
- 身長の違うアバターに目線を合わすことができる
- 高い場所や低い場所の物がとりやすくなる
- 空中やローアングルからのカメラ撮影ができる
- 寝ころんだまま移動できる
OVR Advanced settingsで設定すれば空中に浮かぶことができるので、身長差の違うアバターが目線を合わせて会話をしたり、身長の低いアバターを使っているときに高い場所の物を見たり取ったりできます。カメラ撮影でも高い位置から全景を撮ったり、ローアングルからの撮影にも便利です。
フルトラの人にとって便利なのが、リアルで立ったりしゃがんだりしなくても寝転びながら空中を自由自在に移動できるところです。ゴロゴロしながら高速移動は、一度体験すると病みつきになります(笑)
VR睡眠をするときでもベッドや布団の高さに合わせて寝ることができます。また地面にもぐってワールドの裏側を見るなどチート的な使いかたも可能。
使い方次第でいろんなことができる便利な機能になっています。

一度使ってしまうと、もうこれなしでのVRは物足りなくなってしまいます。
OVRで宙に浮く設定をする
それではOVR Advanced settingsで宙に浮く設定方法を解説していきます。
まずはSteamのストアから「OVR Advanced Settings」をインストールしておいて下さい。
OVR Advanced Settingsは2024年4月15日より有料(920円)となってしまいました。
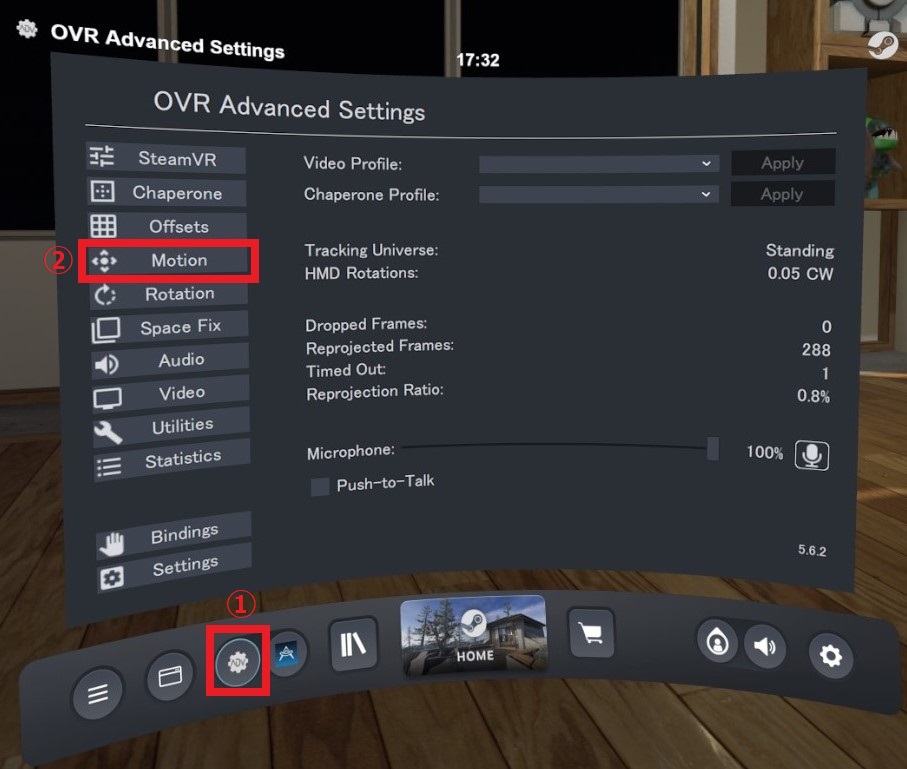
ゴーグルをかぶってSteamVRを起動すると、メニューの下に①「ADV」というアイコンが追加されています。それを選択して②「Motion」を選びます。
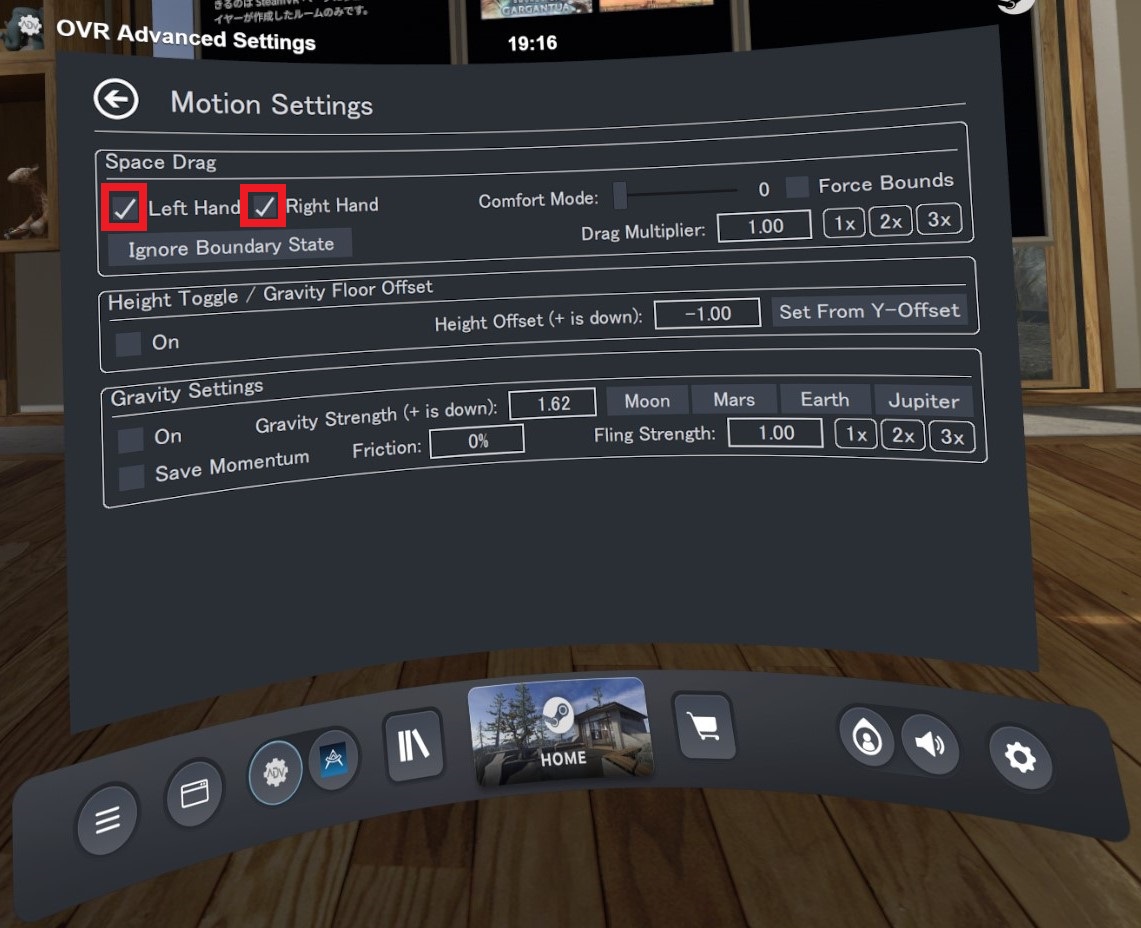
SpaceDragの項目の「Left Hand」と「Right Hand」にチェックを入れます。
これは左右どちらのコントローラーでSpaceDragを使用するかの選択です。
左のコントローラーでSpaceDragを使用したい場合は「Left Hand」にチェック。右のコントローラーでSpaceDragを使用したい場合は「Right Hand」にチェックを入れます。
今回は例として両方にチェックを入れていますが、どちらか片方でも構いません。
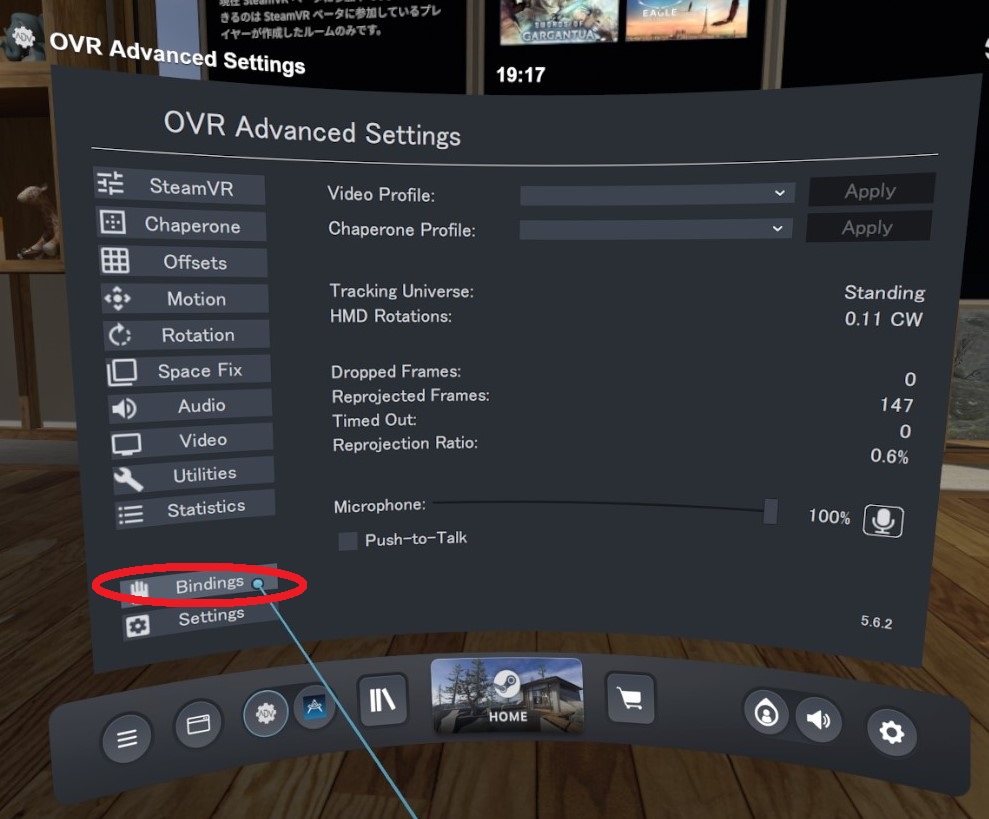
チェックを入れたらトップ画面に戻って、今度は「Bindings」を選択します。

コントローラーのバインドを設定する画面が表示されるので、ここでSpaceDragを使用したいコントローラーのボタンを割り当てます。
私はMetaQuestを使用しているので、コントローラー設定がQuest用のコントローラーの画像になっています。
今回は例として右コントローラーのAボタンに割り当てます。
まずはAボタンの横にある+マークを押して展開。次に編集マークを押します。
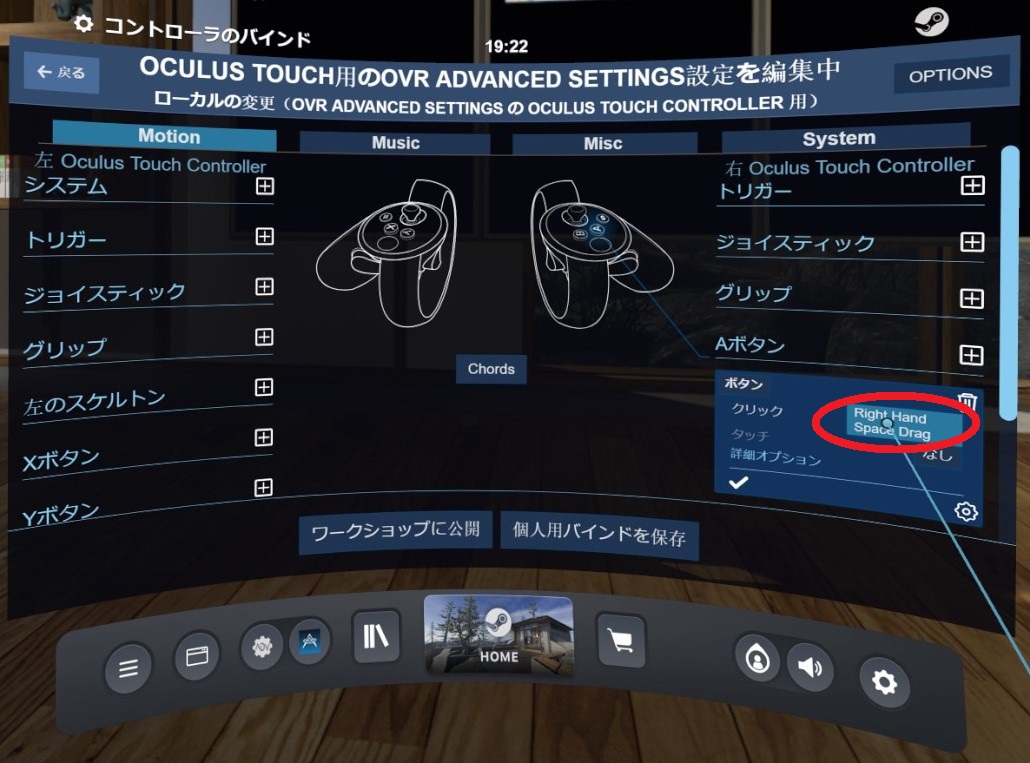
今回はAボタンをクリックした状態でSpaceDragを使用したいので、クリックの項目を選択します。
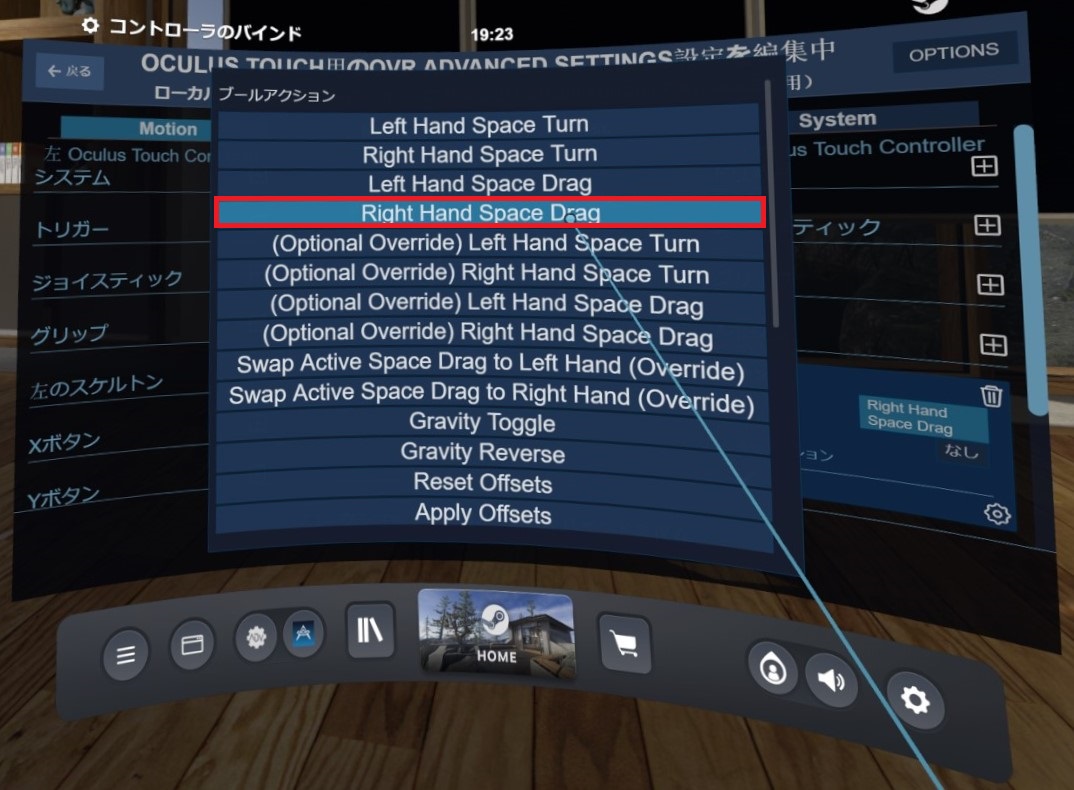
アクションを選択する画面になります。右手のボタンに割り当てるので「Right Hand Space Drag」を選択します。
左手の場合は「Left Hand Space Drag」を選択します。
これでSpaceDragの設定は完了です。
右手のAボタンをクリックした状態でコントローラーを動かすと、空中を自由自在に動くことができます。
元の位置に戻る設定をする
SpaceDragを使用して空中を高く上がりすぎると、元の高さが分からなくなったり自力で戻るのが大変になります。こういう場合は「Reset Offsets」をボタンに割り当てることで、一瞬で元の高さに戻ることができます。

やり方はSpaceDragを設定した時と同じです。割り当てたいボタンに「Reset Offsets」を設定します。
今回は左コントローラーのXボタンに割り当てたいと思います。まずはXボタンの横にある「+マーク」を押して展開。次に「未使用」を押します。
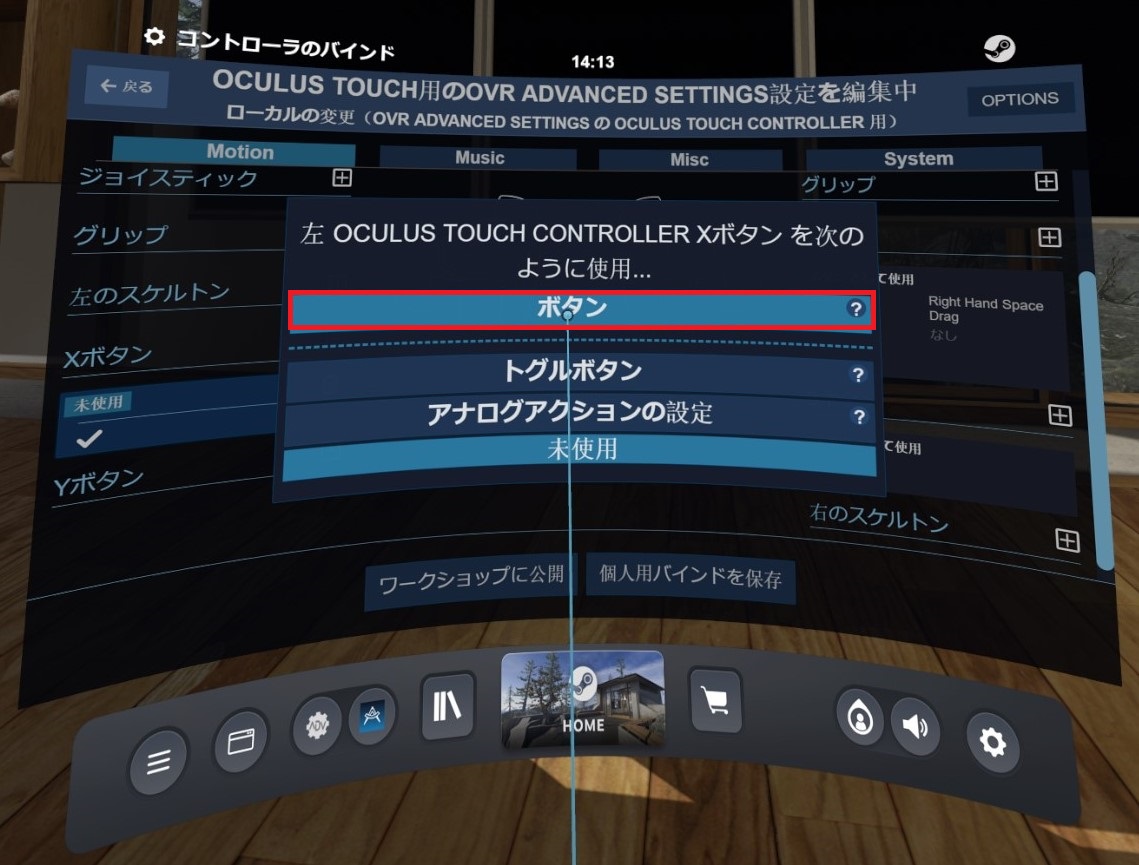
アクション方式を選ぶ場面になるので「ボタン」を選択します。
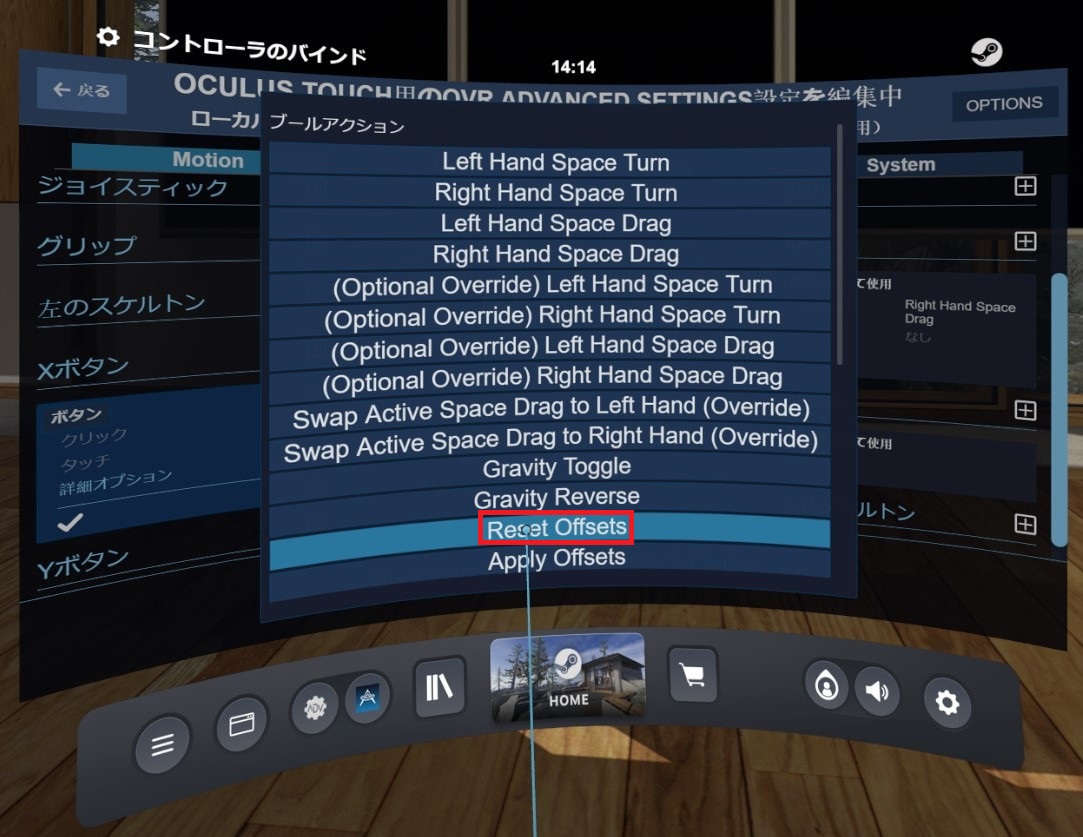
「Reset Offsets」を選択します。
これで「Reset Offsets」の設定は完了です。
左コントローラーのXボタンを押すと一瞬で元の高さに戻ることができます。
自動で立ち上がるように設定する
最後にSteamVRを起動したときにOVR Advanced settingsが自動で立ち上がるように設定をしておきましょう。
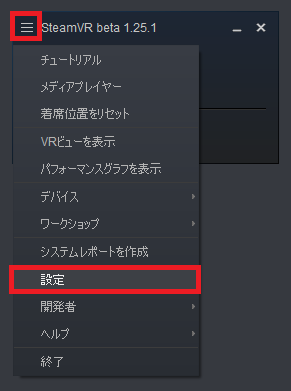
SteamVRを起動して、PCのデスクトップ画面に出ているSteamVRのメニューから設定をクリックします。
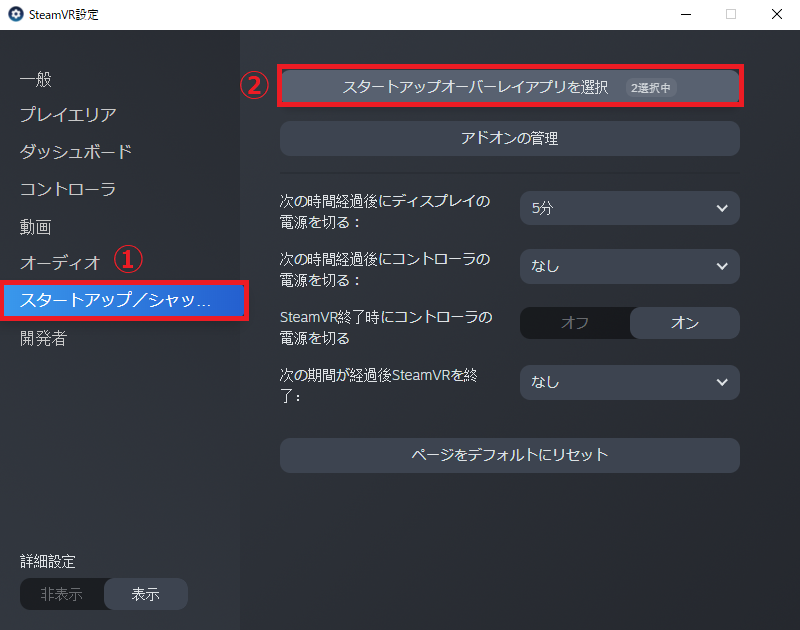
「スタートアップ」→「スタートアップオーバーレイアプリを選択」をクリックします。
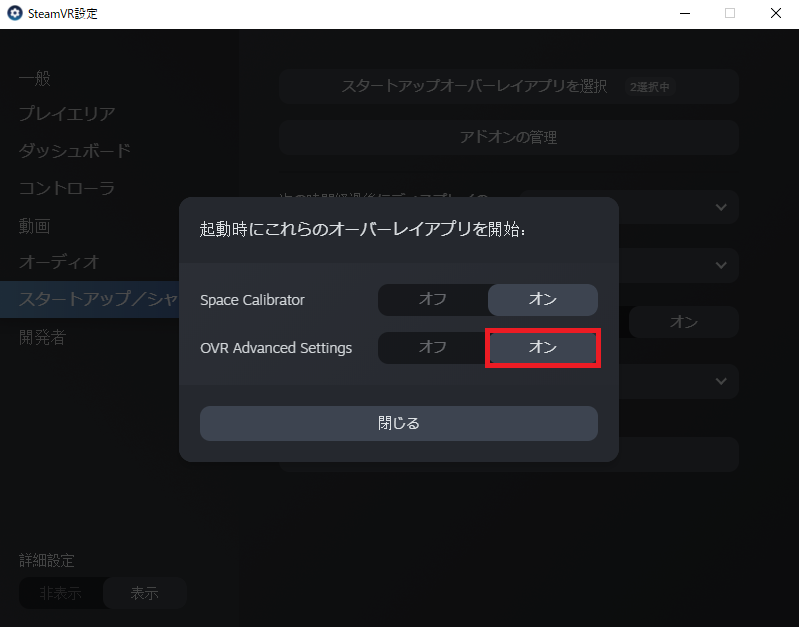
OVR Advanced Settingsをオンにします。
これでSteamVRを起動すると同時にOVR Advanced Settingsも立ち上がるようになります。
動作確認をしよう
ではVRChatやバーチャルキャストにログインして確認してみましょう。
今回は右コントローラーのAボタンに「SpaceDrag」左コントローラーのXボタンに「Reset Offsets」を割り当てたので、Aボタンを押しながらコントローラーを上下に動かすと浮かんだり沈んだりでき、Xボタンを押せば一瞬で元の場所に戻ります。
お疲れさまでした♪
OVR Advanced SettingsはSteamVRの拡張ツールなので、VRChatやバーチャルキャスト以外のVRコンテンツでも使えます。
ぜひ皆さんも設定をして快適なVRライフをお楽しみ下さい。
OVR以外にも空を飛ぶ方法はあります。