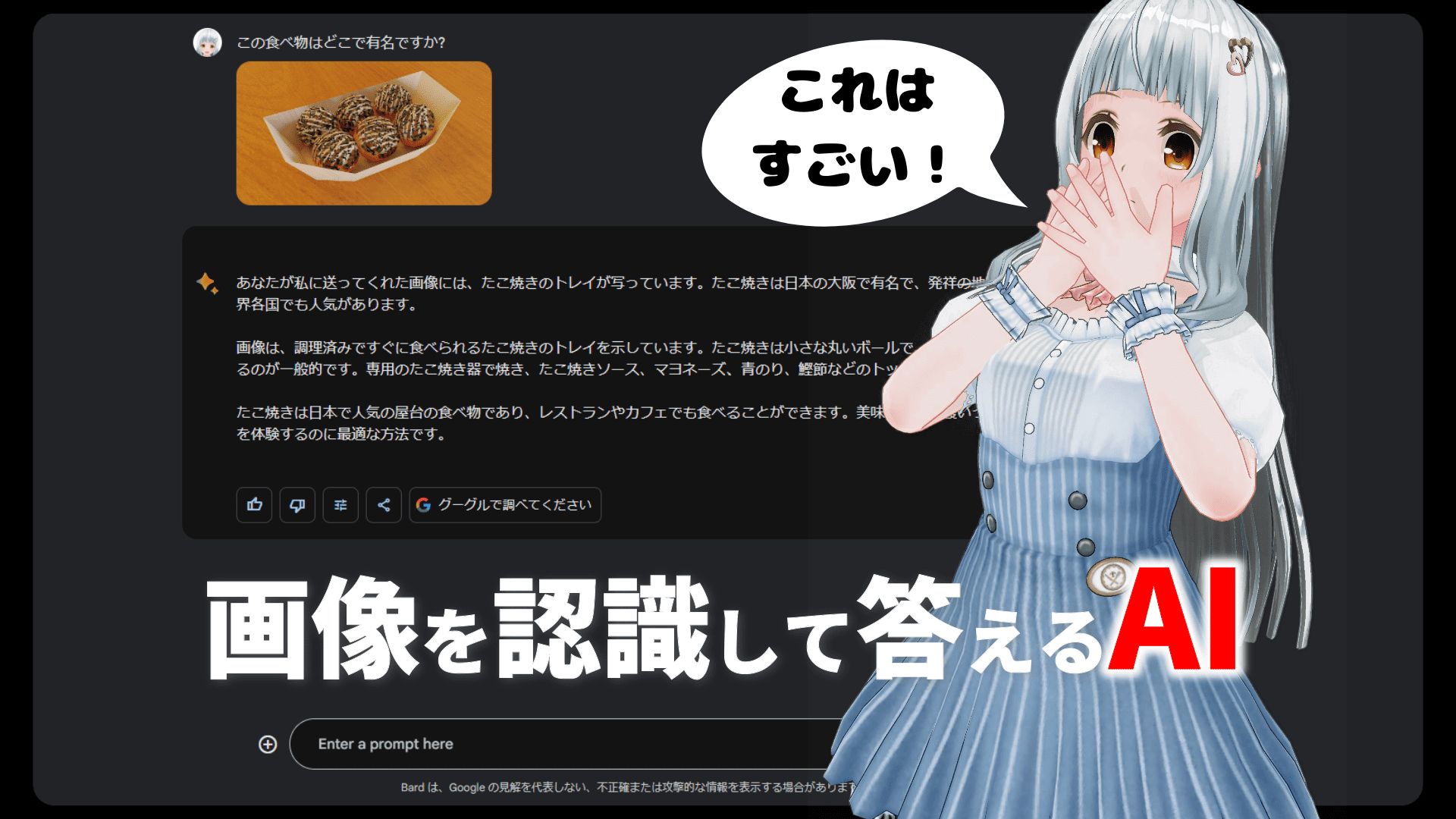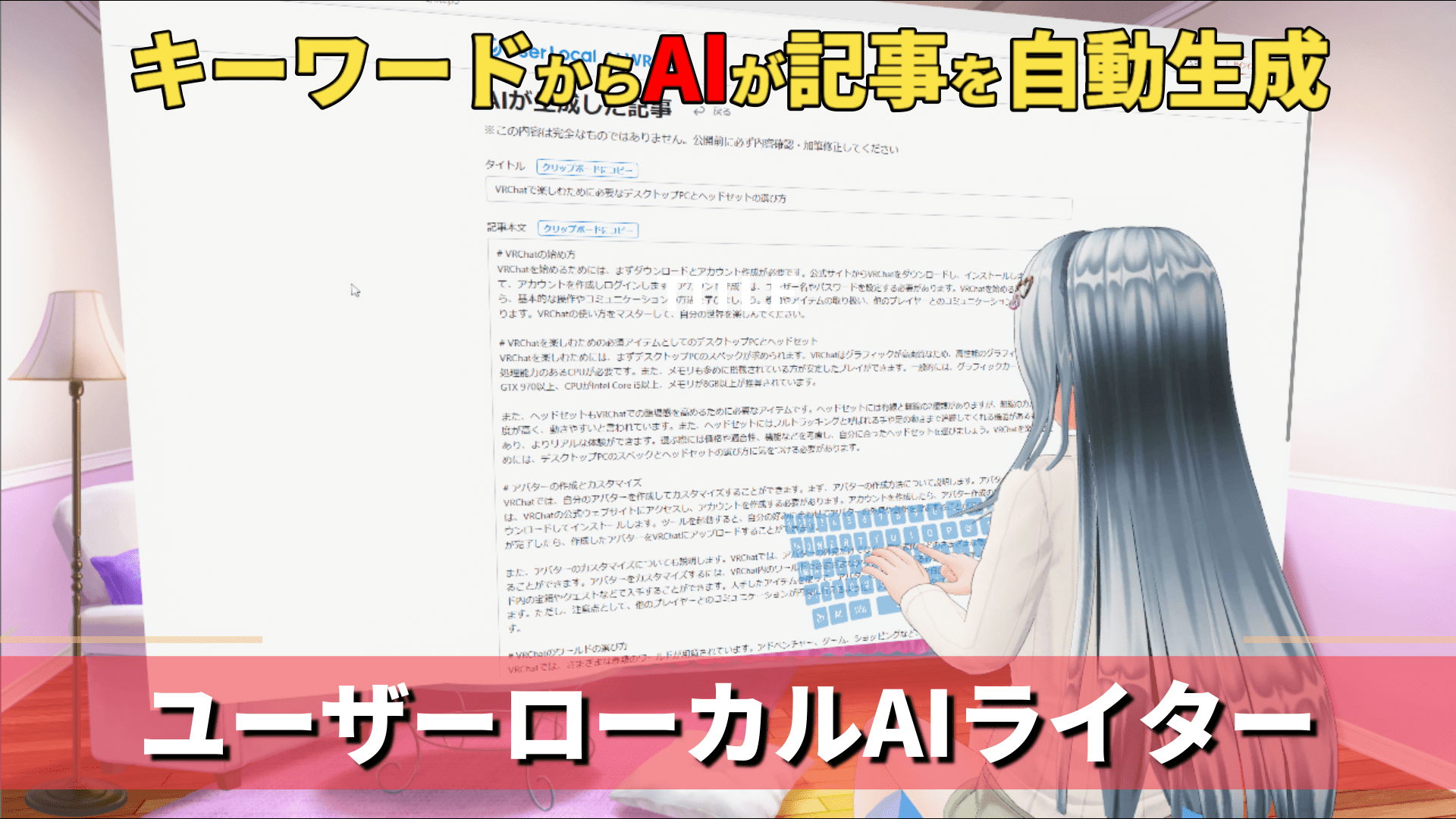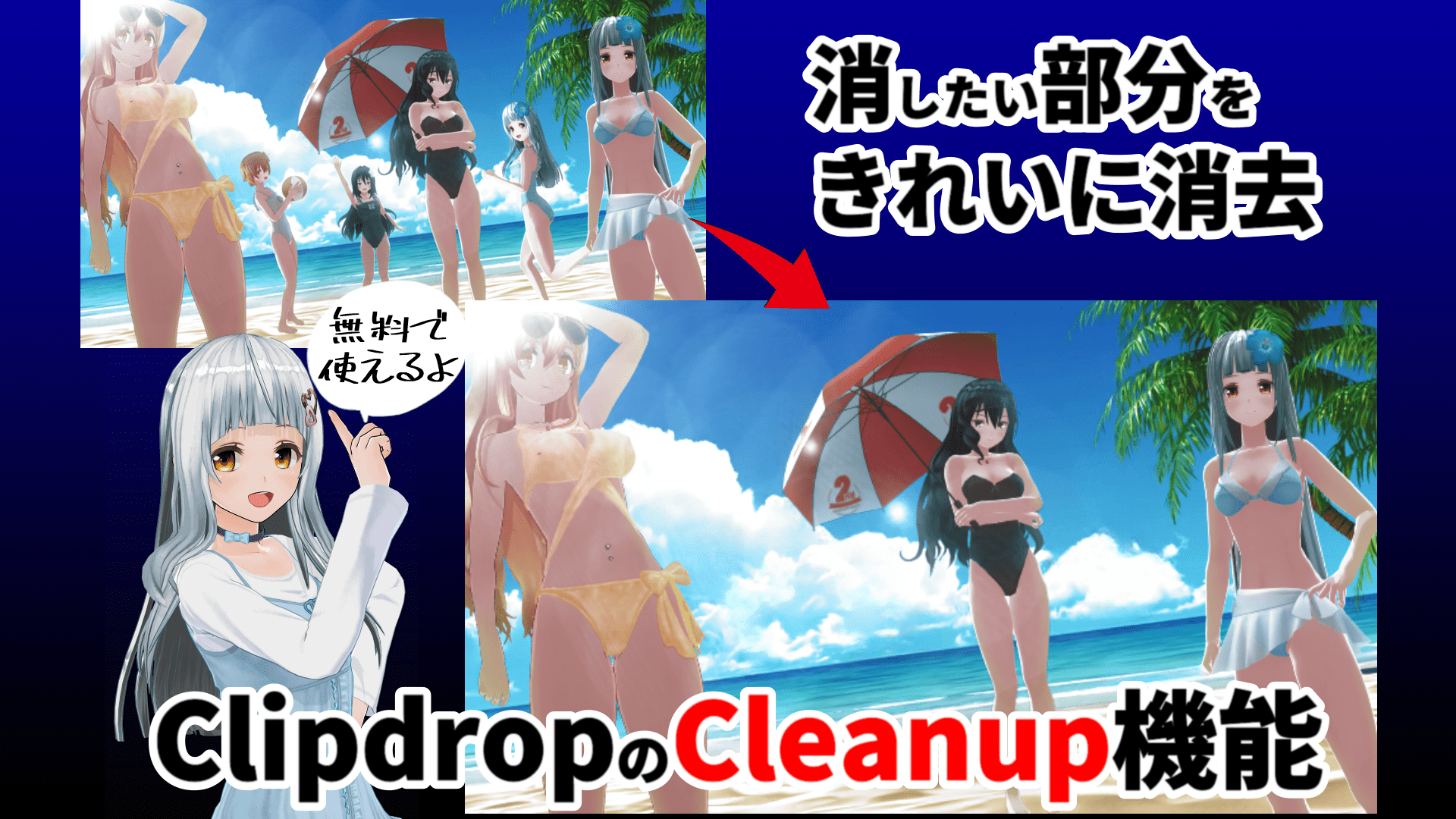Tensor.Artの使い方(無料で高クオリティな画像生成)

↓AIイラストで稼ぎたい方は↓
PR初月で2万円以上の収入を突破!AIグラビア・AIイラストでお金を稼ぐ方法

AI加工したうたの
こんにちは、うたのです(* ᴗ ᴗ) 最近は生成AIにはまっています。
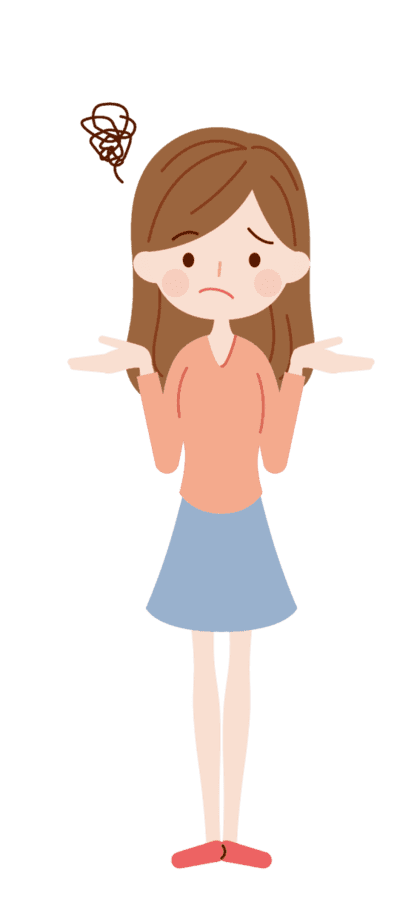
「画像生成AIっていろいろあって何を使ったらいいのか分からない。無料で使えて高クオリティな画像が生成できるサービスを教えてほしい」
そんな悩みをお持ちの方におすすめなのが「Tensor.Art(テンサーアート)」です。
Tensor.Artはこのような高クオリティな画像を無料で生成することができます。アニメやイラスト風、実写風、風景など好みのスタイルに合わせて生成してくれます。




今回はTensor.Artの基本的な使い方からクオリティを高めるための高度な設定方法まで、どこよりも分かりやすく解説していきます。ぜひ参考にして下さい。
Tensorartの特徴
2.png)
- スマホでもロースペックPCでも利用できるので環境に左右されない
- アカウント登録をすれば無料(1日100枚まで)で利用できる
- loRAが利用できるのでStableDiffusionとほぼ変わらないクオリティの画像生成が可能
- 他のユーザーが投稿した画像とプロンプトが公開されているので参考にできる
※2023年8月27日時点
画像生成AIは様々なサービスがありますが、代表的なのとしてMidjounery(ミッドジャーニー)とStableDiffusion(ステーブルディフュージョン)があります。
両サービスとも高クオリティーな画像を生成できるサービスで多くの人に利用されていますが、Midjouneryは課金しないと利用できませんし、StableDiffusionはローカル(自分のPC)環境で構築しなければ利用できないので高スペックのPCが必要で、初心者にとってはハードルが高いと言えます。
他にも無料のサービスも数多くありますが、やはり有料のサービスと比べると生成できる画像のクオリティは落ちると言わざるを得ません。
そんな中、無料&高クオリティな画像を生成できるサービスとして登場したのが「Tensor.Art」です。
Tensor.ArtはStableDiffusionとほぼ同様の画像が生成できる画像生成サービスです。アカウント登録をするだけで無料で利用できるのも魅力です。
スマホやロースペックのPCでも利用できるので、StableDiffusionが使える環境にない人におすすめのサービスと言えます。
Tensorartのアカウント登録方法
Tensor.Artを利用するにはアカウント登録が必要です。
まずはTensor.Artのサイトにアクセスして右上の「ログイン」をクリックします。
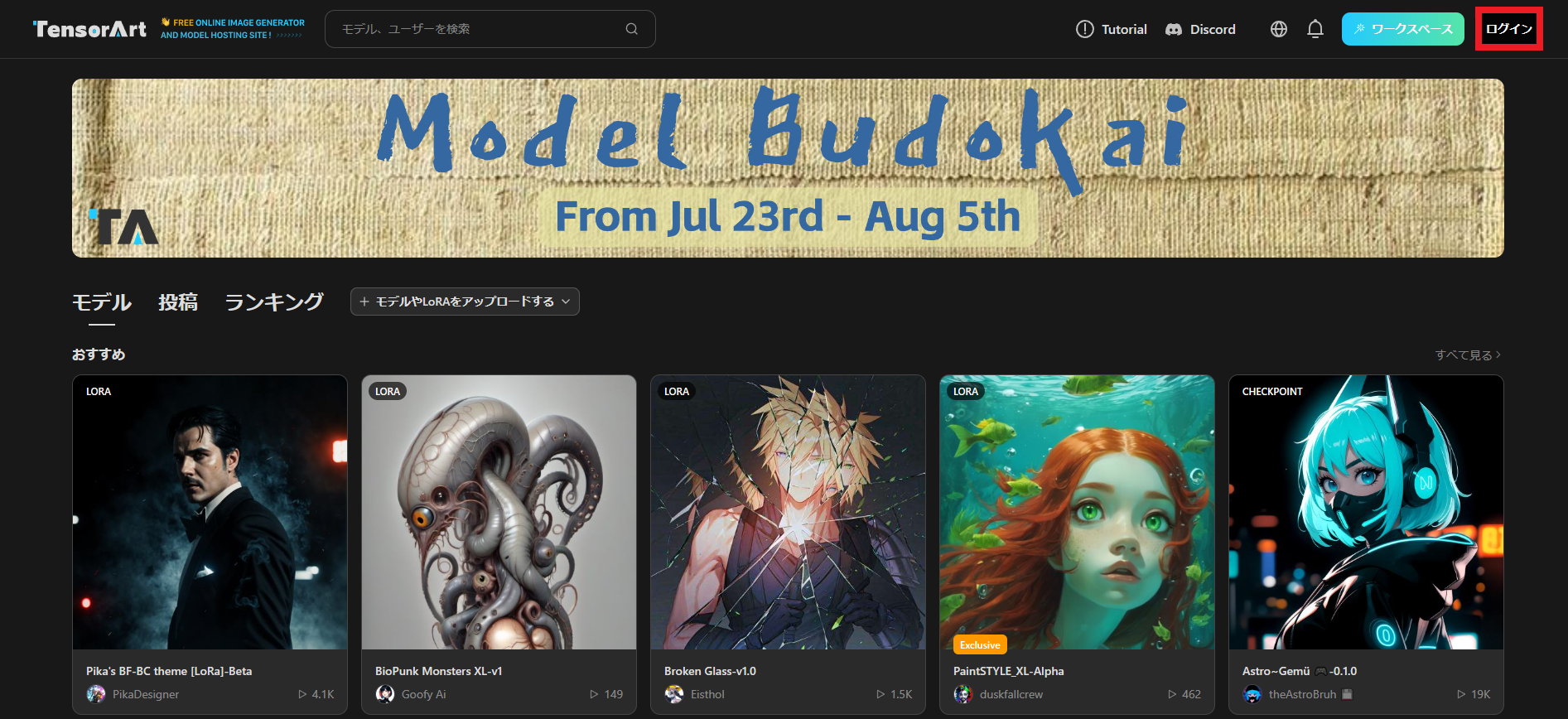
Googleアカウント・Discordアカウント・メールアドレス。お好きな方法でアカウント登録します。
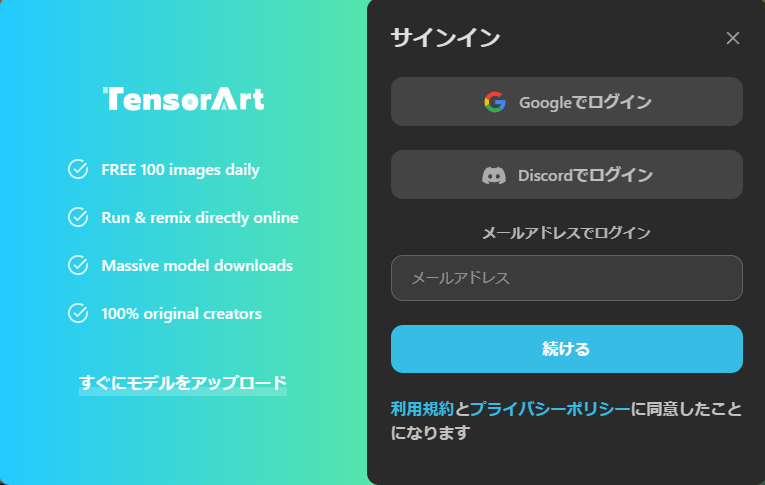
プロフィール編集画面が出てきました。ニックネームを決めて「保存」をクリックするとアカウント登録完了です。その他の欄は空白でも構いません。
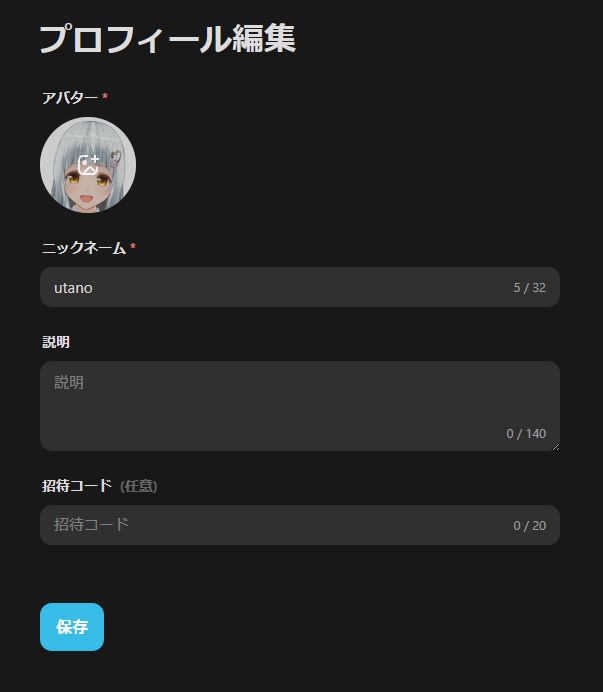
右上の「Workspace」をクリックすると画像生成の場面にうつります。
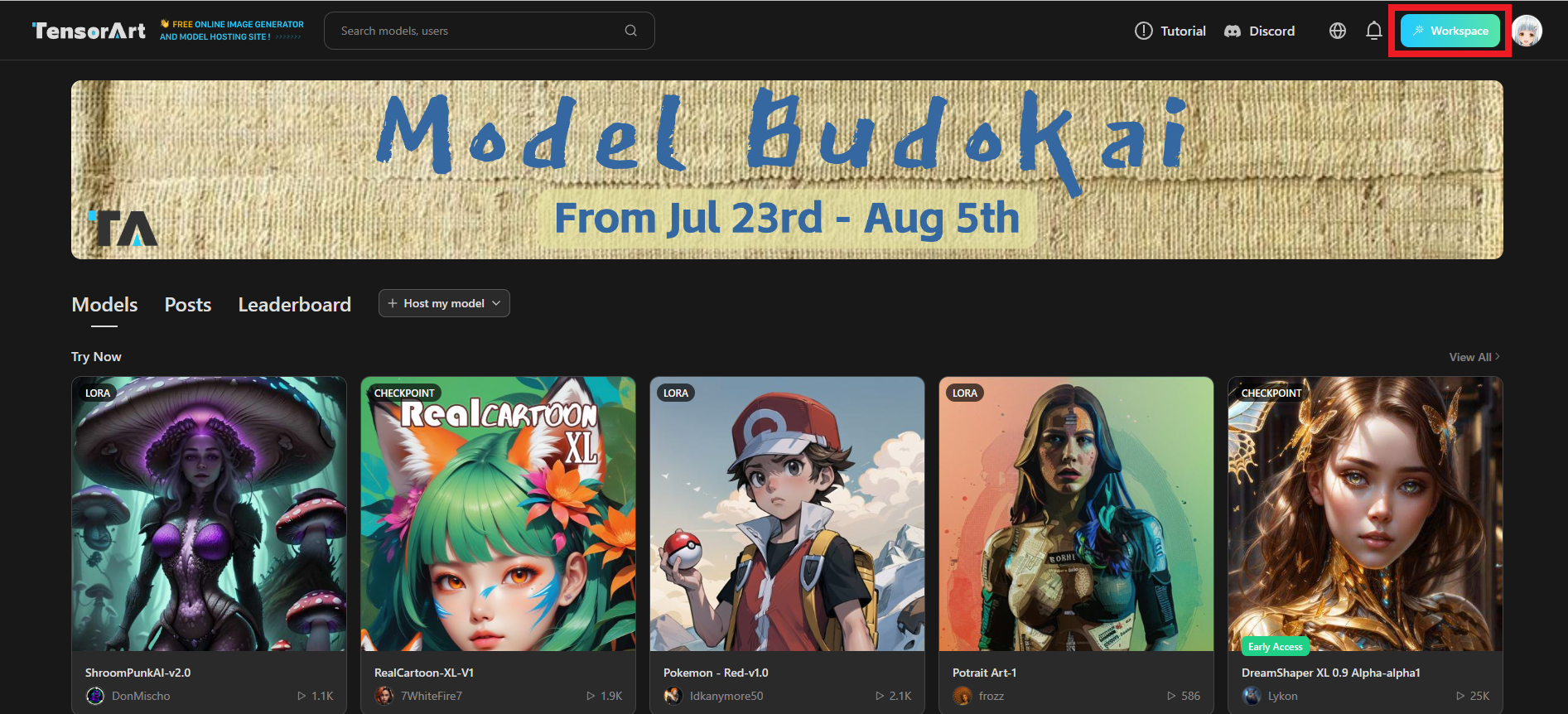

AI加工したうたの
次は実際に画像生成を行っていきましょう。
Tensorartの基本的な使い方
Tensor.Artで画像生成を行うための手順は以下の通りです。
- モデルを選ぶ
- プロンプトを入力する
- 画像の大きさを設定する
- 生成開始
他にもいろいろ設定項目はありますが、ここでは生成に必要な最低限の手順のみ解説していきます。
モデルを選ぶ
では実際に画像生成を行っていきましょう。まずは左上の「Basic Model」をクリックします。
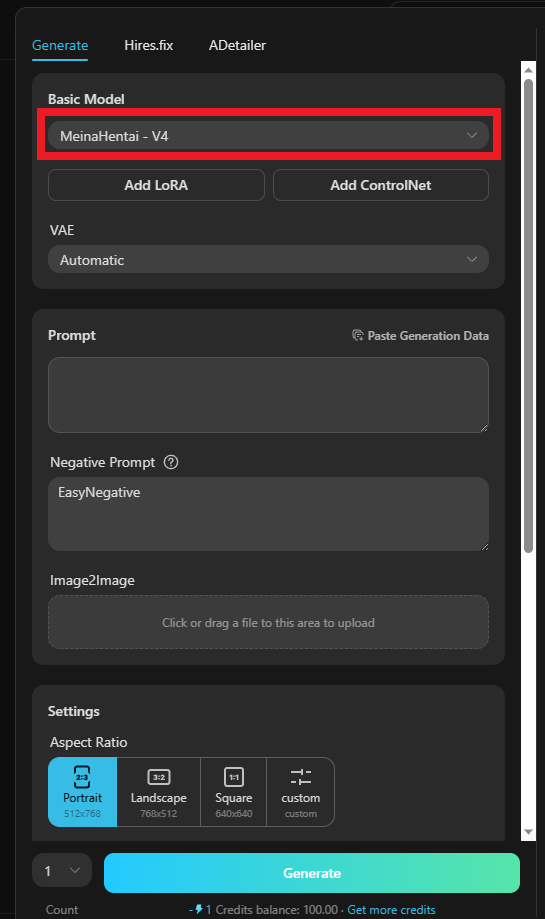
ここからモデルを選びます。モデルとは生成したい画像の大元みたいなものです。生成したい画像のイメージに近いものを選ぶといいでしょう。今回はアニメ風のかわいい女の子を生成したいので、CalicoMixというモデルを選びました。
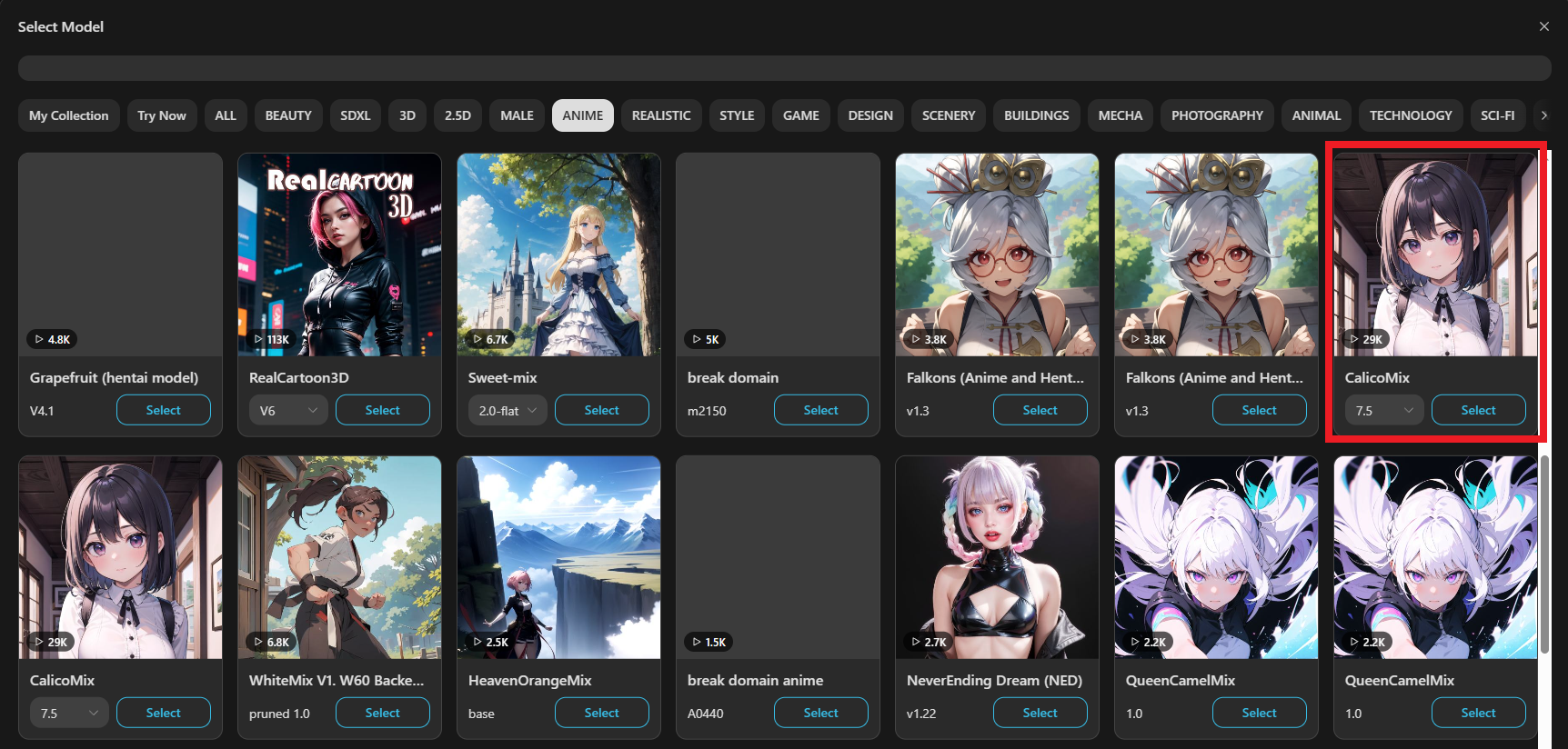
プロンプトを入力する
次にプロンプトとネガティブプロンプトを英語で入力します。今回は以下のプロンプトで生成してみます。麦わら帽子とワンピースを着て海岸を走るブロンドヘアーの女の子をイメージしました。
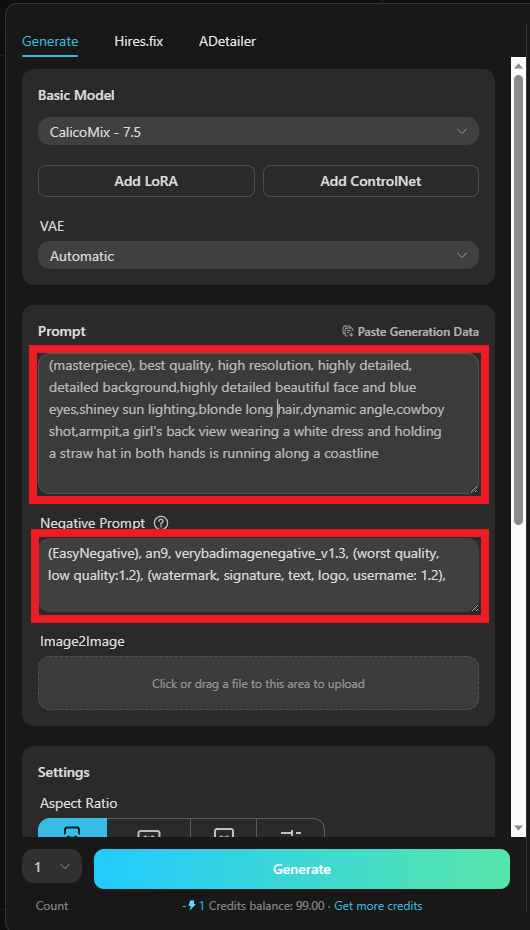
Tensor.Artでは他のユーザーがプロンプトを公開しているので参考にするのもいいでしょう。
画像の大きさを設定する
Settingでいろいろ設定ができます。「Aspect Ratio」では画像の大きさを設定できます。
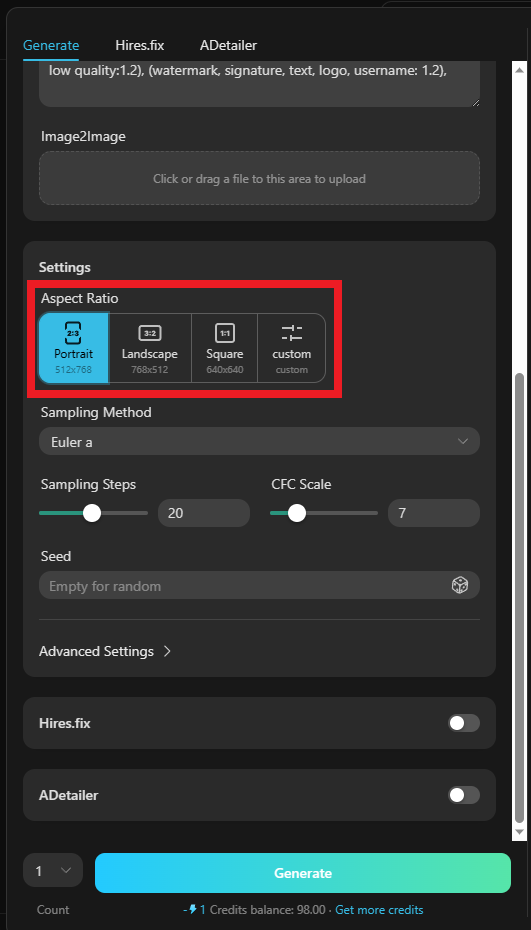
他にもいろいろ設定項目がありますが、分からなければそのままの設定で構いません。
生成を開始する
「Count」で生成枚数を決めて最後に「Generate」をクリックすれば生成を開始します。
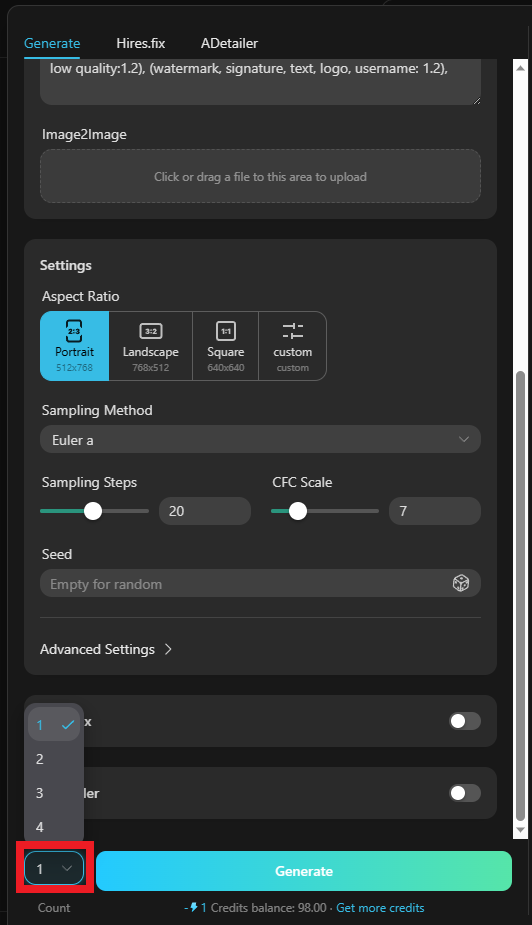
しばらく待つと画像が生成されました。クリックすると拡大されます。
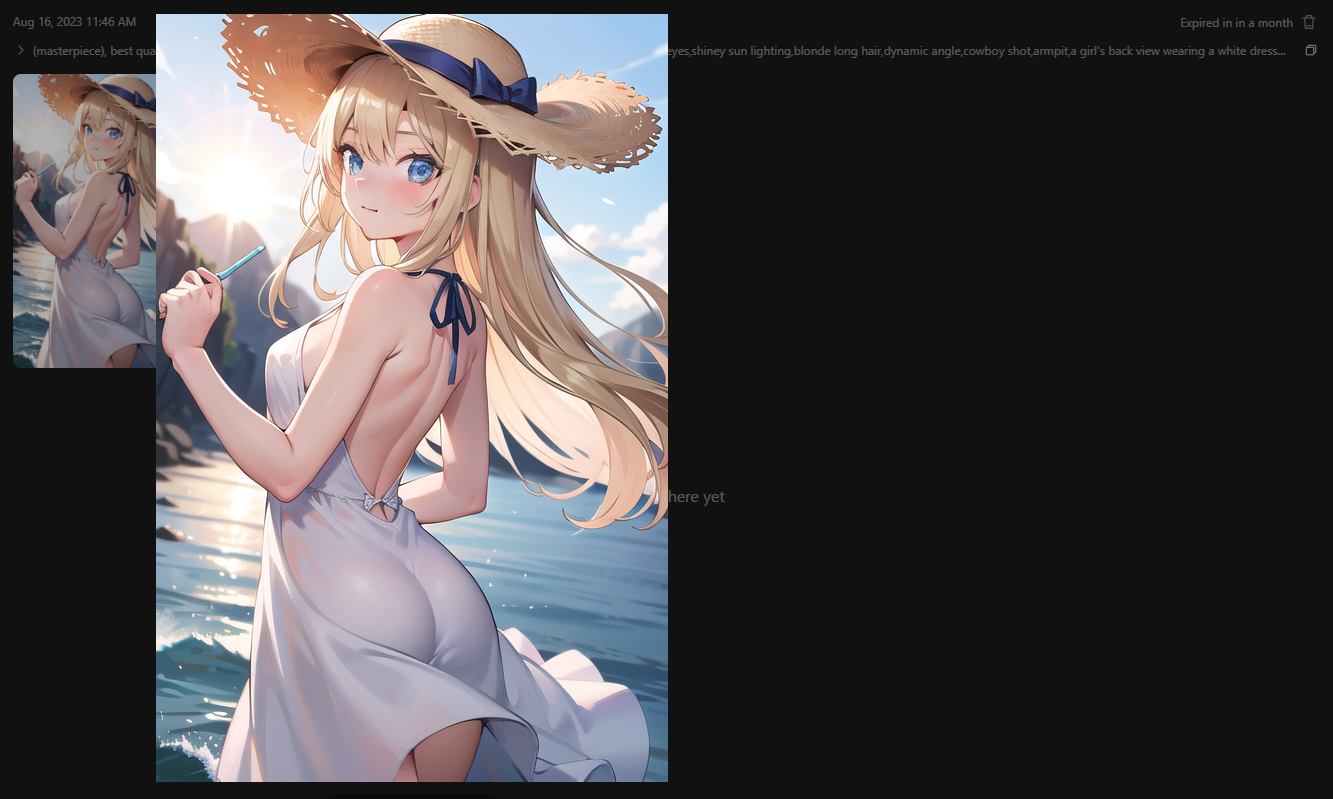
ダウンロードボタンから保存できます。
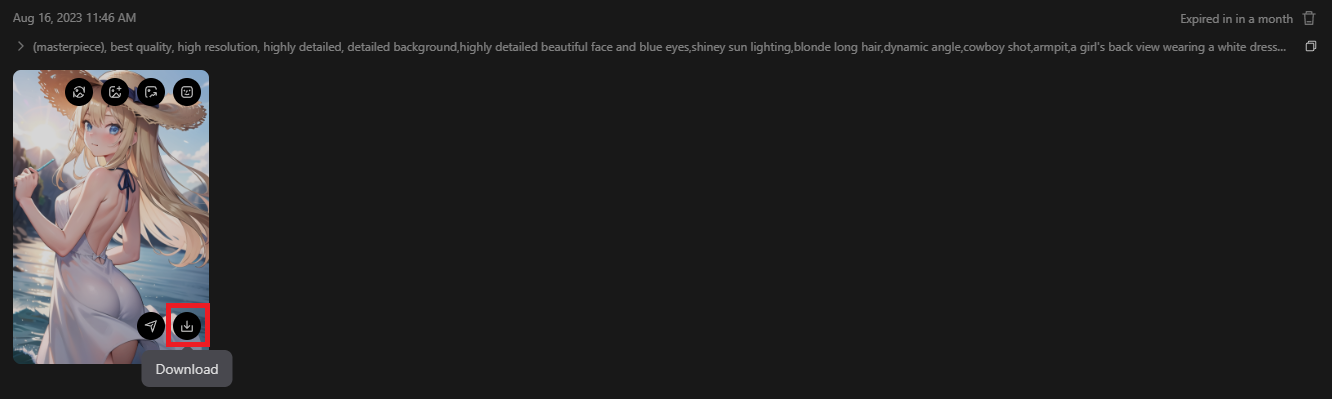
残り枚数はGenerateボタンの下で確認できます。1日100枚まで生成できます。1日経つと100まで復活します。

100まで復活する時間帯は日本時間の午後2時です。

AI加工したうたの
次は、生成した画像の質を高めるための便利機能について解説します。
Tensor.Artの便利機能
Tensorartには様々な便利機能があります。そのうちのいくつかの機能の使い方について解説します。
Upscalerで解像度を上げる
Tensorartでは生成済みの画像の解像度を上げることができます。
「Upscaler」のボタンをクリックするとメニューに移行するのでここで解像度を上げる設定をします。
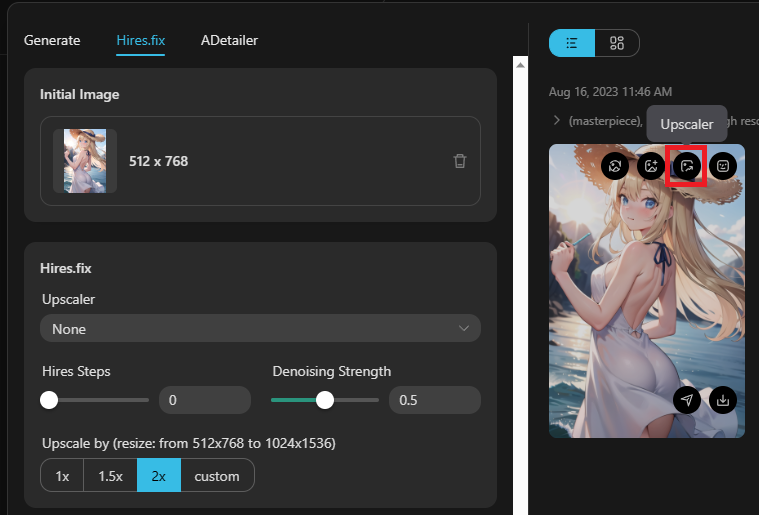
Upscaler(アップスケーラー)の項目はいろいろありますが、今回は「SwinIR_4X」というのを選んでみます。
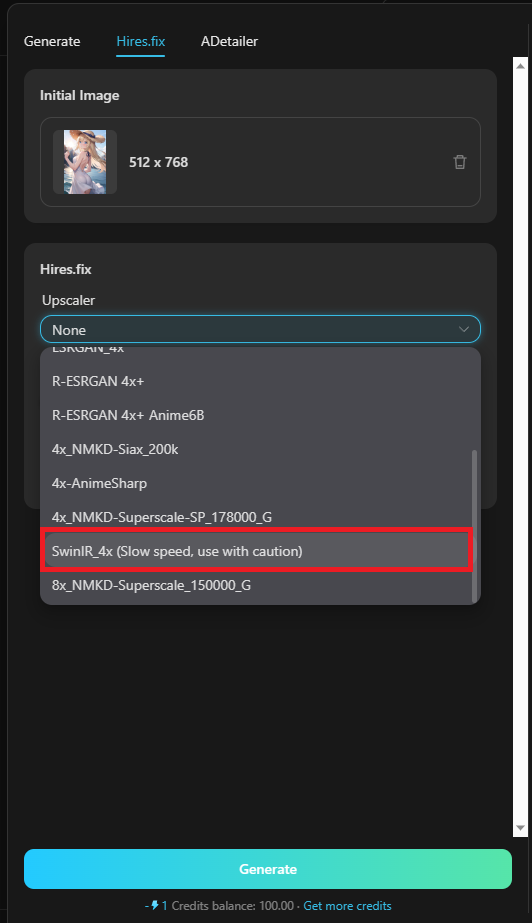
それぞれ微妙に画風が異なる画像が生成されます。気になる方は試行錯誤してみて下さい。
その他の設定は以下の通りです。
- Hire Steps 0~40まで設定可能でデフォルトでは0になってます。数字が大きいほど高解像度になりますが、生成に時間がかかります。今回は40にしてみます。
- Denoising Strength ノイズ除去強度です。0~1まで設定可能でデフォルトでは0.5になってます。値が大きいほど鮮明になります。今回はデフォルトの0.5のままにします。
- Upscale by 画像の大きさを変えることができます。今回はデフォルトの2倍のままにします。
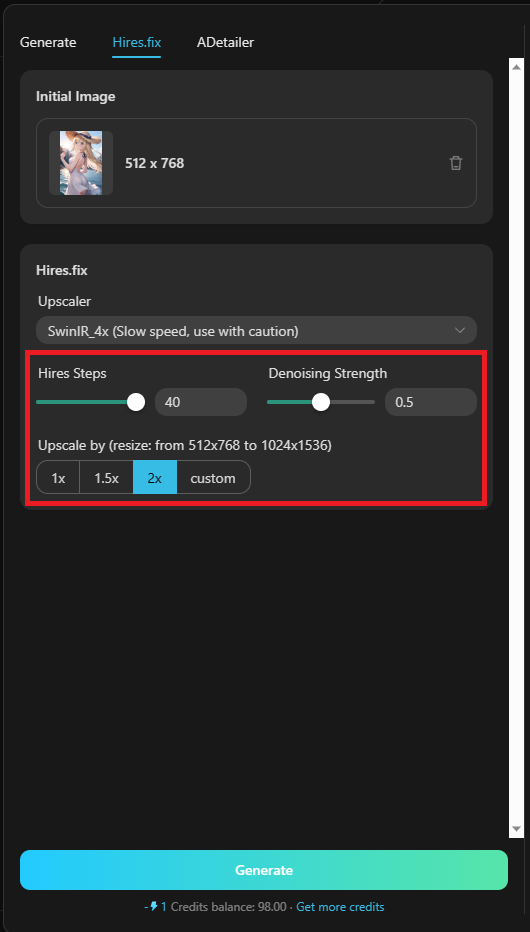
最後に「Generate」をクリックすれば再生成が開始されます。
加工前と比べてみました。

加工前

加工後
顔回りや服のしわが鮮明になったような感じです。
Image2Imageで画風を変える
Image2Imageとは参照する画像と同じような背景やポーズで画像生成したいときに利用します。
今回は先ほど生成した画像を実写風にしてみることにします。
Image2Imageの項目をクリックもしくはドラッグ&ドロップで参照画像をアップロードします。
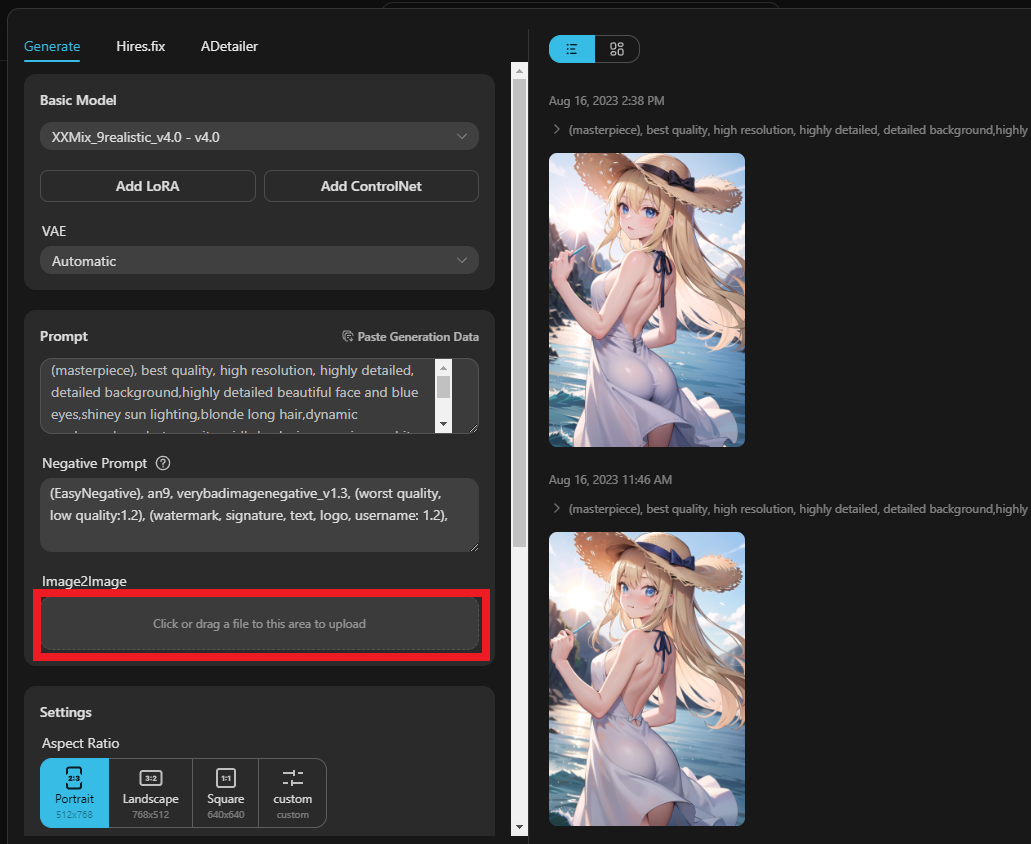
アップロードすると「Denoising Strength」という項目が出てきます。
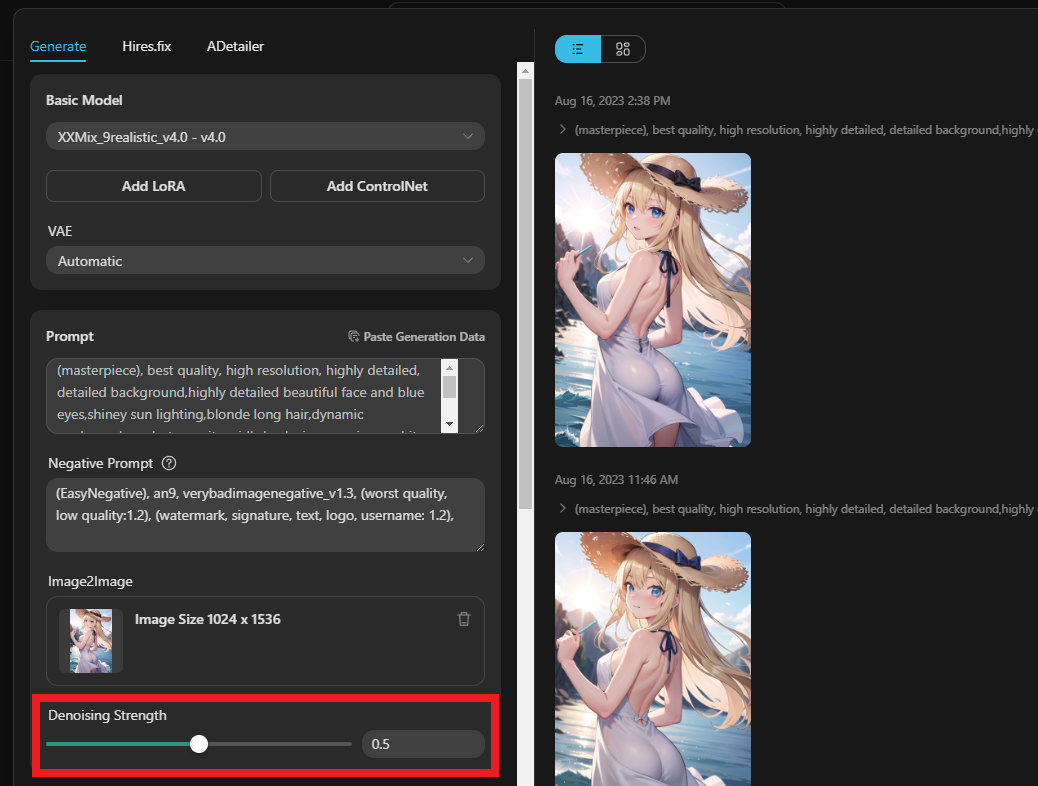
- 数値が小さいほど参照画像と似たような画像が生成されます
- 数値が大きいほど参照画像とかけ離れた画像が生成されます
今回は0.5にしてみます。
実写風にしたいのでモデルを実写風に変更する必要があります。Basic Modelをクリックしてモデルの選択画面に進みます。
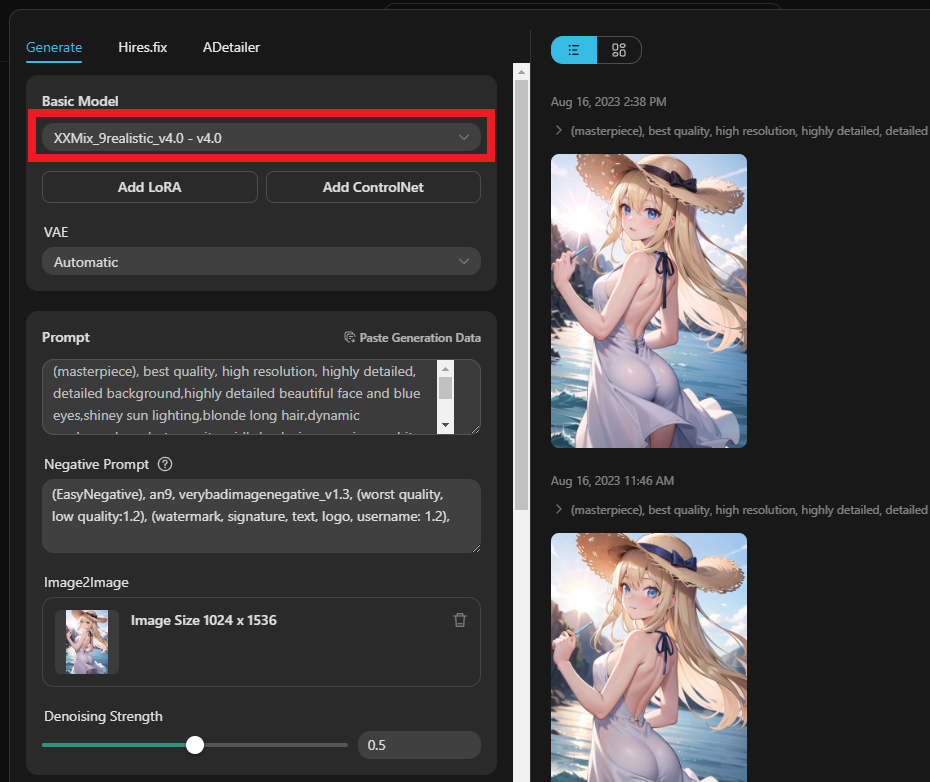
今回はこのモデルにします。クリックするとモデルが反映されます。
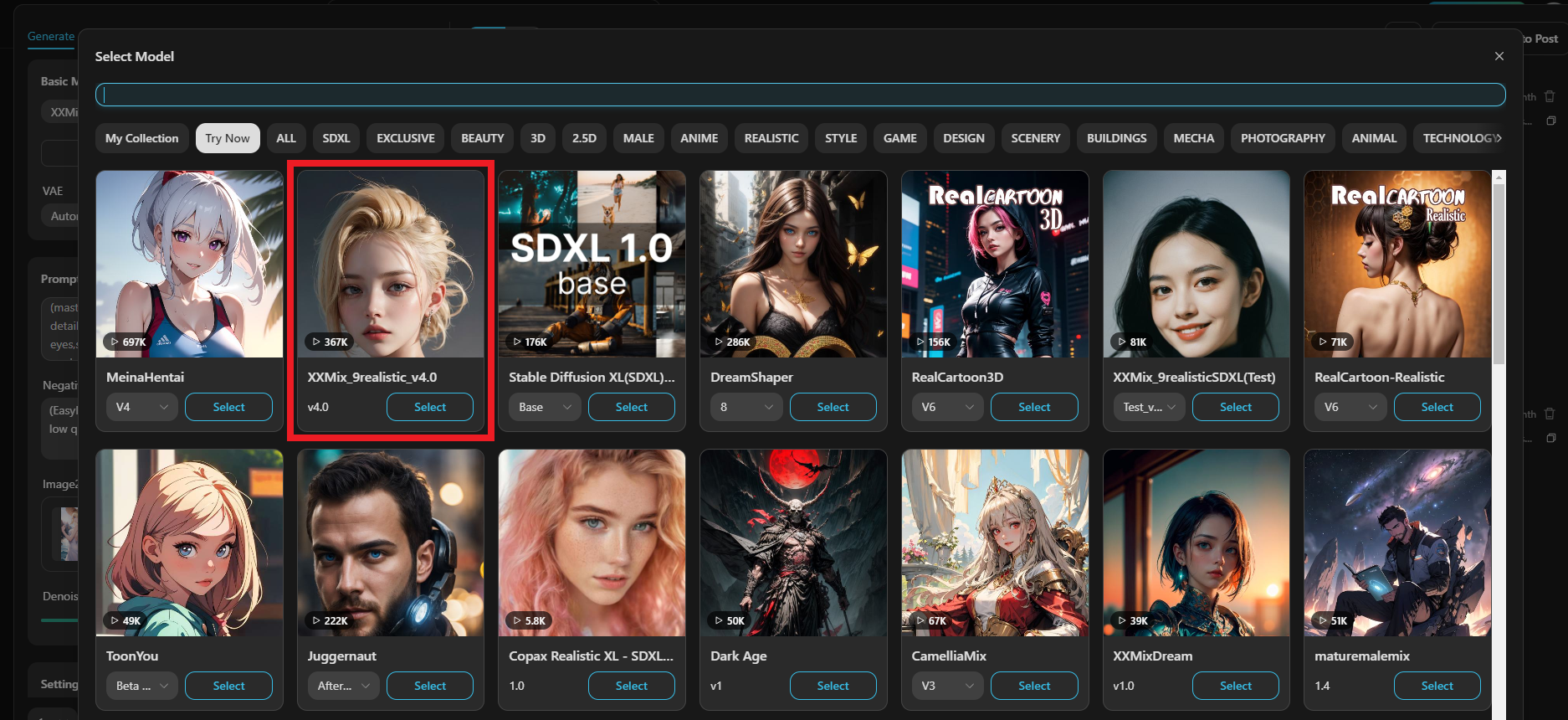
最後に「Generate」をクリックすれば生成が開始されます。
元画像と比べてみましょう。

元画像

新画像
元画像と似たようなポーズと背景で実写風になりました。
Image2Imageでできることをもっと知りたい方は
【Tensor.Art】Image2Imageで画像から画像を生成
ControlNetでポーズを指定して生成する
ControlNetとは生成するキャラクターのポーズを指定する機能です。
ControlNetを利用するとこのように身体のポーズだけを反映した画像を生成してくれます。
ControlNetの使い方について詳しく解説しています。
【Tensorart】ControlNetでポーズを指定して生成する方法

AI加工したうたの
次は、画像生成の高度な設定方法について解説します。
高度な設定
Tensor.Artでは画像生成のクオリティを高めるために高度な設定を行うことができます。
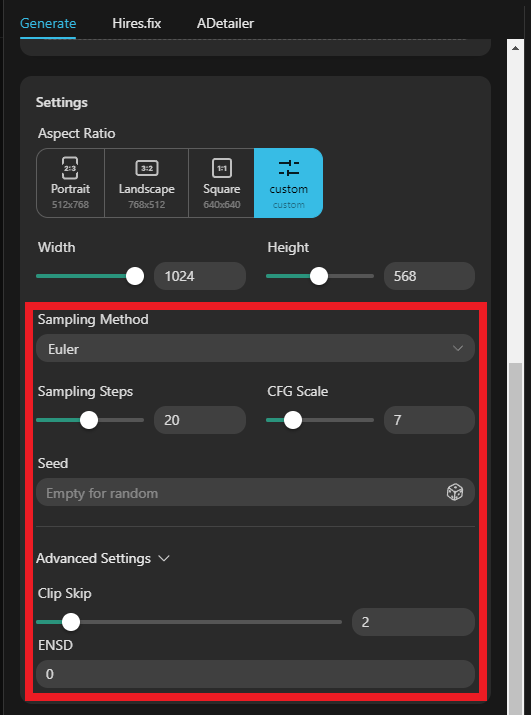
- Sampling Method 画像生成に使用するアルゴリズム。デフォルトはEuler。設定を変えることで画風が微妙に変わってくる。
- Sampling Steps 画像生成を繰り返す回数。デフォルトは20。数値が大きいほど質が高くなるが生成時間が長くなる。数値が小さいほど質が悪くなるが生成時間が短くなる。推奨値は20以上。
- CFG Scale プロンプトと生成される画像の一致度。デフォルトは7数値が大きいほど入力したプロンプトの内容に忠実な画像が生成されるが、画像が崩れる可能性が高くなる。推奨値は3~15。
- Seed 初期設定は空欄になっており完全にランダムに画像が生成される。シード値を入れると全く同じ画像が生成される。
- Clip Skip プロンプトがどれだけ正確に反映されているかの指標。デフォルトは2。数値が大きいほどプロンプトと画像の差が大きくなる。推奨値は2
- ENSD ノイズを制御するための設定。デフォルトの数値は0。
基本はデフォルトの設定で構いませんが、色々設定を変えることで生成される画像に様々なバリエーションが生まれます。なかなか望み通りの画像が生成されなかったり画風を変えたいときは試行錯誤してみるといいでしょう。
Tensor.Artの商用利用について
Tensor.Artの利用規約を日本語訳にして見ると商用利用は可能と記載されていました。
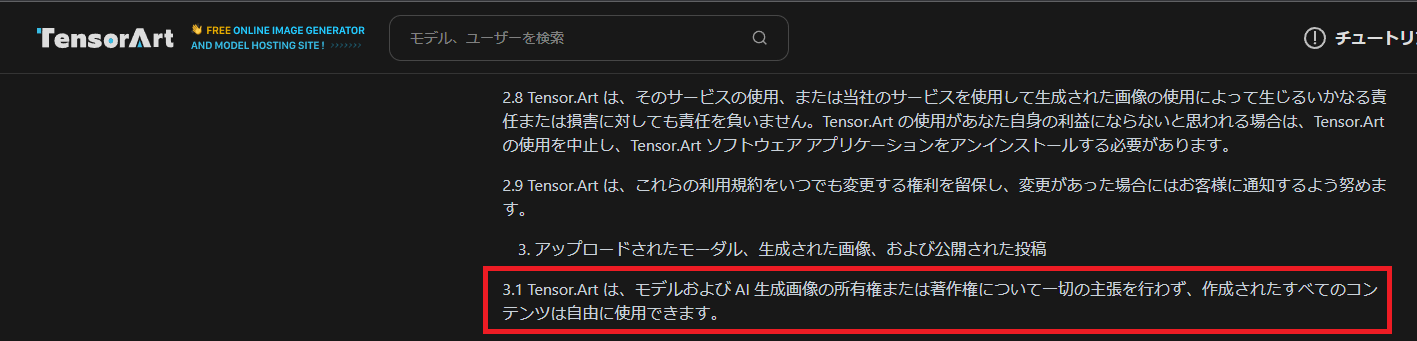
日本語表記に変更する
Tensor.Artのサイトはデフォルトでは英語表記になっていますが、日本語表記に変更することができます。

上部メニューから変更できます。
日本語表記にしてプロンプトを日本語で入力してみたところ、画像は生成されましたがプロンプトの内容が上手く反映されませんでした。プロンプトは英語で入力した方がよさそうです。
まとめ

以上、Tensor.Artの基本的な使い方について解説してきました。
StableDiffusionのWEB UI環境を構築できない方や、有料サービスで1日何百枚も生成するほど頻度が高くない方は活用してみるといいのではないでしょうか。
今のところは無料で利用できますが、画像生成AIサービスは以前は無料で使えたものが有料になったりすることもあります(MidJouneryがそうでした)興味のある方は無料で使えるうちに使い倒しておくのもいいかと思います。
画像生成AIサービスは他にもいろいろあります。興味があればぜひ試してみて下さい。
あなたもAIイラストで稼いでみませんか?
世はまさにAIイラストブーム真っ只中!
せっかくならAIイラストを単なる趣味ではなく副業にして稼いでみませんか?
AIがまだ浸透しきってない今がチャンス!
↓AIイラストで稼ぎたい方はこちら↓