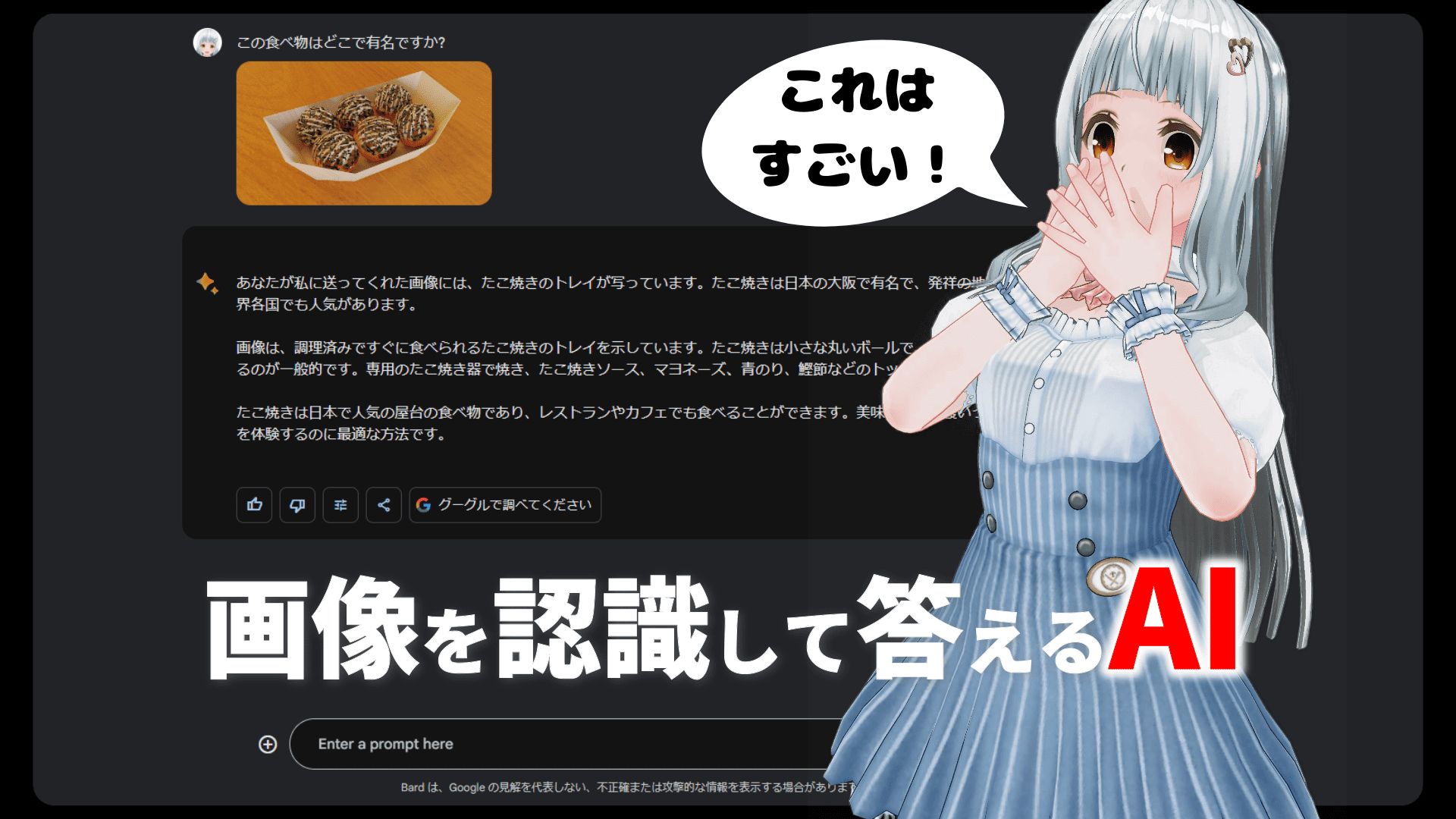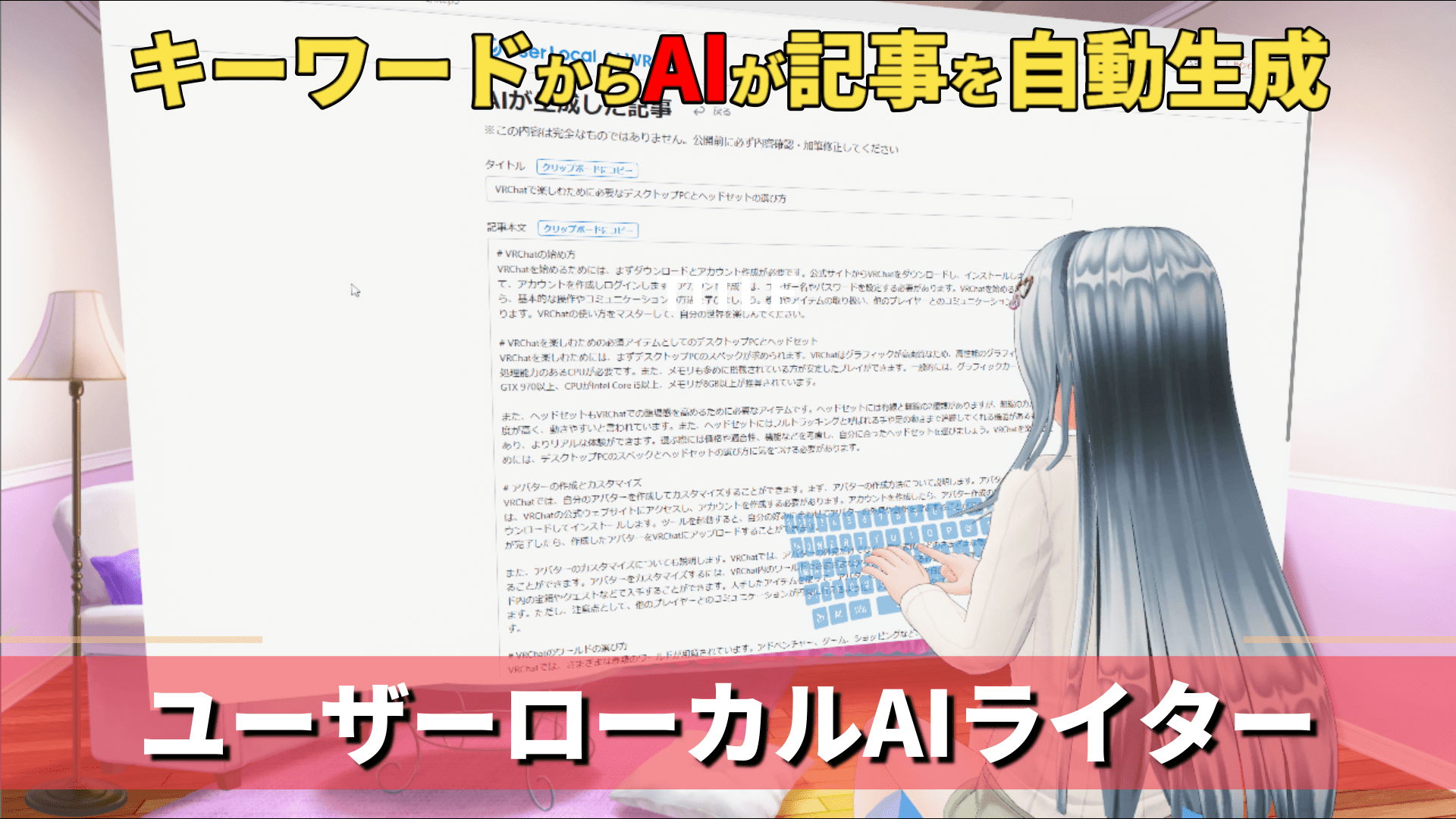ClipdropのCleanup機能の使い方(画像のいらない部分を消去)
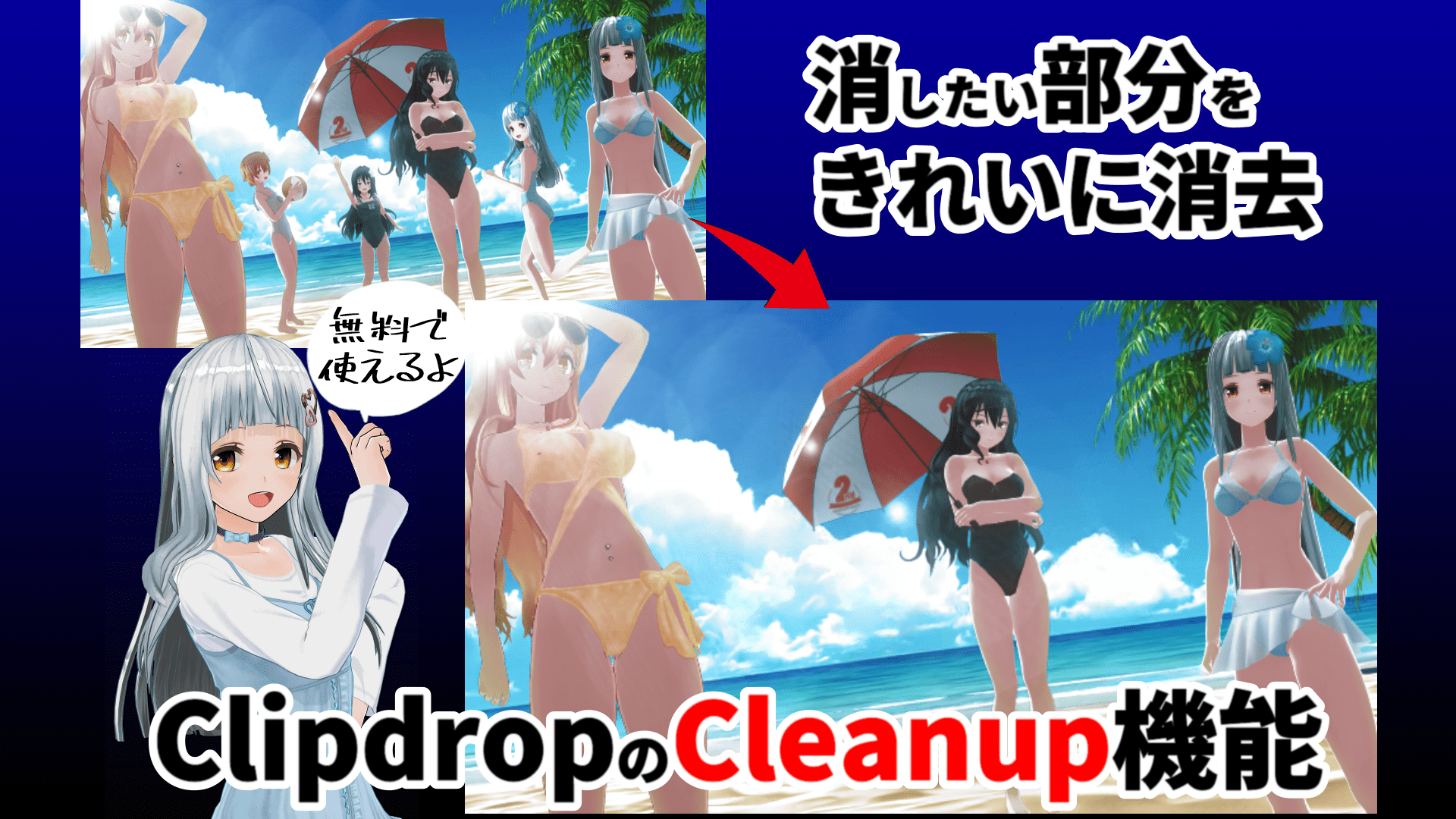

AI加工したうたの
こんにちは、うたのです(* ᴗ ᴗ) 最近は生成AIにはまっています。
今回は、画像編集の中でもかなり実用性の高いAIツール「Cleanup」について紹介します。
- 「Cleanup」は画像編集AIツールClipDropの機能の一つ
- 画像のいらない部分をなぞるだけで消去してくれる
- ブラウザ上で無料で利用できる
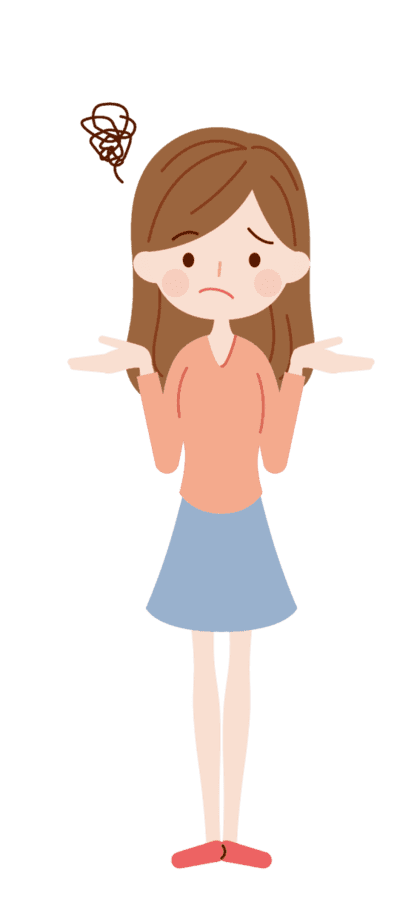
「画像生成AIでいらないオブジェクトまで生成されてしまったのでそこだけ消したい」
「写真にいらない物や人物が写っているので消したい」
「画像にテキストが写りこんでいるので消したい」
こんな悩みを解決してくれるのがClipdropのCleanup機能です。
ClipdropのCleanup機能を使うと、人や物、テキスト、影など画像の消したい部分をなぞるだけでその部分をきれいに消去してくれます。
Photoshopのジェネレーティブ塗りつぶしにも同様の機能があるのですが、有料である上に多機能であるため初心者は使いこなせない可能性があります。一方、Cleanupは使い方もシンプルで無料で利用することができます。
ログインやアカウント登録などの面倒な作業は不要でブラウザから利用できます。ぜひ皆さんも試してみて下さい!
Cleanup機能の使い方
Cleanupの使い方はとてもシンプル。
- 編集したい画像をアップロードする
- 画像のいらない部分をなぞる
ただこれだけでAIが画像のいらない部分をきれいに消去してくれます。
まずはCleanupのWEBサイトにアクセスすると以下のような画面になります。点線で囲まれた部分に編集したい画像をドラッグ&ドロップしてアップロードします。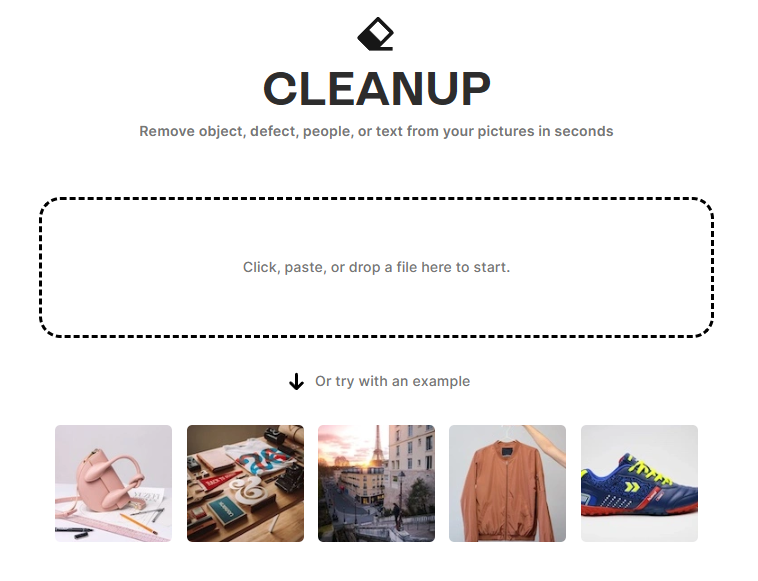
今回は以下の写真から人物だけを消したいと思います。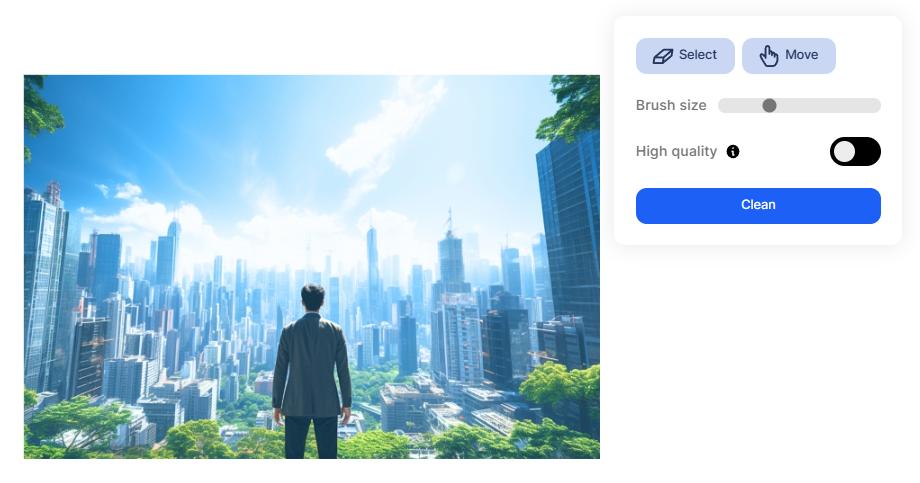
消したい部分をマウスで動かして塗りつぶして「Clean」ボタンを押します。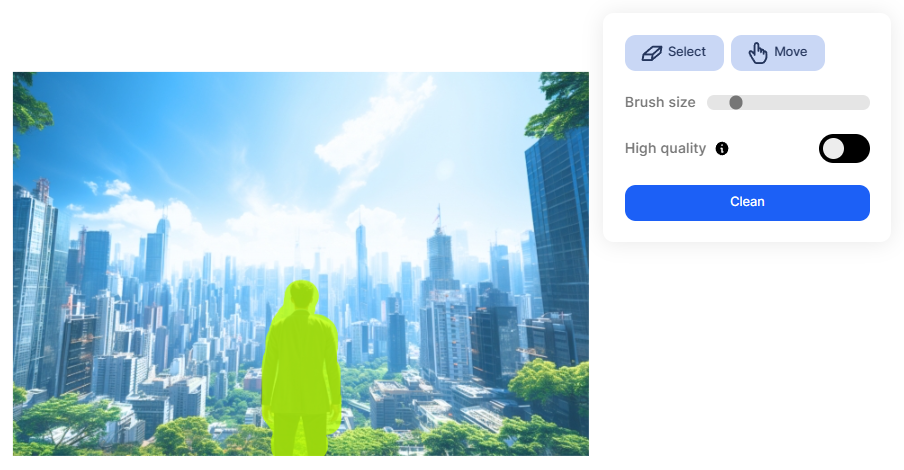
「Brush size」でブラシの大きさを変えることができます。
きれいに人物だけを消すことができました。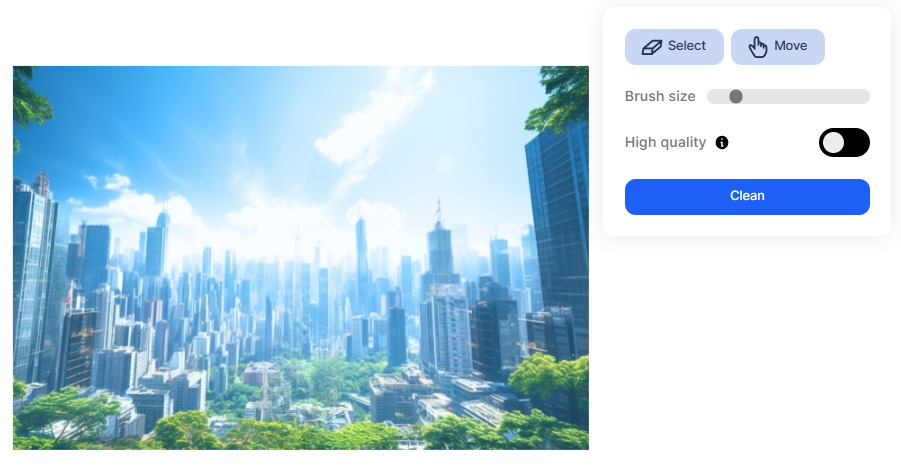
今度は文字を消してみましょう。フリー画像から拾ってきた大阪道頓堀の写真です。看板の文字を消したいと思います。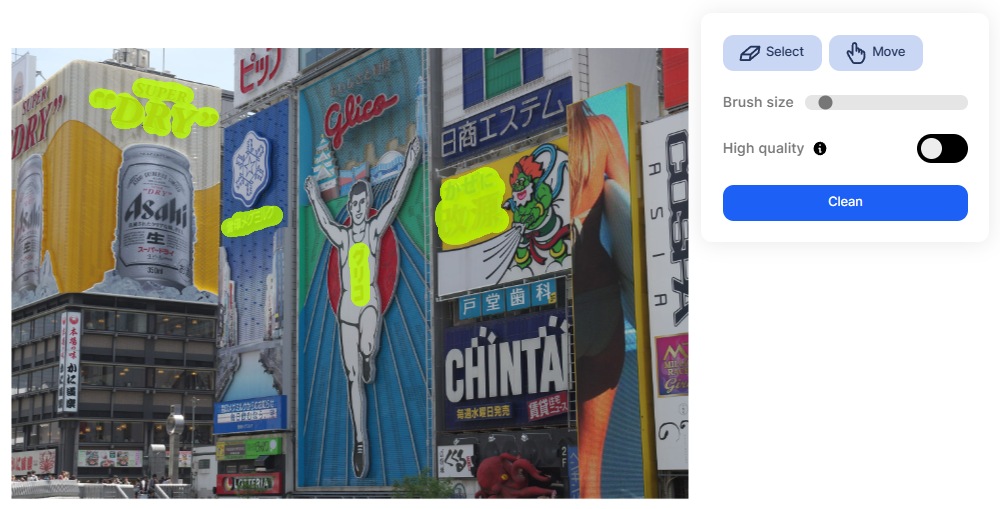
見事に文字だけを消してくれました。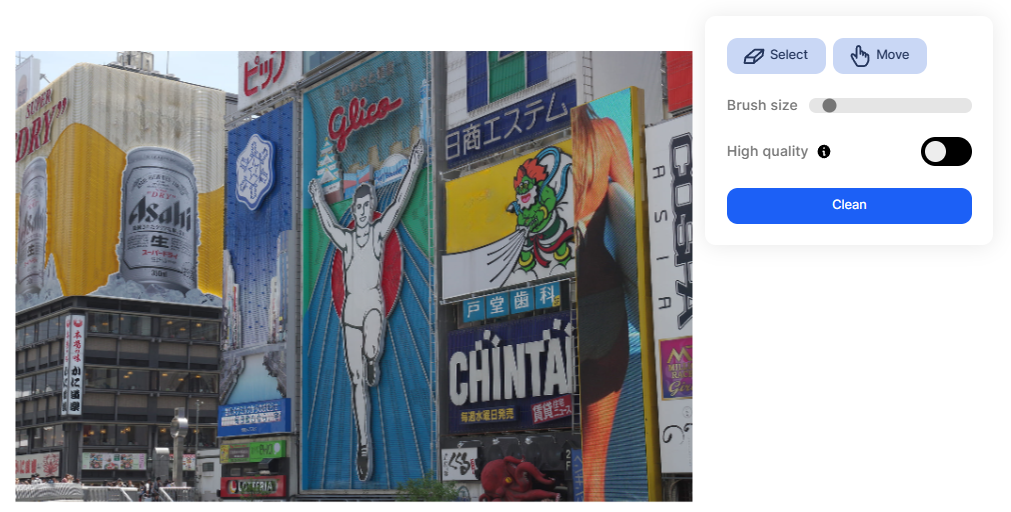

もし結果に納得がいかなければ右上の「左矢印」ボタンを押しましょう。ボタンを押すたびに画像処理をひとつずつ前の状態に戻すことができます。

目玉に斜線が引かれているボタンを押すと、無加工の画像が表示されます。ボタンを押すたびに加工前と加工後の画像が交互に表示されます。
今度はもう少し大きな範囲を消してみましょう。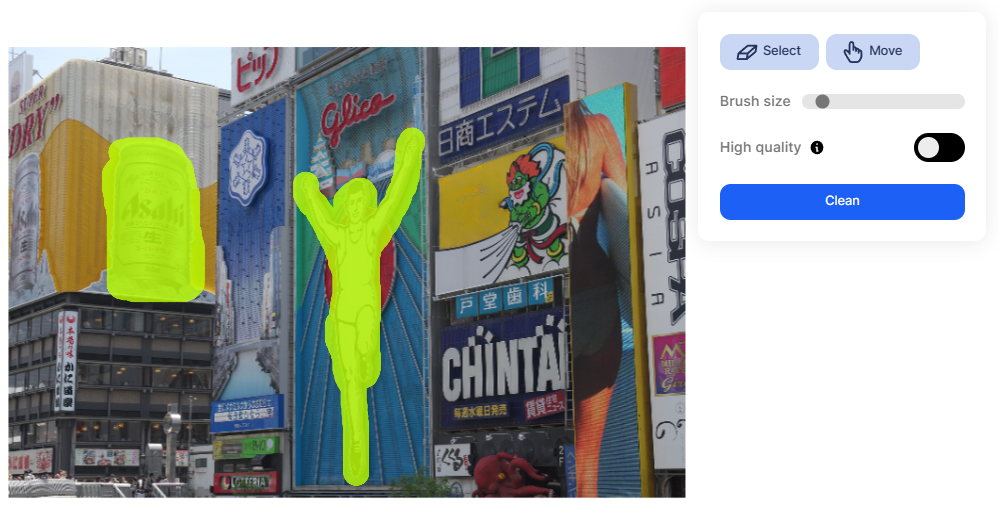
少し違和感がありますが消してくれました。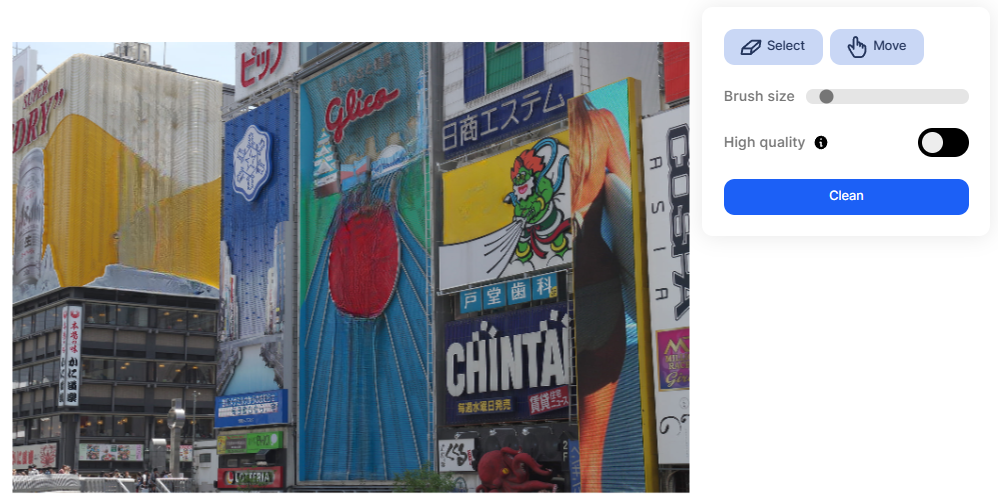
右上のダウンロードボタンから保存することができます。ただし無料版だと元の画像よりも解像度が低下します。課金すれば高画質で保存することができます。
単純な背景だときれいに消してはくれますが

加工前

加工後
複雑な背景だときれいに消してはくれないようです

加工前

加工後
まとめ
以上、ClipdropのCleanup機能の使い方について解説してきました。完璧には消してはくれませんが十分満足できるレベルと言えるのではないでしょうか。
Photoshopにも同様の機能はありますが、多機能・高機能なので使いこなすには時間がかかります。どこにどんな機能があるのかも分からなくて初心者は挫折する可能性が高いです。
CripDropだと直観的に操作できるので初心者でも簡単に利用できるのが魅力です。CripDropにはCleanup以外にも様々な編集ツールがあります。その他の機能と組み合わせて活用してみて下さい。