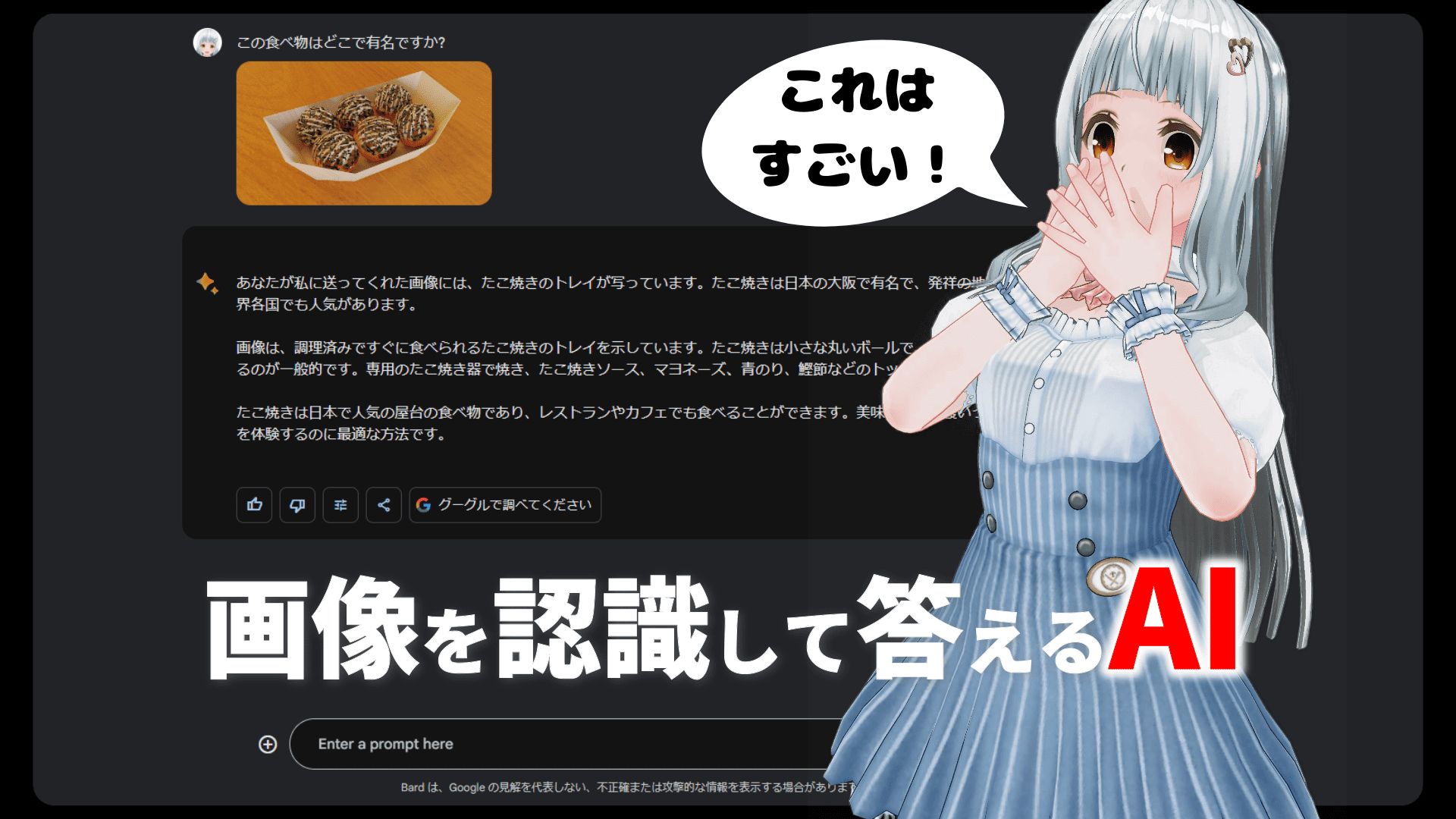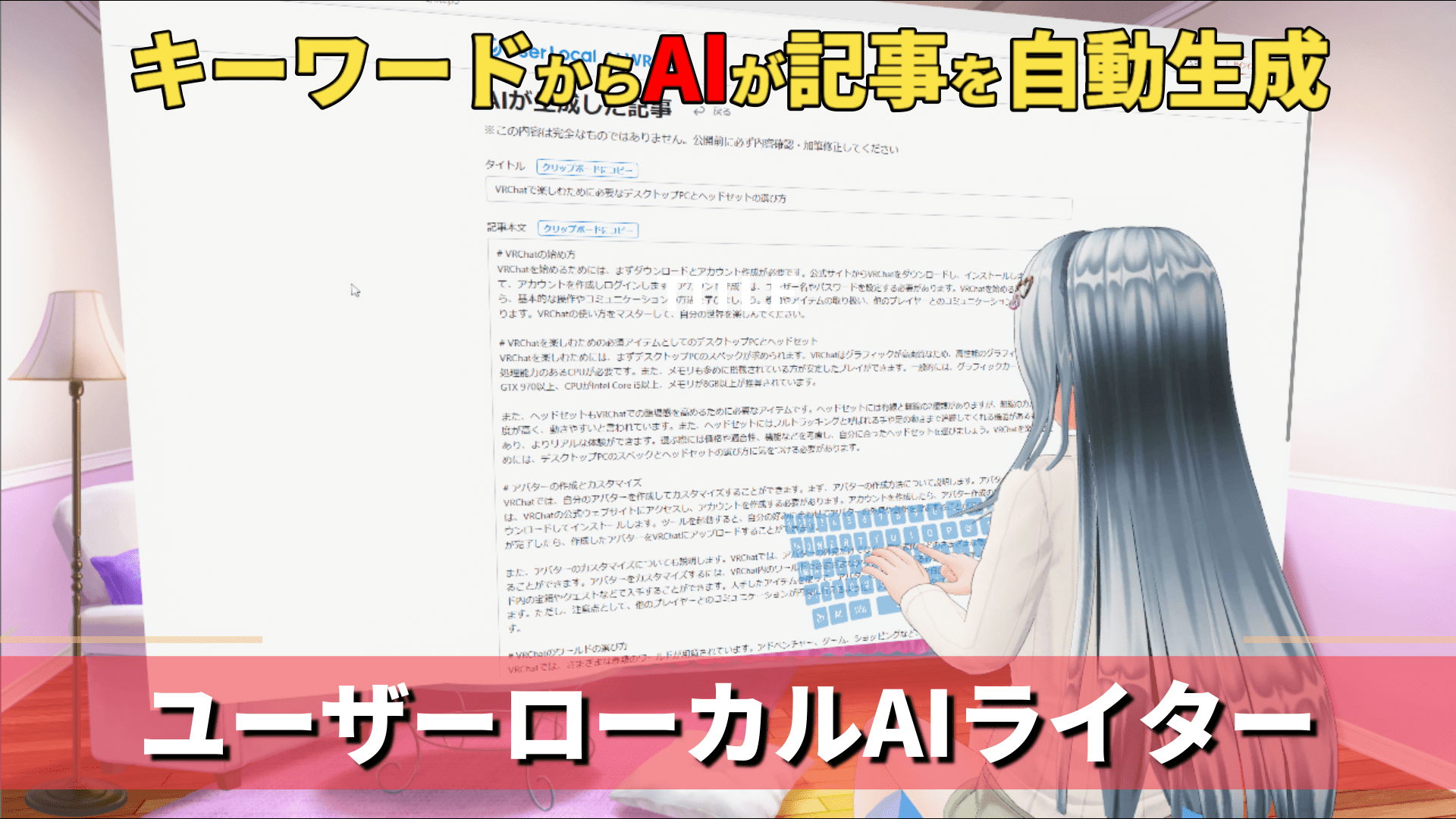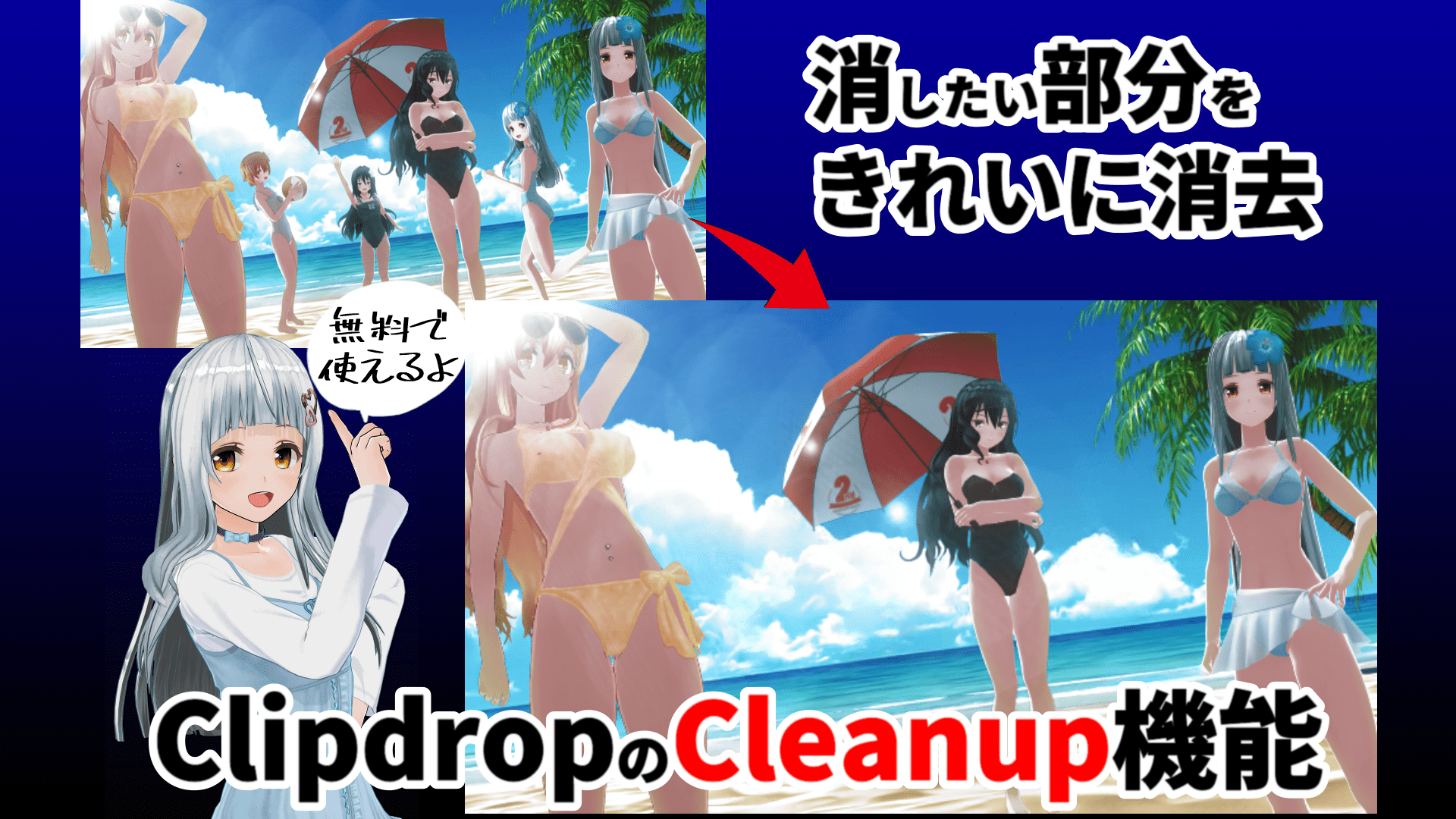【Tensor.Art】Image2Imageで画像から画像を生成
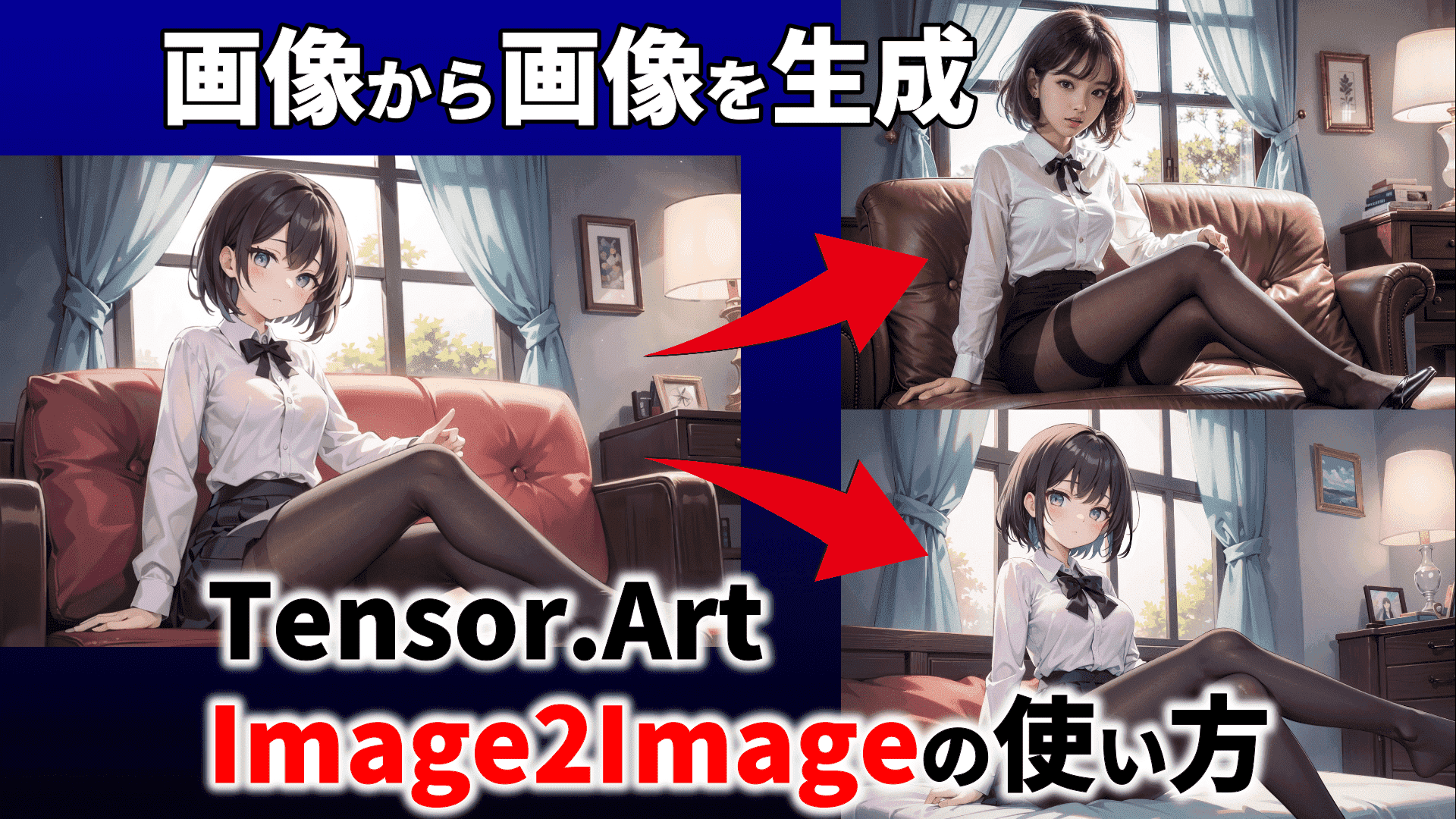
↓AIイラストで稼ぎたい方はこちら↓
PR初月で2万円以上の収入を突破!AIグラビア・AIイラストでお金を稼ぐ方法

AI加工したうたの
こんにちは、うたのです(* ᴗ ᴗ) 最近は生成AIにはまっています。
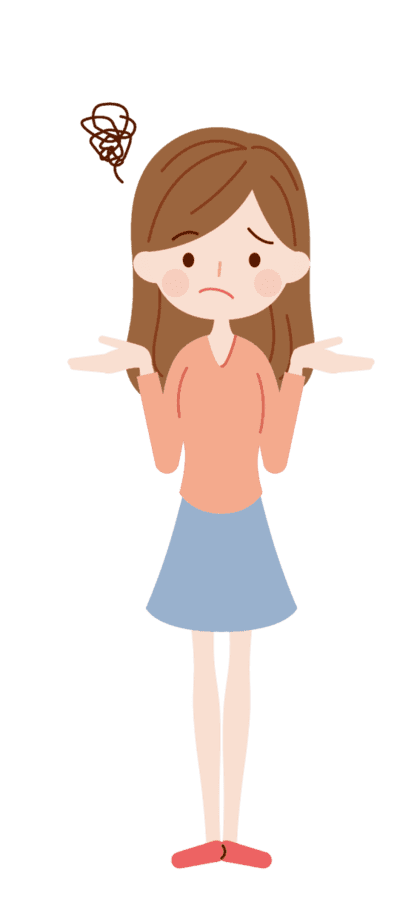
画像生成AIでお気に入りの画像を生成したんだけど、特定の部位だけを変えたり画風を変えたりすることはできないの?
そんな悩みをお持ちの方におすすめなのが「Image2Image」という機能です。
Image2Imageの機能を利用すれば元画像の特徴を生かしたまま、特定の部位だけや画風を変更したりすることができます。画像生成AIでは定番の手法なのでマスターすれば他のサービスでも使えます。
今回はTensor.ArtでのImage2Imageのやり方について解説していきます。
Image2Imageとは
Image2Imageとは画像を元に新たな画像を生成する手法です。
画像生成AIの基本は生成したい画像のイメージをテキスト(プロンプト)で入力(Text to Image)しますが、これだけではなかなか思い通りの画像を生成できない場合も多いです。
「image2image」では画像+テキストでも生成することができます。
例えば、参照する画像の特徴を生かしたままキャラクターの瞳の色や画風を変えたいなどの場合、参照画像をアップロードしてテキストで新たな要素を加えるだけで、イメージに近い画像を生成することができます。
自分がイメージしてる画像が出るまで何度も生成を繰り返す必要がないので時間短縮にもなります。
テキストから画像を生成することを「Text to Image(もしくはText2Text)」と呼ぶことがありますが「Image2Image」は画像から画像を生成するのでこのように呼ばれています。
Image2Imageでできること
画風を変える
今回はTensor.Artで生成したこのアニメ風の画像を実写風に変えてみることにします。
5.png)
生成画面の左にあるImage2Imageの項目をクリックもしくはドラッグ&ドロップで参照画像をアップロードします。
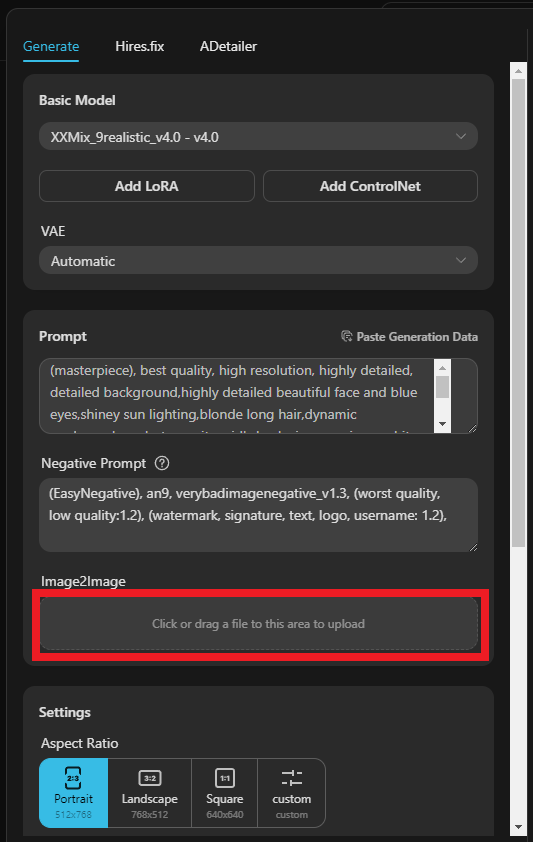
アップロードすると「Denoising Strength」という項目が出てきます。数値が小さいほど元画像とそっくりになり、数値が大きいほど元画像とかけはなれた画像が生成されます。今回は0.5にします。
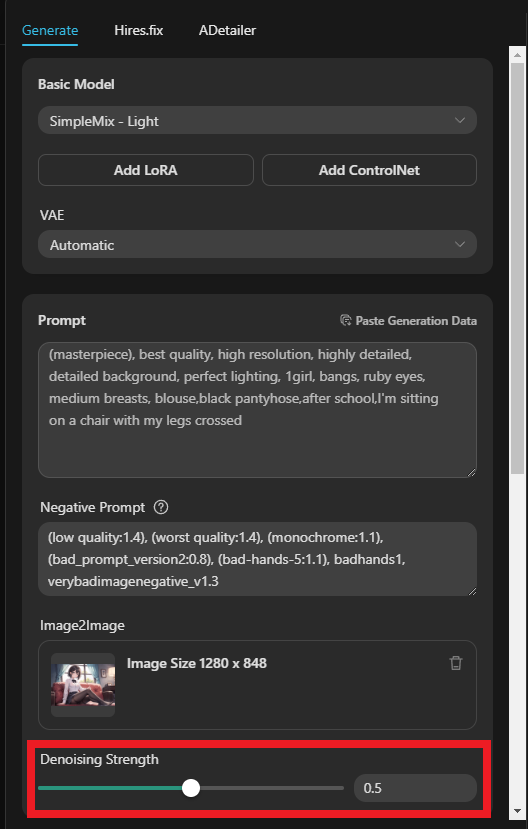
元画像のポーズや服装、背景をなるべく維持したいまま画風を変えたい場合は、0.5~0.7ぐらいにするとちょうどいい仕上がりになります。
次はモデルを変更します。一番上の「Basic Model」をクリックしてモデル一覧の画面に進みます。
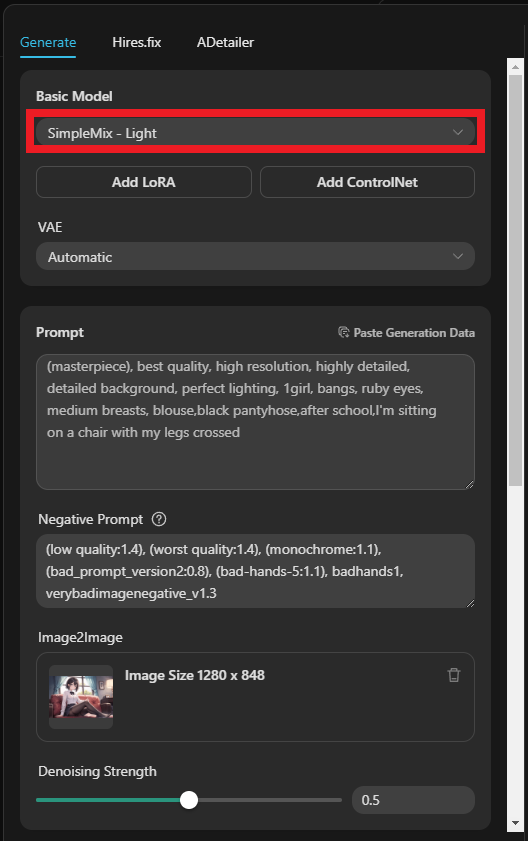
「Simple Mix」というモデルを選びました。クリックするとモデルが反映されます。
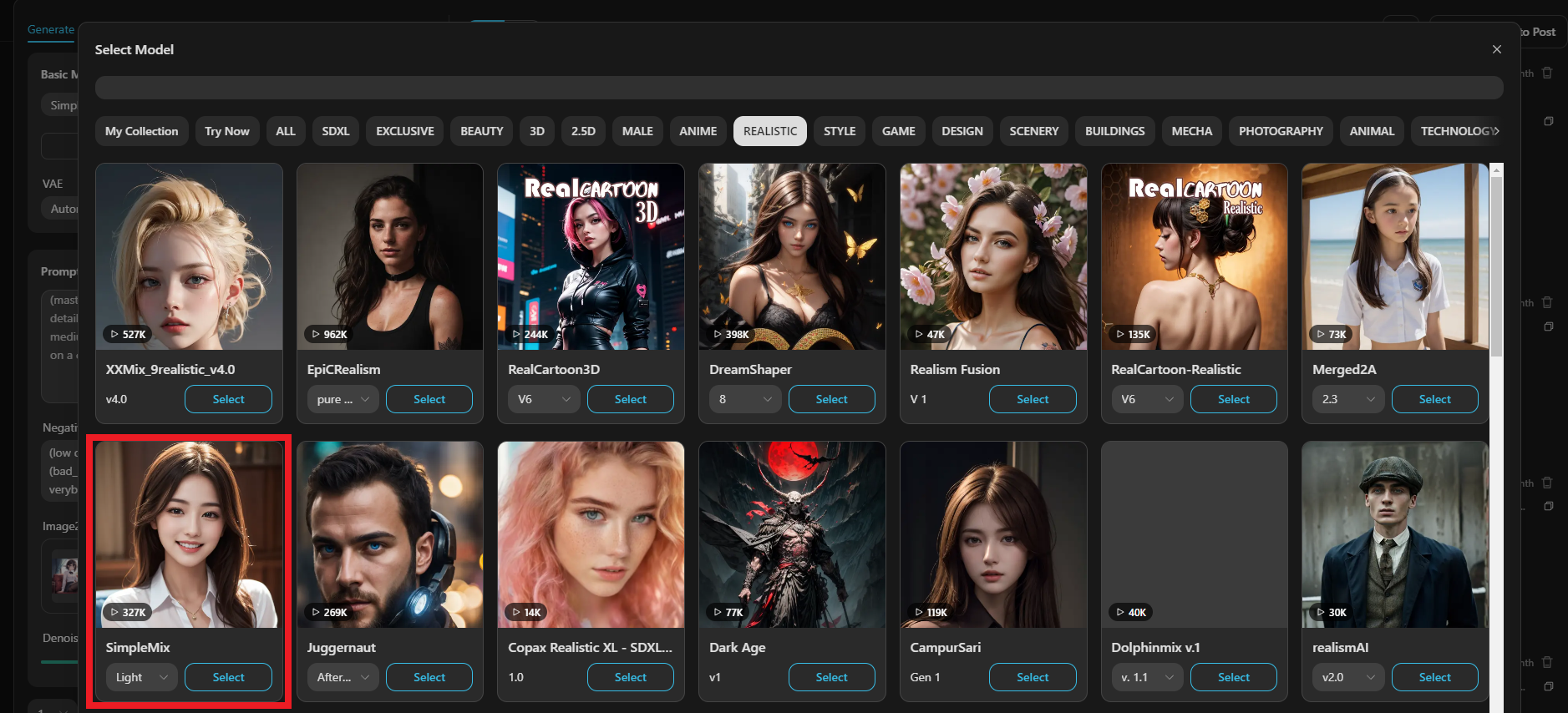
次はプロンプトを入力します。プロンプトは元画像の生成時に使用したものをそのまま使うことで、元画像と似たようなポーズや服装、背景で画風だけを変えることができます。
元画像のプロンプト確認して貼り付ける方法
元画像を生成した画面の右側にある「Copy generation date」をクリックしてプロンプトをコピーします。
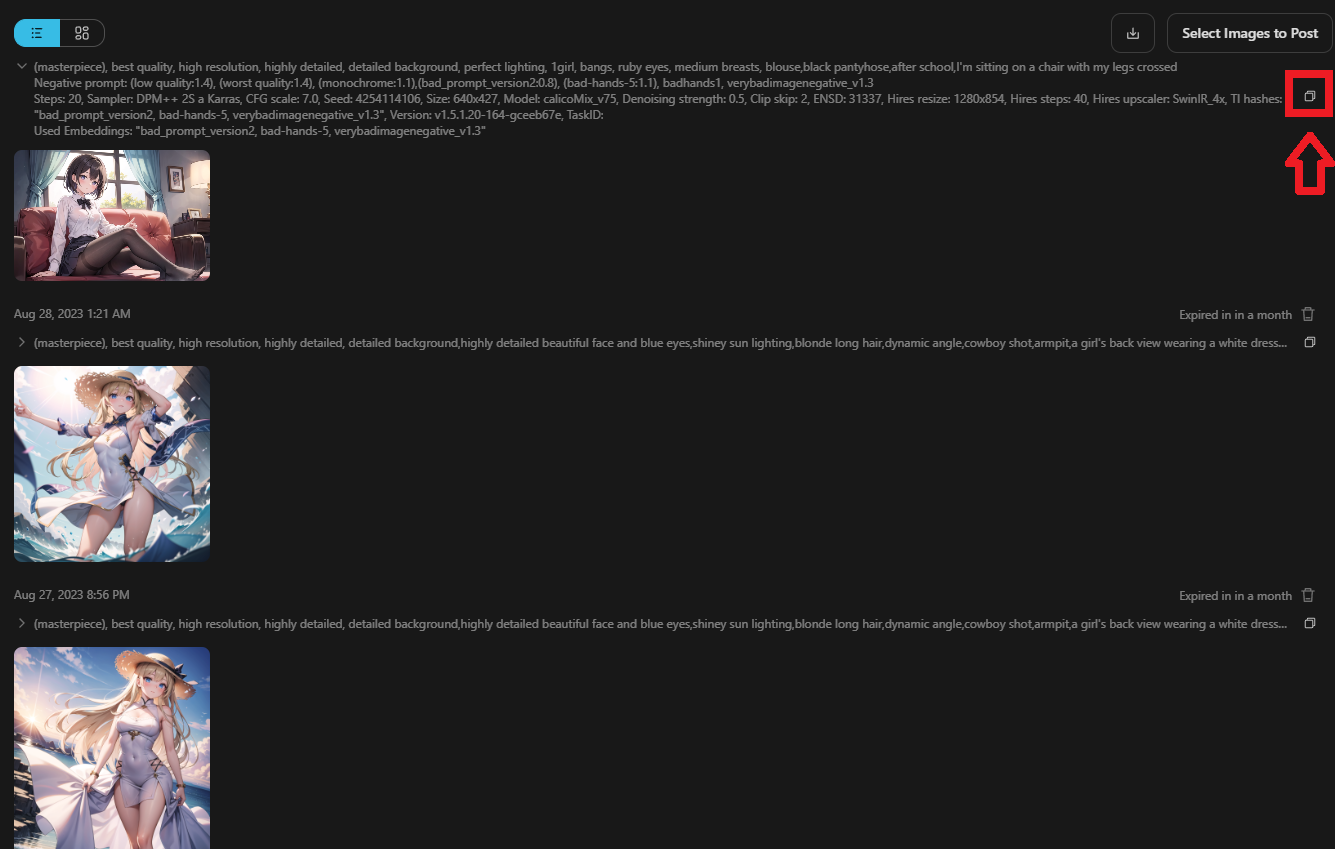
画面左側にある「Paste Generation Data」をクリックするとプロンプトを貼り付けるウインドウがでてくるので、先ほどコピーしたプロンプトを貼り付けて「Confirm」をクリックするとプロンプトが反映されます。
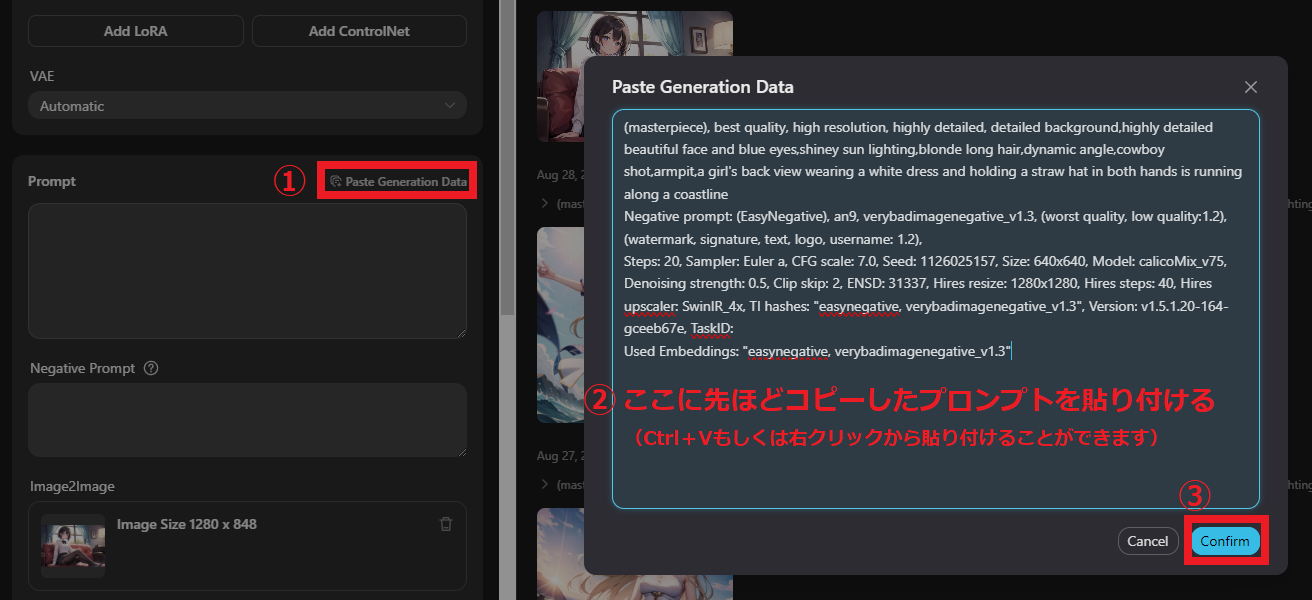
プロンプトが反映されたら、画面を下にスクロールさせると「Seed」という項目に10桁の数値が表示されているので、右側のサイコロのマークをクリックして数値をリセットします。
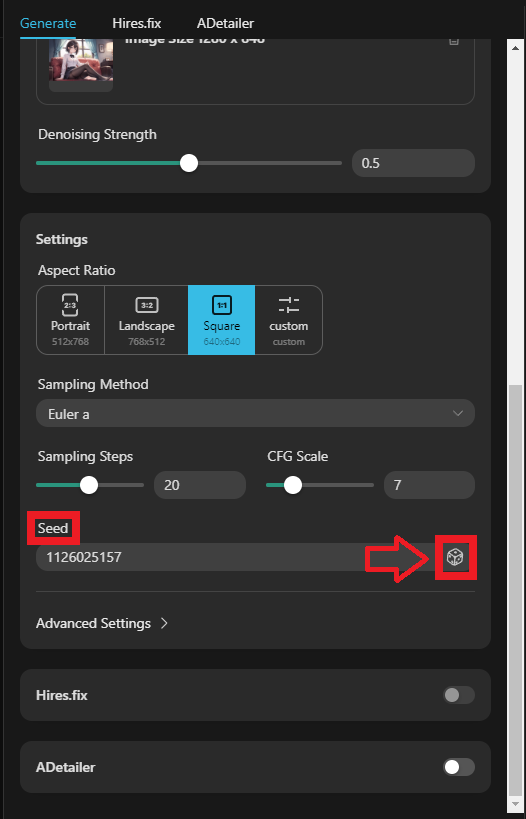
数値をリセットしないと元画像と全く同じ画像が生成されてしまいます。
最後に「Generate」をクリックすると生成が開始されます。
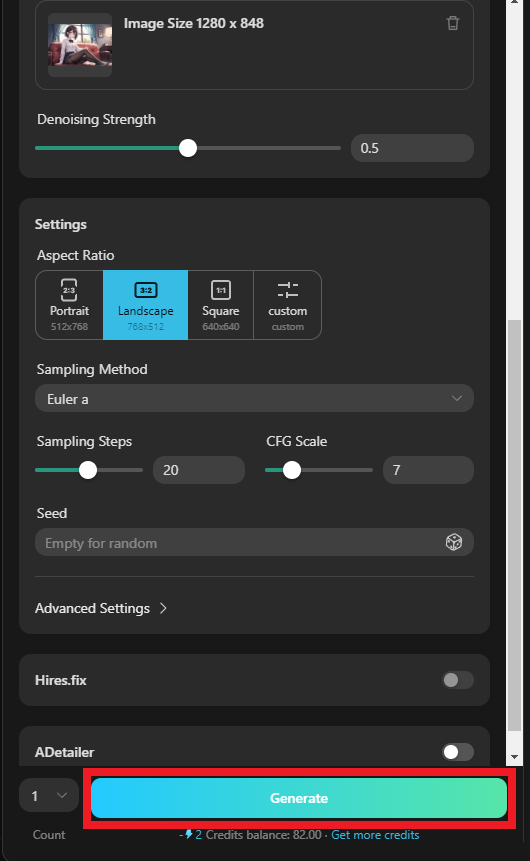
元画像と比べてみましょう。
5.png)
元画像

Image2Imageで修正した画像

AI加工したうたの
元画像と似たようなポーズ、服装、背景で実写風になっていますね。
このようにモデルを変更することで画風だけを変更することができるのです。
特定の部位を変更する
元画像のプロンプトを修正したり加えたりすることで特定の部位だけを変更することもできます。
先ほどと同じように元画像をアップロードして、修正したいプロンプト内容を入力します。例として「open mouth」と追加で入力しました。「Generate」をクリックして生成スタート。
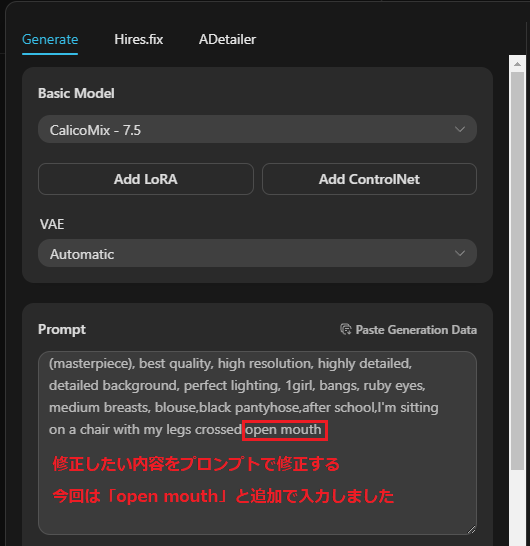
元画像と比べてみましょう。
5.png)
元画像

Image2Imageで修正した画像

AI加工したうたの
元画像では閉じていた口が開いていますね。
今度はもう少し大きな修正をしてみます。
5.png)
元画像

Image2Imageで修正した画像

AI加工したうたの
椅子に座っているのをベッドに変えてみました。
このようにプロンプトの一部を修正したり加えたりすることで、画像の一部だけを変えることができるのです。
望み通りの画像が生成されない場合
プロンプトを修正したり加えたりしても望み通りの画像が生成されない場合は、Denoising Strengthの数値を大きくすれば望み通りの画像が生成される確率が高くなります。その代わり元画像とかけ離れた画像が生成しやくなります。
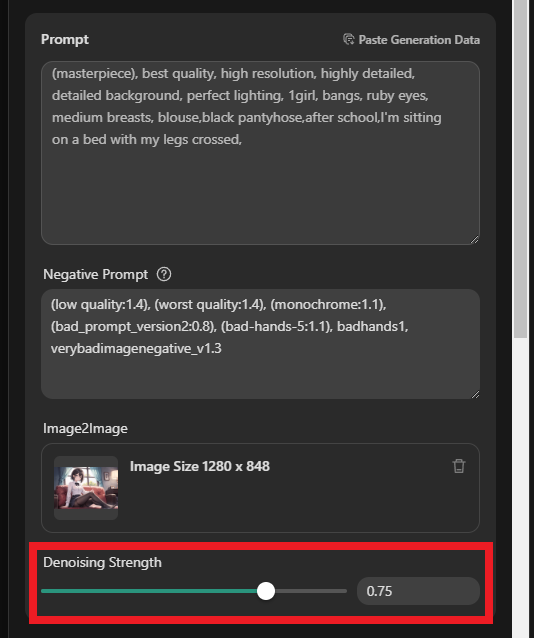
試しに同じプロンプトで0.1・0.5・0.75・1.0で設定して画像を比較してみます。

- 0.1だと元画像と全く変わらず
- 0.5だと閉じていた口が開いて元画像のポーズや背景を維持したまま生成されています
- 0.75だと椅子の長さが短くなって背景も少し変わっています
- 1.0だと椅子自体が変わって背景も大きく変わっています
0.5~0.7ぐらいが元画像の特徴を活かしたまま望み通りの画像が生成される確率が高まるかと思います。
まとめ

以上、Tensor.ArtのImage2Imageの使い方について解説しました。
使いこなせるようになると自由自在に思い通りの画像が生成できるのでぜひマスターしてください。Image2Imageは画像生成AIでは定番の機能なのでマスターすれば他のサービスでも利用できます。
画像生成AIサービスは他にもいろいろあります。興味があればぜひ試してみて下さい。
あなたもAIイラストで稼いでみませんか?
世はまさにAIイラストブーム真っ只中!
せっかくならAIイラストを単なる趣味ではなく副業にして稼いでみませんか?
AIがまだ浸透しきってない今がチャンス!
↓AIイラストで稼ぎたい方はこちら↓