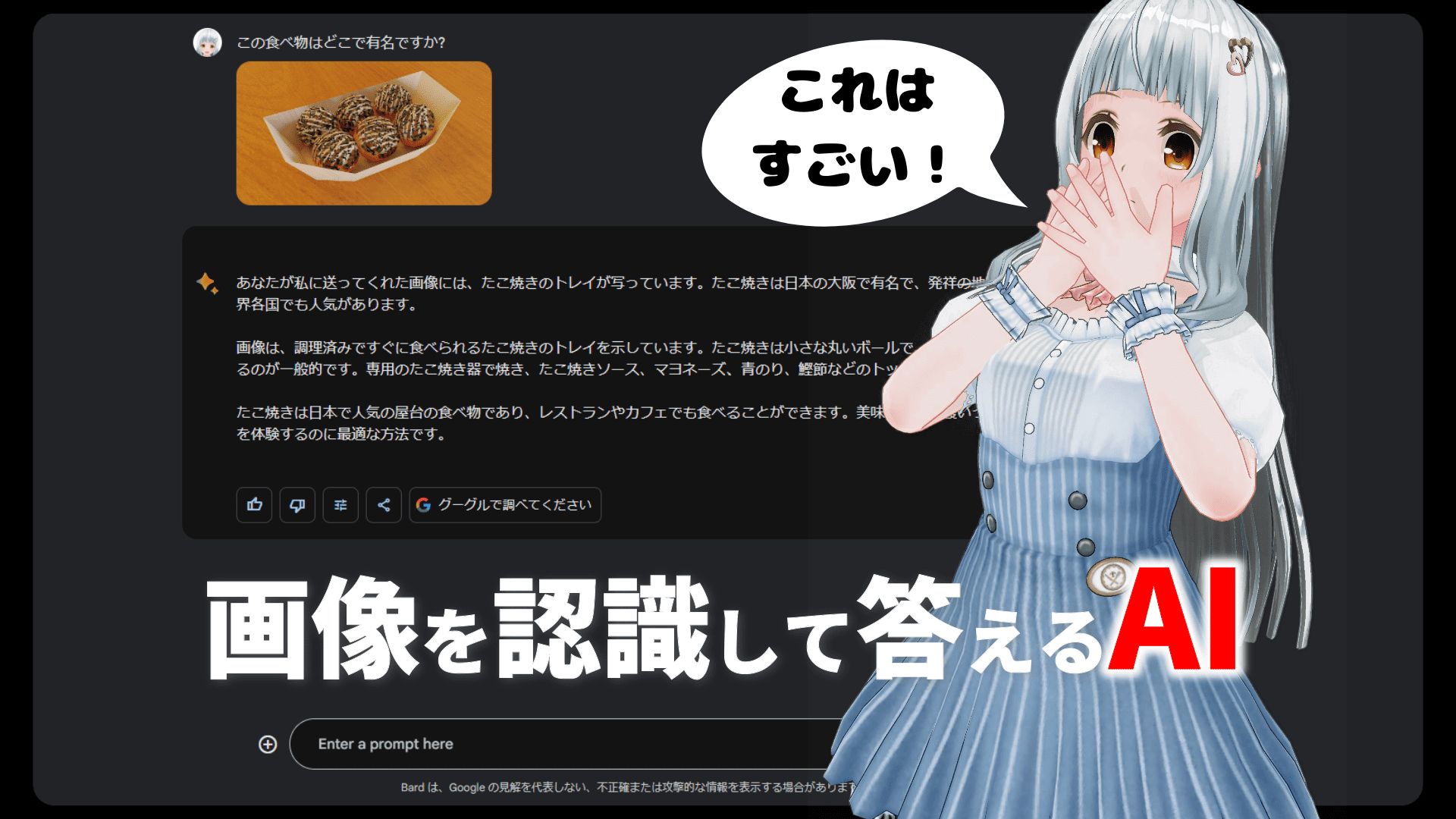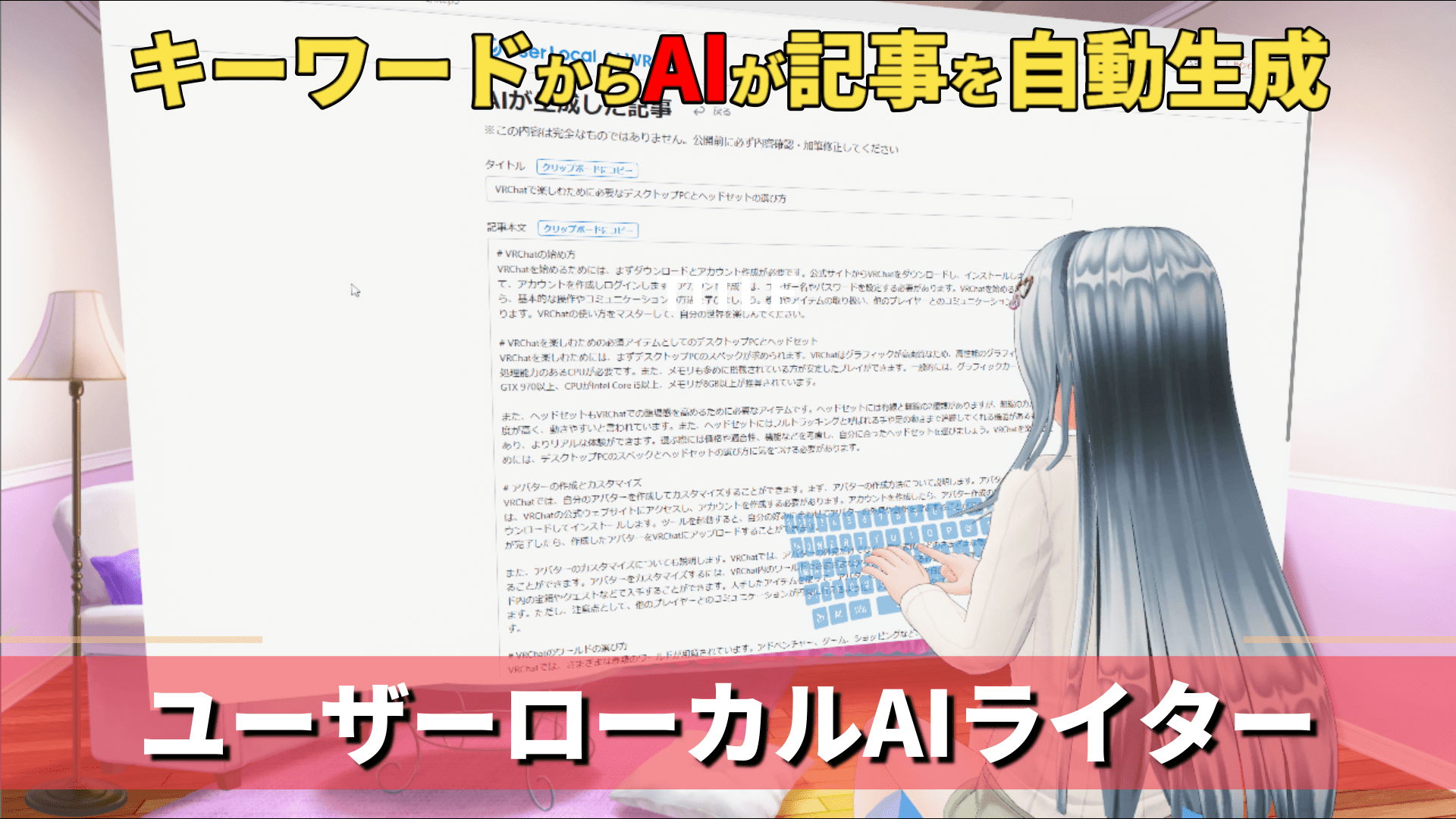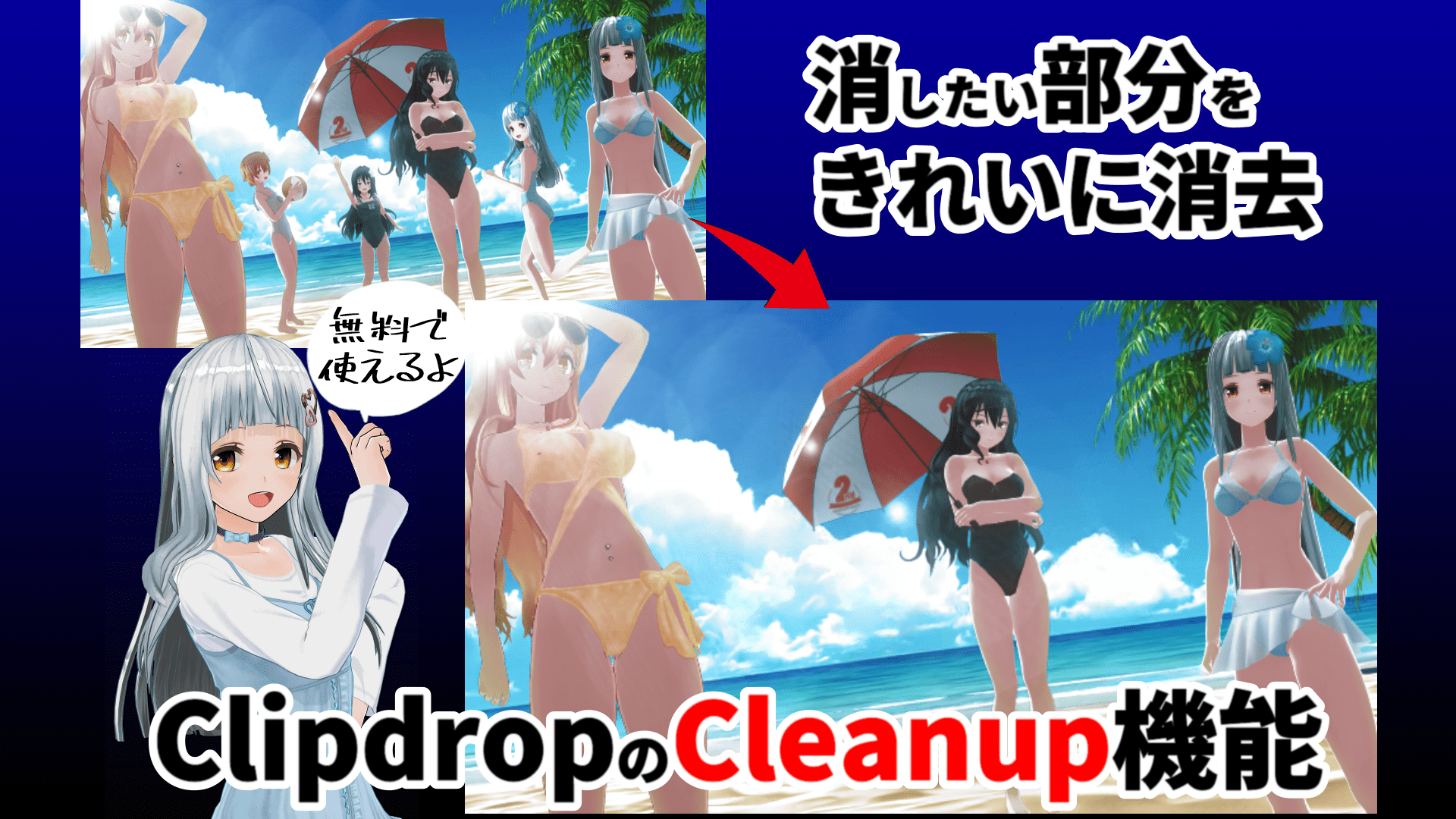Creative Reality Studioの使い方(AIアバターが動いてしゃべる)
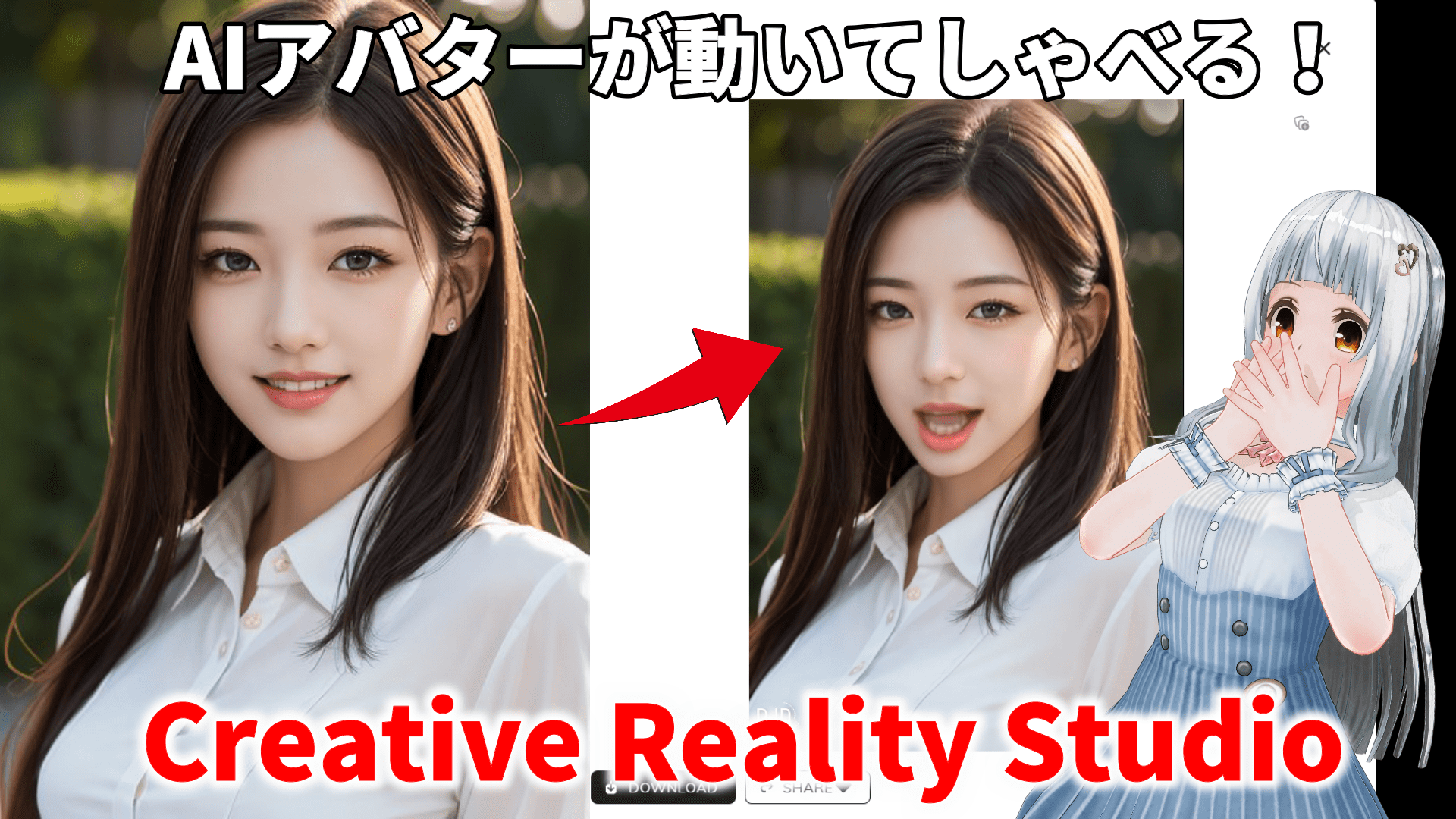

AI加工したうたの
こんにちは、うたのです(* ᴗ ᴗ) 最近は生成AIにはまっています。
今回は「Creative Reality Studio(D-ID)」というAIアバターをしゃべらせることができるAIサービスの使い方を解説します。
- 1枚の人物画像からAIアバターがしゃべっている動画を作ることができる
- 画像をアップロードすれば独自のAIアバターを作成できる
- 無料プランだと5分まで動画を生成できる
※2023年8月19日時点
Creative Reality Studioを利用すれば下記のように1枚の画像からAIアバターが動いてしゃべる動画を生成することができます。
あらかじめ用意されているアバターだけでなく、自分で用意した画像でもしゃべるAIアバターを作成することもできます。
アカウント登録をすれば無料で利用できます。使い方も非常にシンプルなのでぜひ試してみて下さい。
Creative Reality Studioの使い方
Creative Reality Studioを利用するにはアカウント登録が必要です。
まずはCreative Reality Studioのサイトにアクセスして上部にある「Start Free Trial」をクリックします。
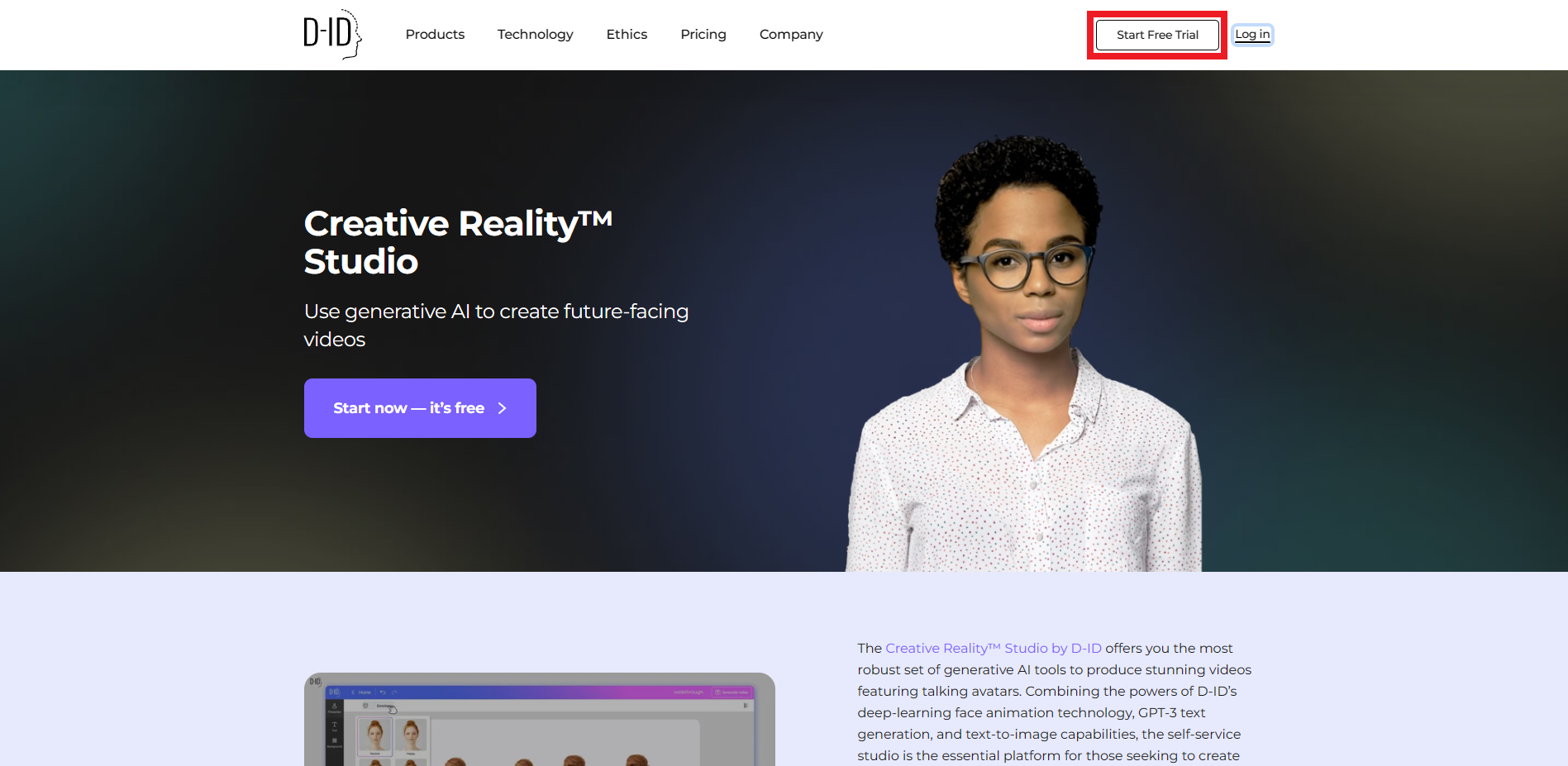
左下の「Guset」→「Login/Singup」をクリックすると、アカウント登録画面にすすみます。
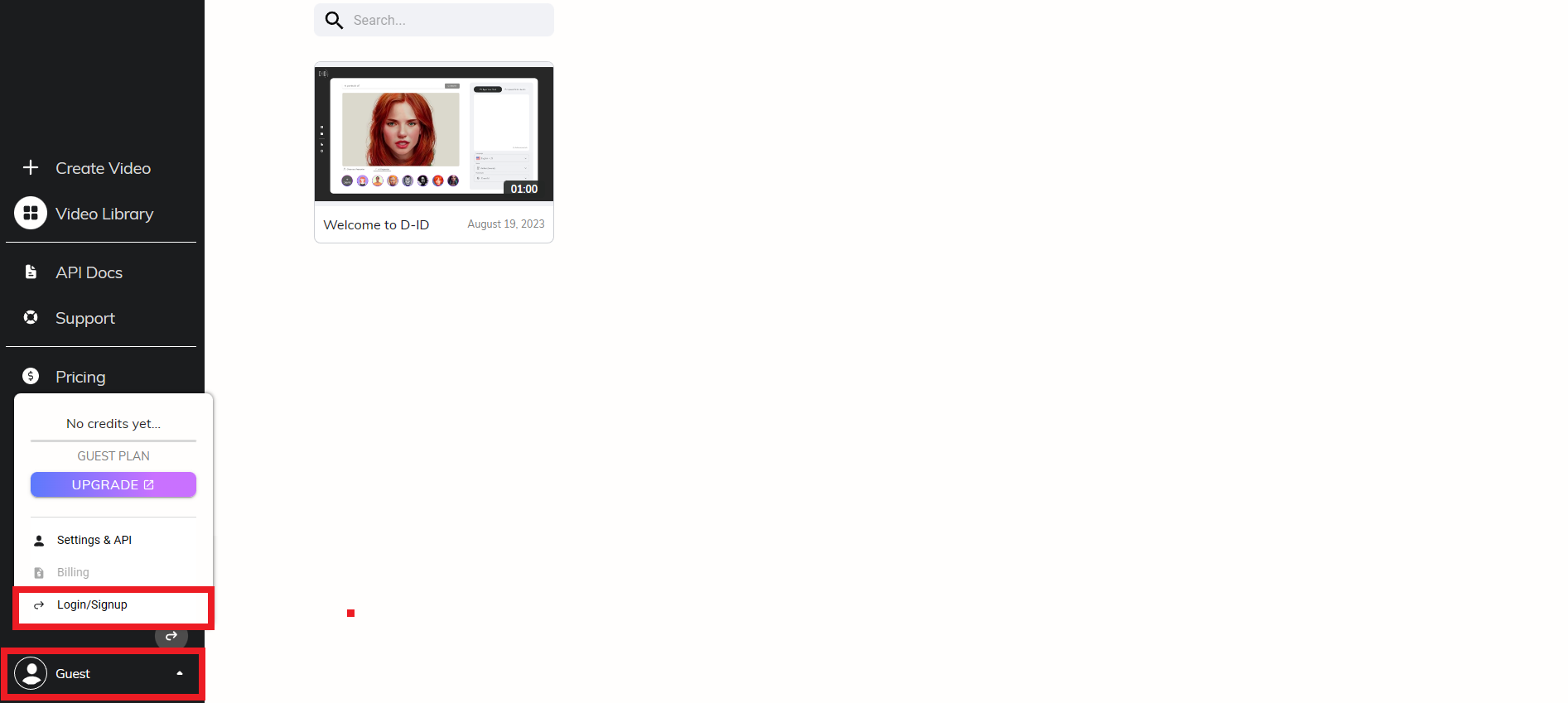
動画生成を行うには左もしくは右上にある「Create Video」をクリックします。
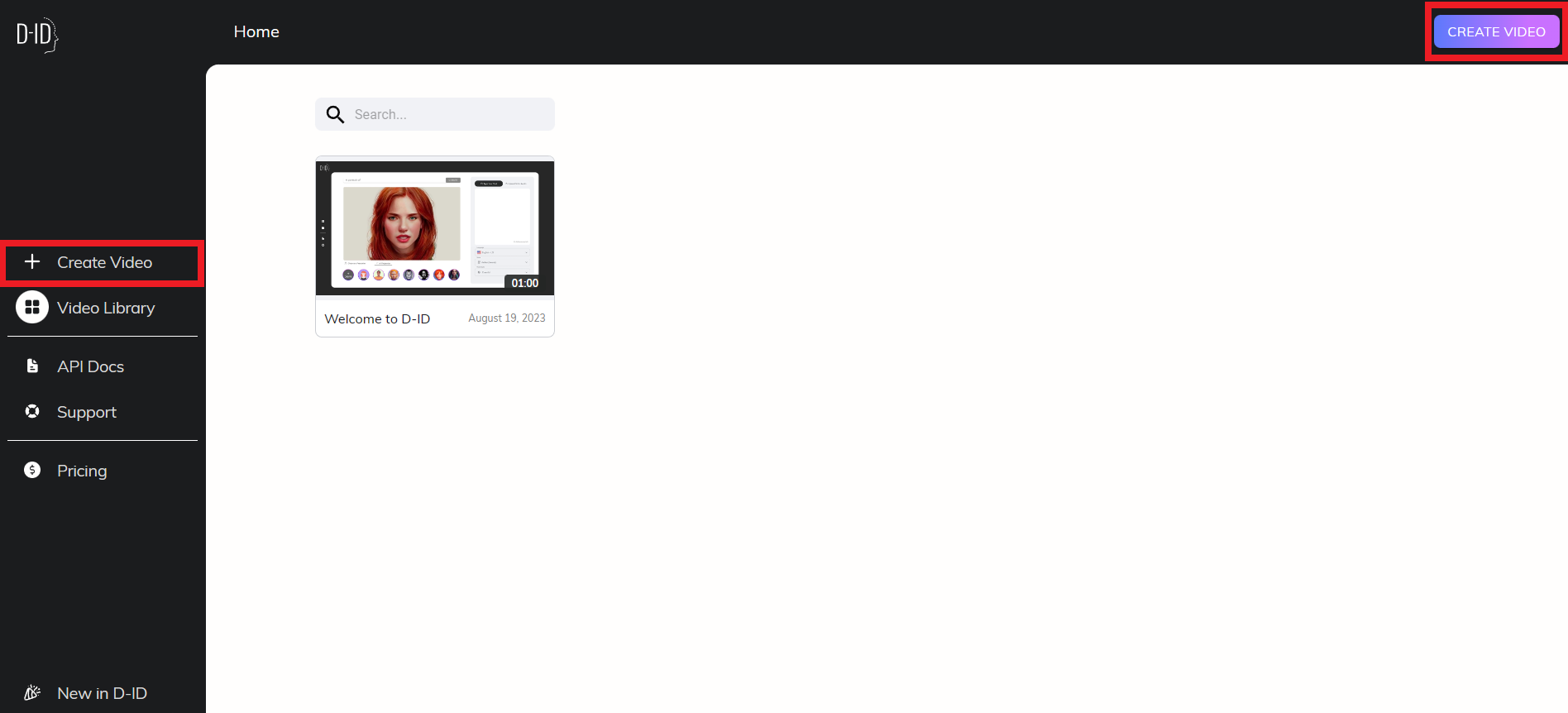
用意されているアバターで動画生成する
まずはあらかじめ用意されているアバターをしゃべらせてみましょう。アバターが並んでいるので使用したいアバターを選択します。今回はこの女性にしてみます。
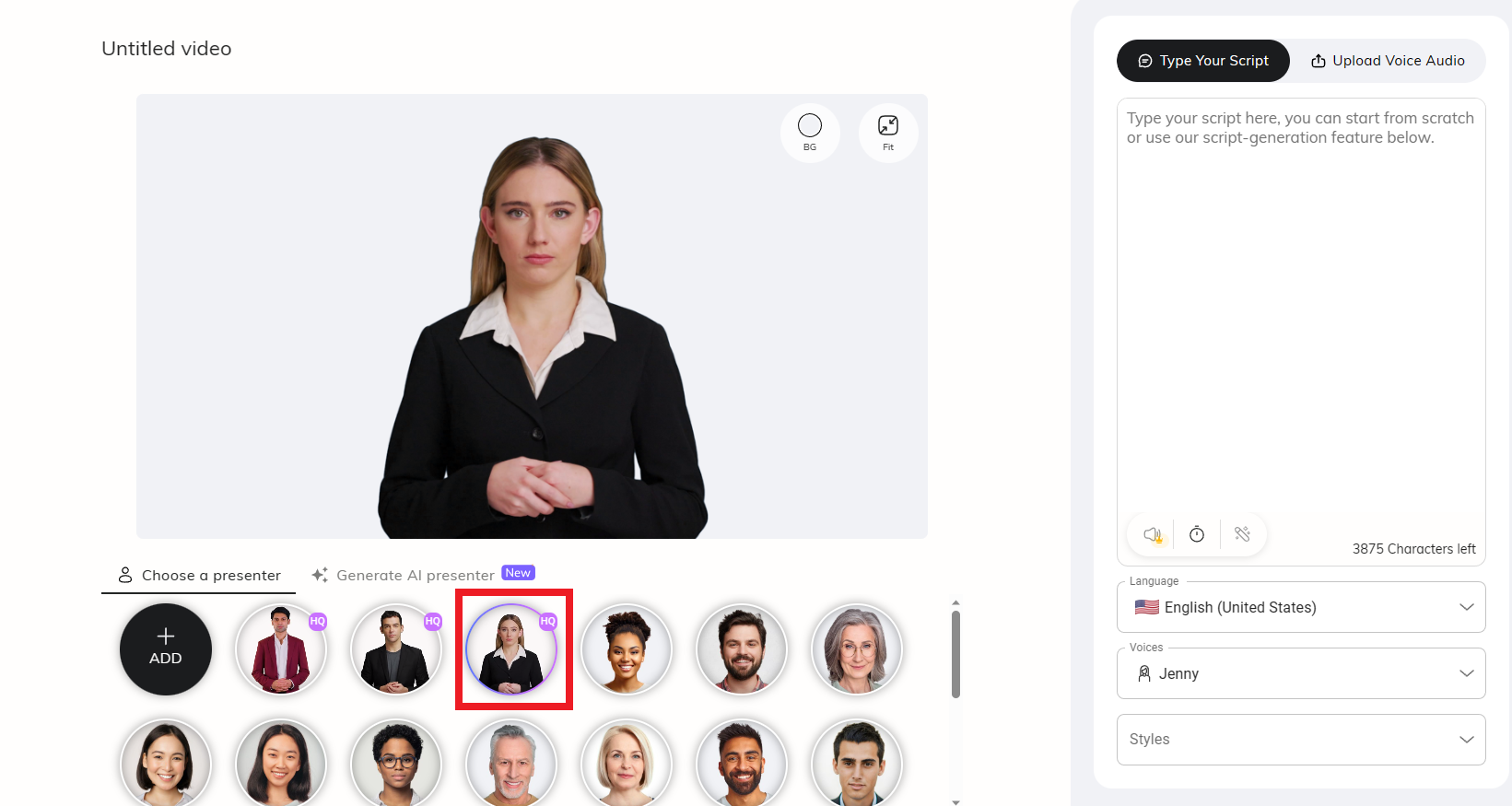
右側にあるテキスト欄にしゃべらせる内容を入力します。languageで言語。Voicesでサンプルボイスが用意されているので声を選択します。
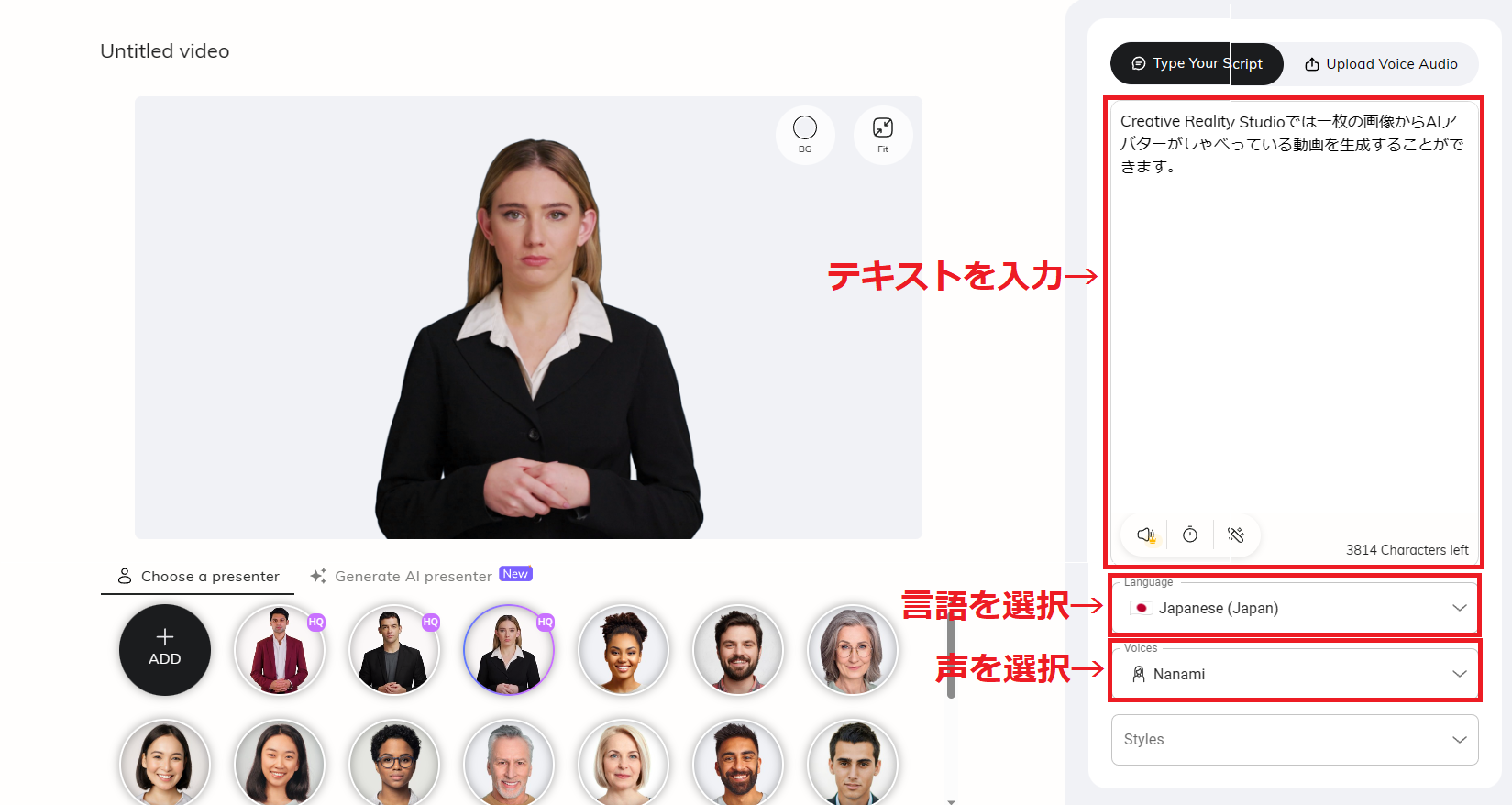
「Uoload Voice Audio」から音声ファイルをアップロードすることができます。
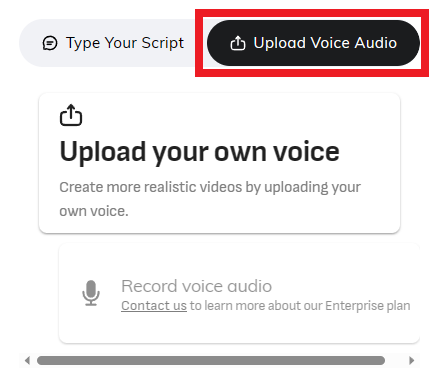
テキスト入力の左下にあるスピーカーを押すと、入力したテキストを読み上げてくれます。入力内容にミスがあったり漢字を正しく読んでくれない場合もあるので、動画を生成する前に確認しておきましょう。
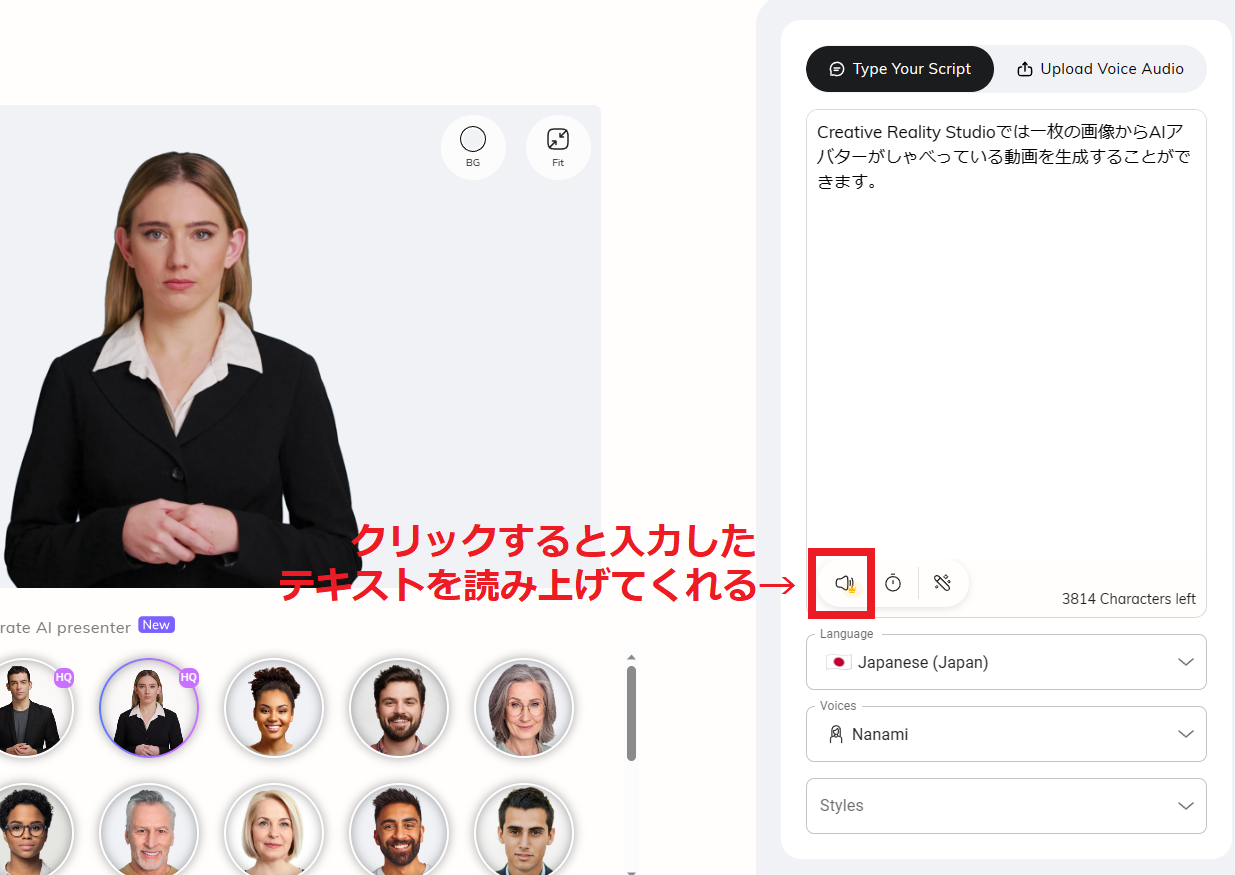
時計のアイコンをクリックするとテキスト内に時計アイコンが表示されて0.5秒の間が発生します。短調なリズムを避けたいときに利用します。
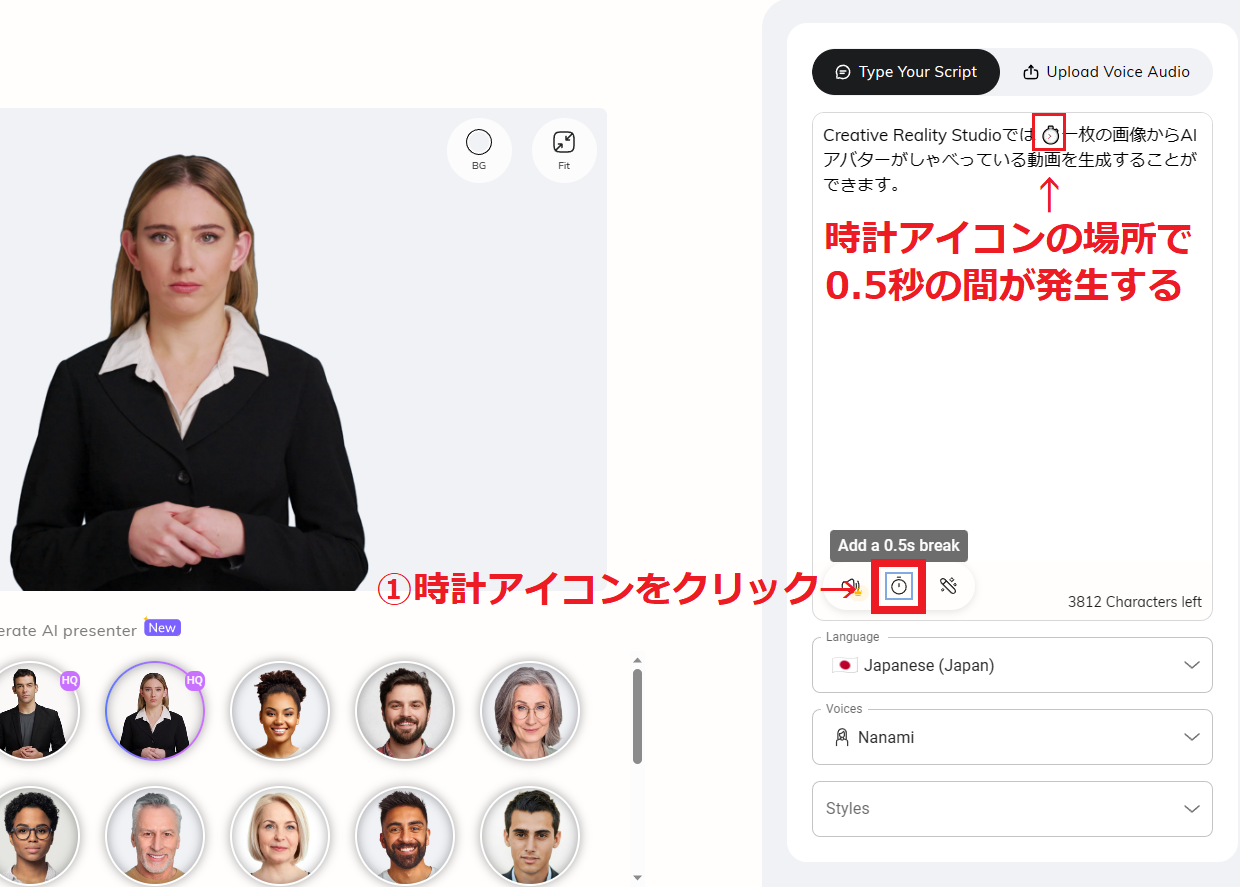
「BG」で背景色「Fit」で画面のサイズを変更できます。
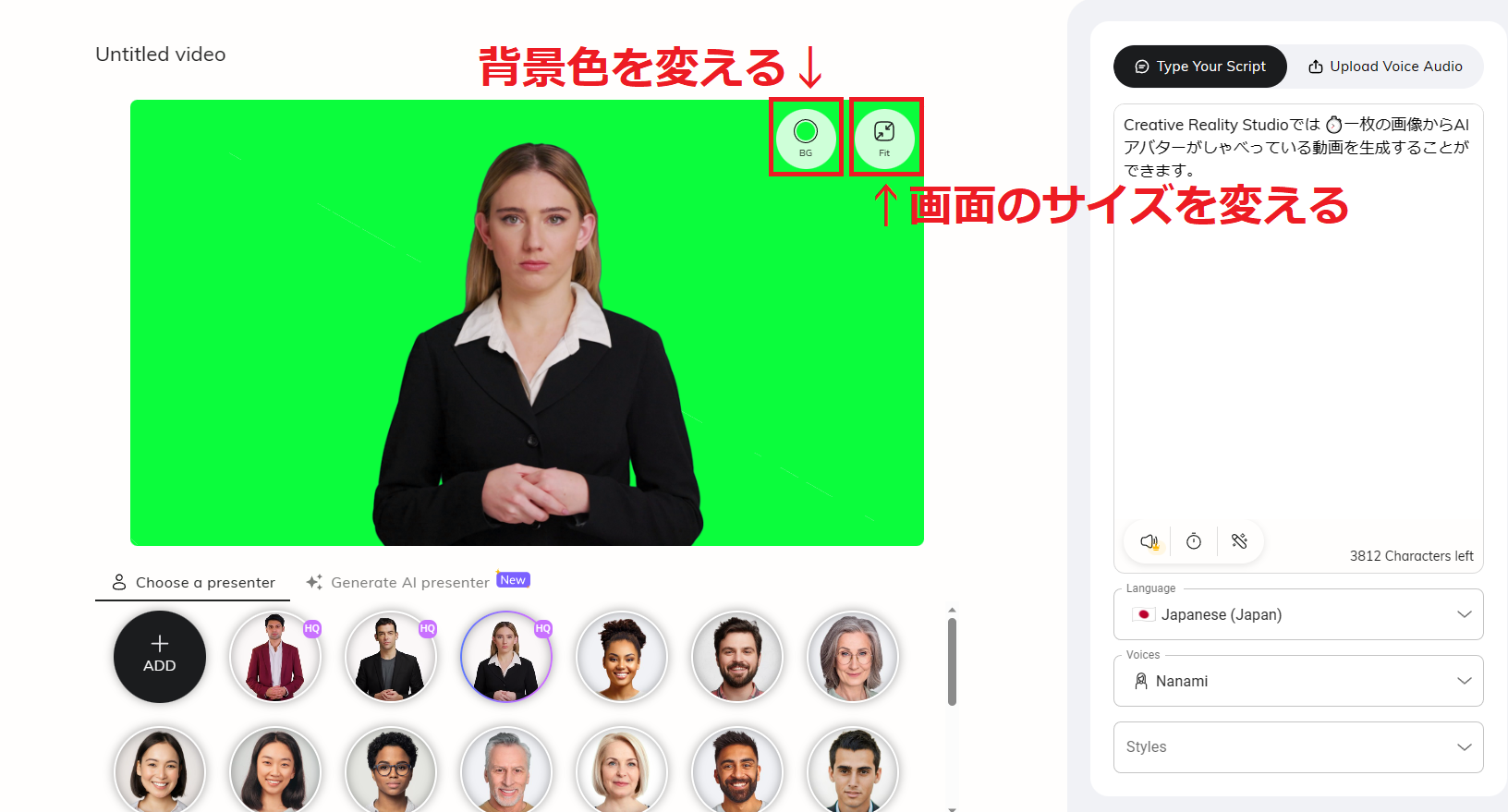
設定が完了したら上部にある「GENERATE VIDEO」をクリックすると動画生成が始まります。
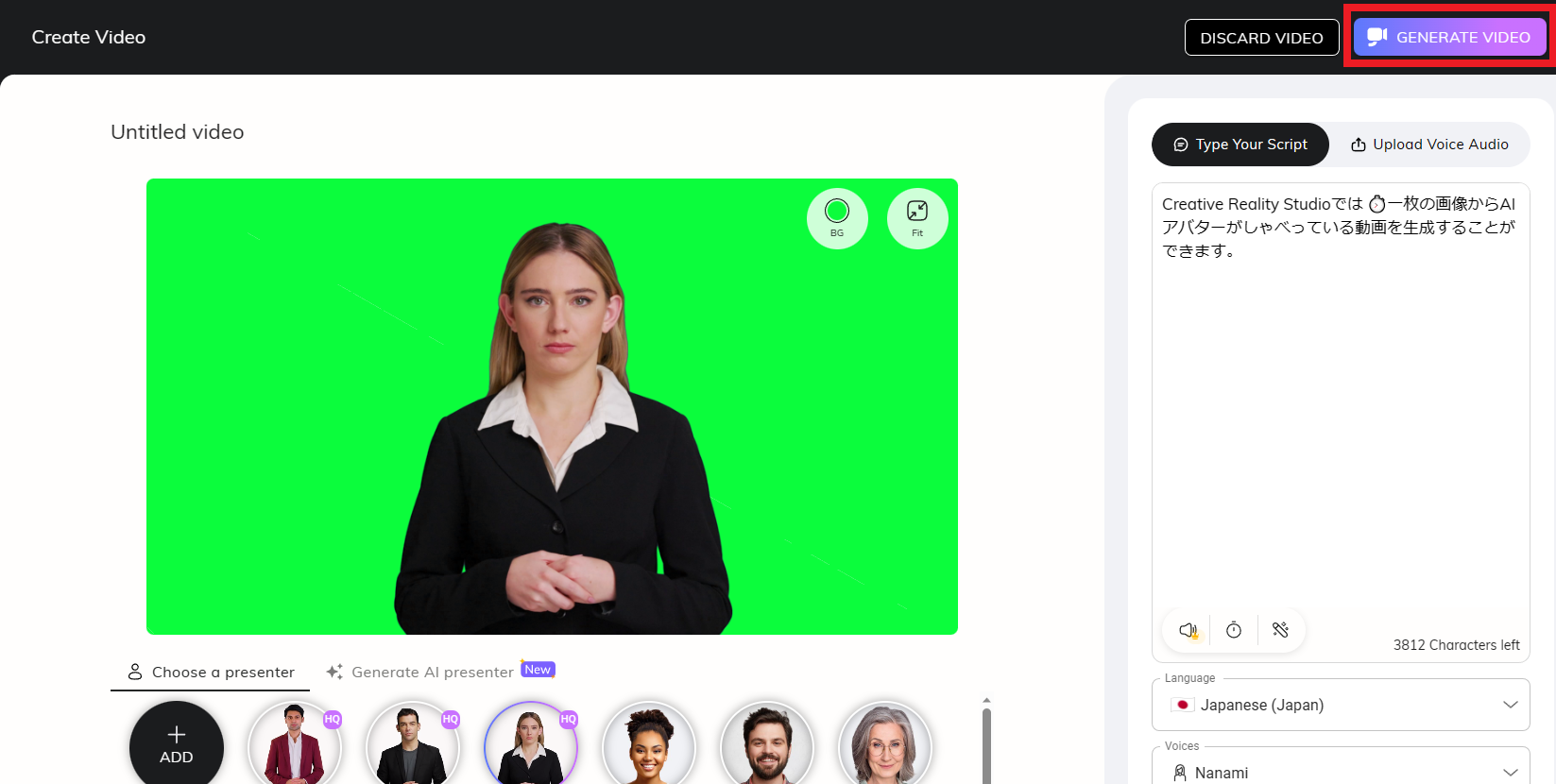
確認画面がでるのでもう一度「GENERATE VIDEO」をクリックします。
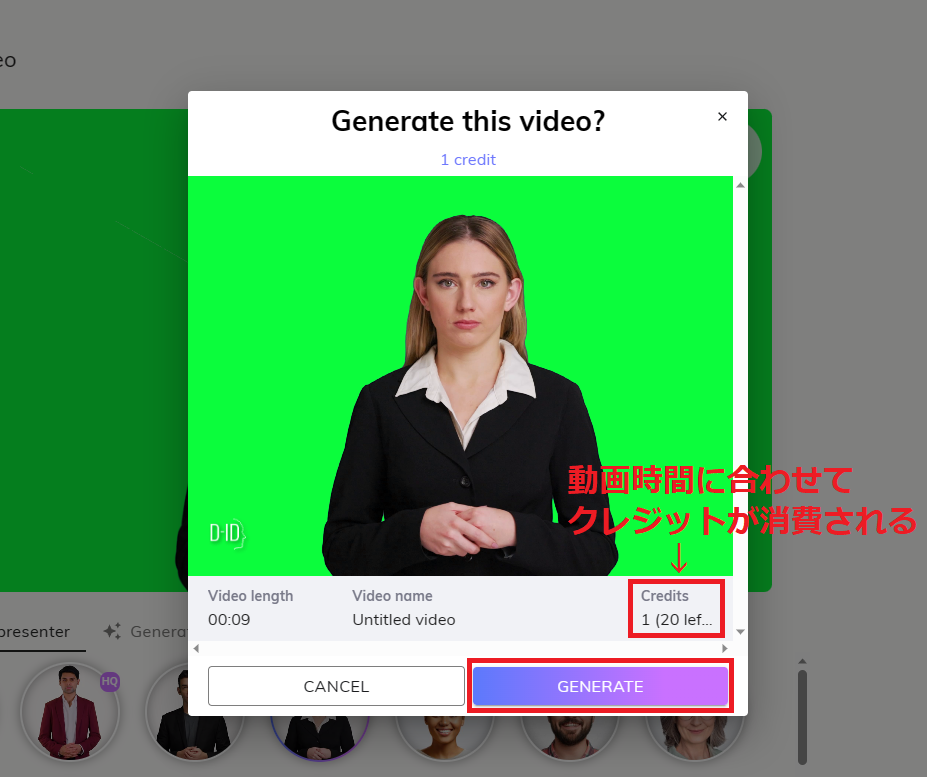
15秒で1クレジット消費されます(15秒に満たなくても1クレジット消費されてしまいます)無料プランだと20クレジットまで利用できるので、最大5分の動画を生成することができます。
しばらく待つと動画が生成されました。クリックして聞いてみましょう。
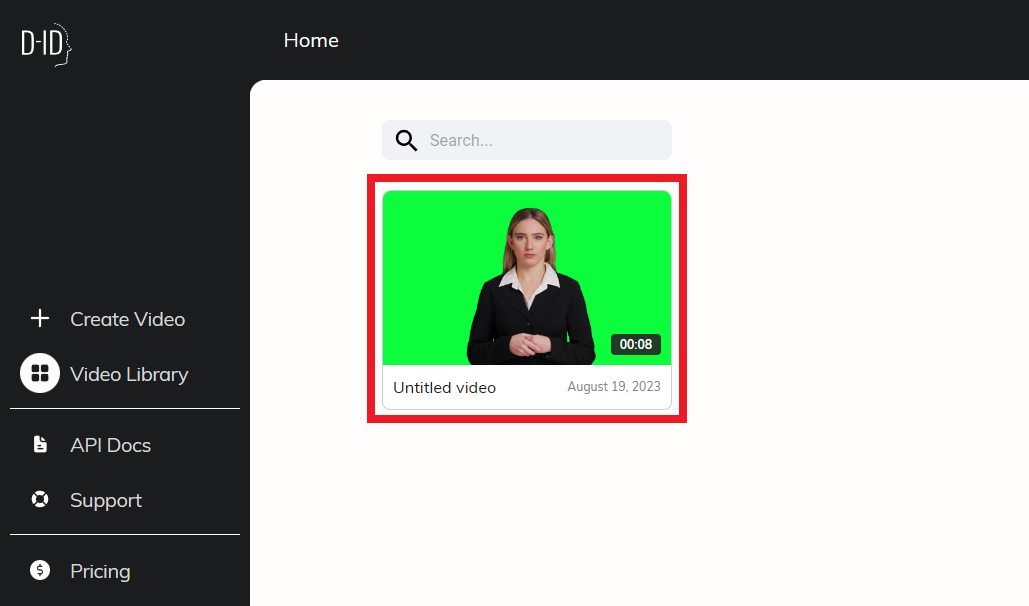
動画下にある「DOWNLOAD」ボタンからmp4形式で保存できます。
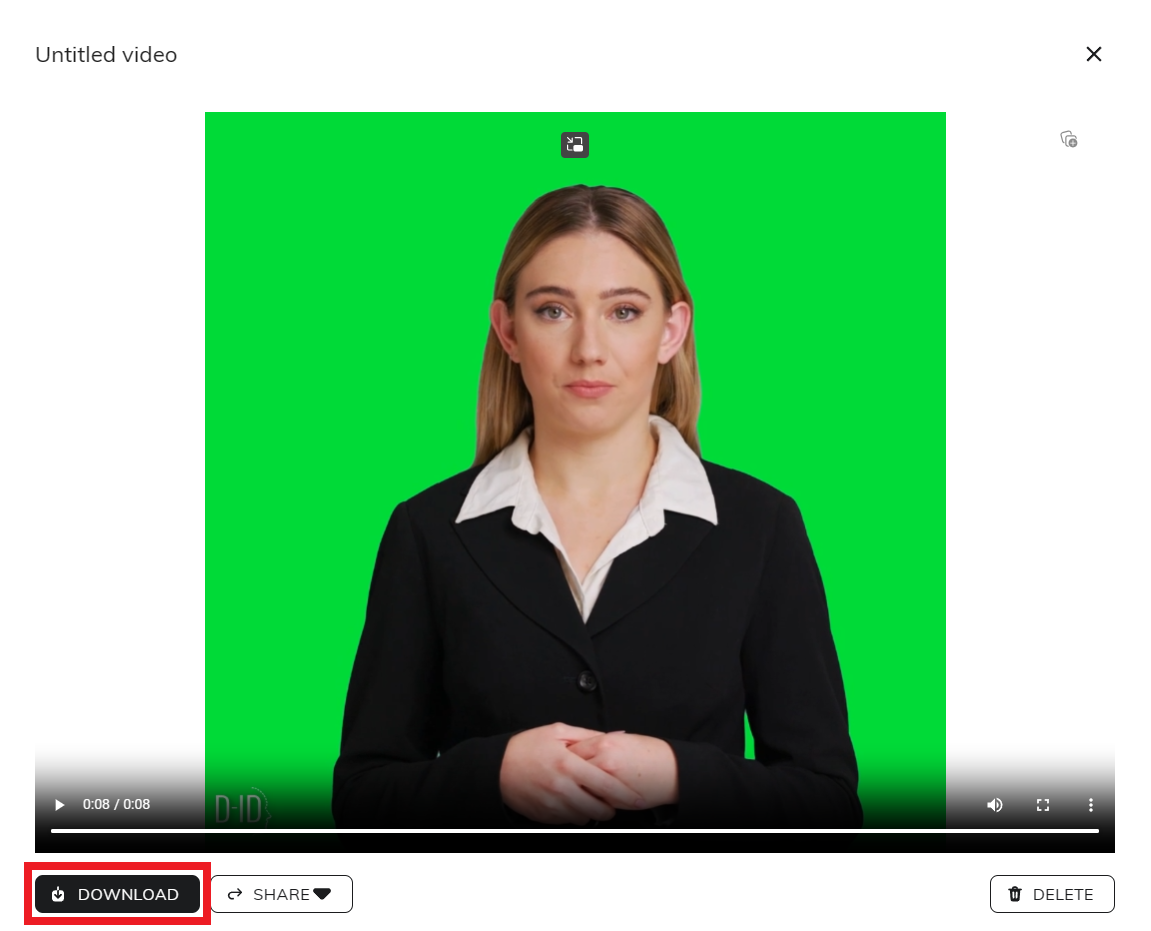
画像をアップロードして動画生成する
次は自分で用意した画像をアップロードしてしゃべらせてみましょう。今回はこの画像のキャラクターをしゃべらせてみます。

AI加工したうたの
画像生成AI「Tensorart」で作成しました。TensorartについてはTensorartの使い方(無料で高クオリティな画像生成)で解説しているよ。
人物はなるべく正面を向いている画像にしましょう。横を向いた画像だと顔が崩れて不自然になりやすいです。また、アニメ風のイラストや動物のキャラクターだとエラーが起きて生成できないことが多いです。
「ADD」をクリックしてアップロードすると画像が追加されます。先ほどと同じようにテキスト・言語・声を設定して「GENERATE VIDEO」をクリックします。
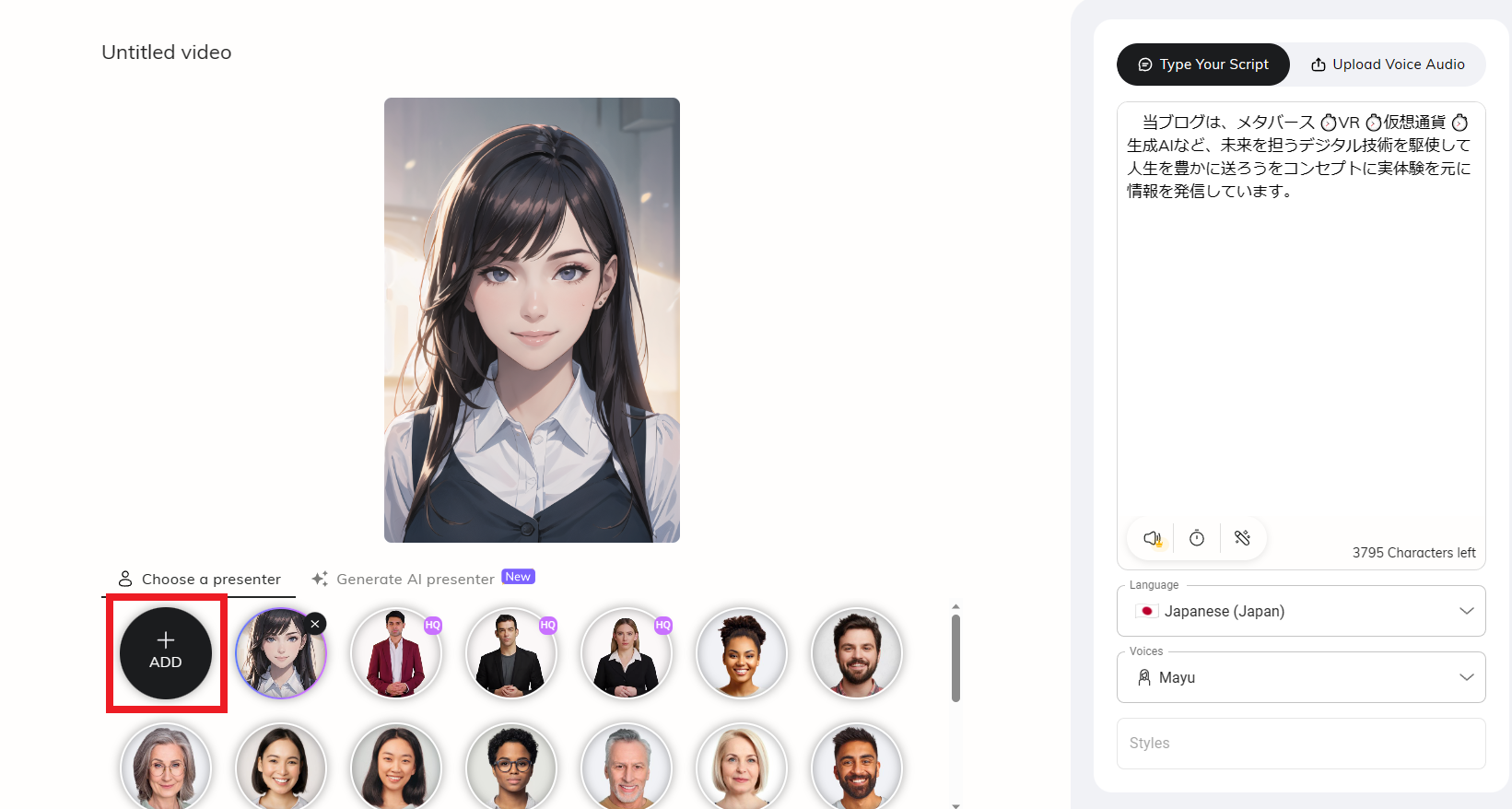
今度は少し長めのセリフをしゃべらせてみたので聞いてみましょう。
セリフ通りしゃべっている動画が完成しました。ただ少し顔が崩れていますね。やはりイラスト風だと不自然になるようです。
今度は実写風の画像で試してみました。
イラスト風の人物と比べるとましな感じです。
料金プランと商用利用について
Creative Reality Studioの料金プランと商用利用について解説します。
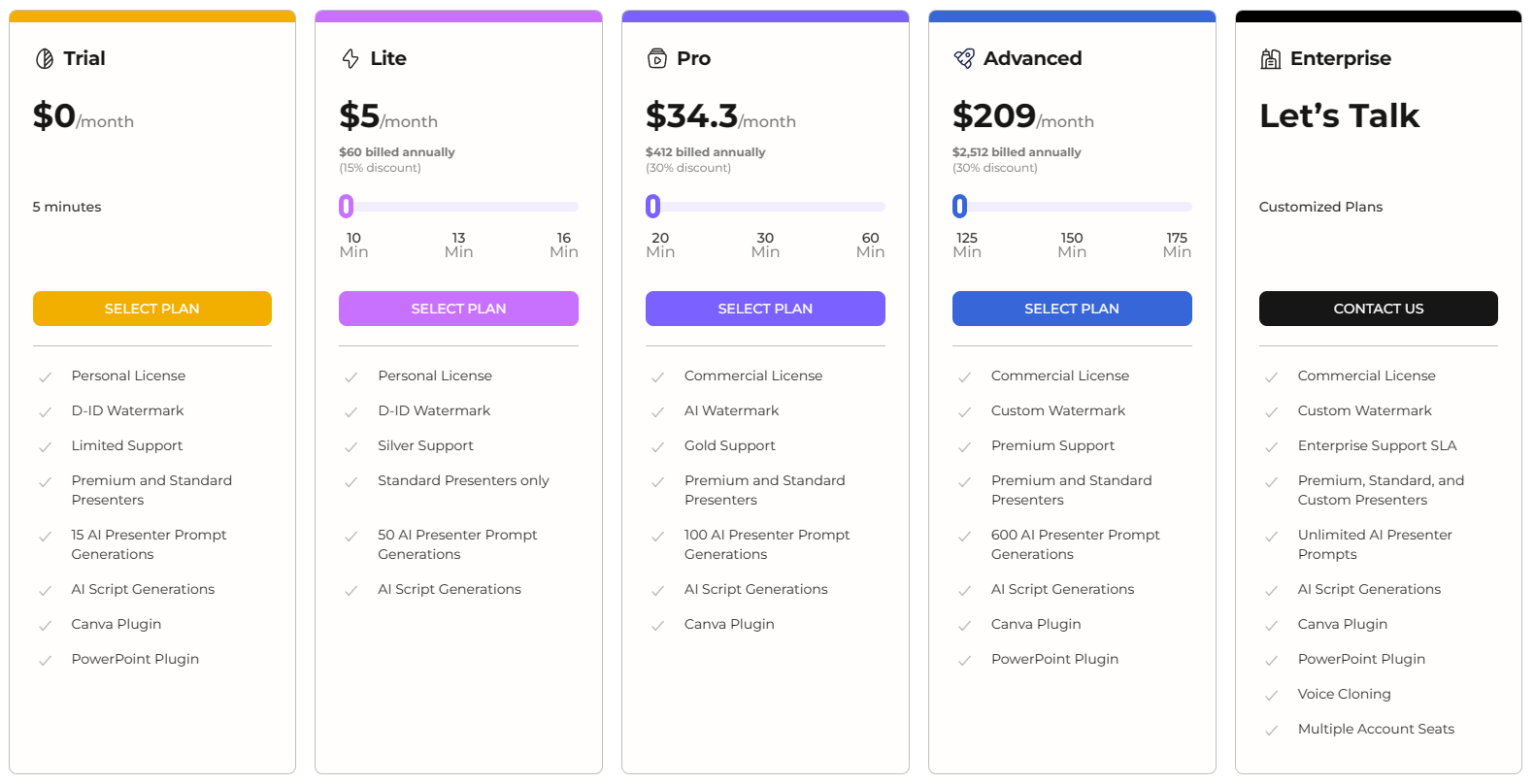
- 無料プランは20クレジット(合計5分まで)動画生成できる
- 有料プランは「Lite(ライト)」「Pro(プロ)」「Advanced(アドバンスド)」の3種類。月額料金が高いプランほど生成できる動画時間(ひと月当たり)が増えていく
- 無料プランとLiteプランは生成した動画に「D-ID」の透かしが入る
- 商用利用できるのは「Pro」以上
まとめ
以上、Creative Reality Studioの使い方について解説しました。
画像生成AIで生成したお気に入りのキャラクターがしゃべるのは、命が吹き込まれるような感じで新鮮な体験でした。
顔が崩れたりして不自然なところもありますがAIの技術は日々進歩しているので、今後はもっとクオリティの高い動画を生成できるようになるかもしれませんね。
使い方もシンプルでちょっとしたショートムービーに利用したり、アイデア次第で使い道は色々あるかと思います。ライトプランだと月額6ドル(約840円)でリーズナブルなお値段なので、興味のある方はぜひ活用してみて下さい。