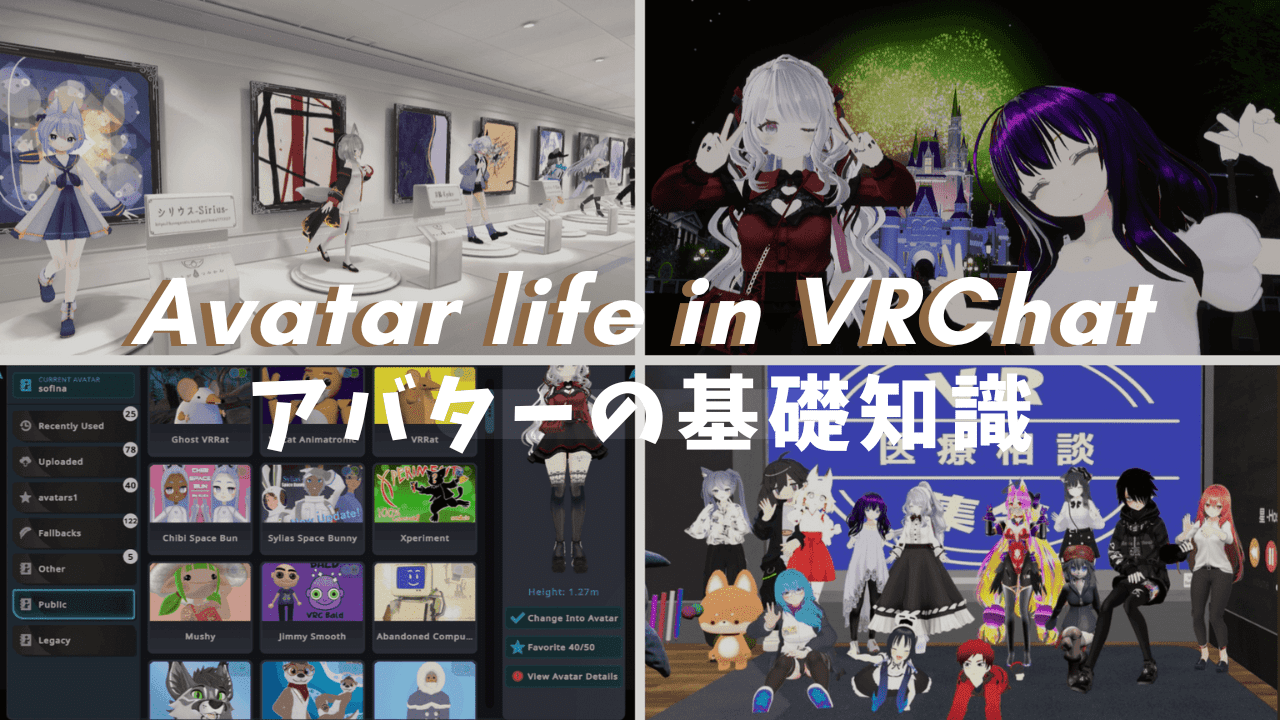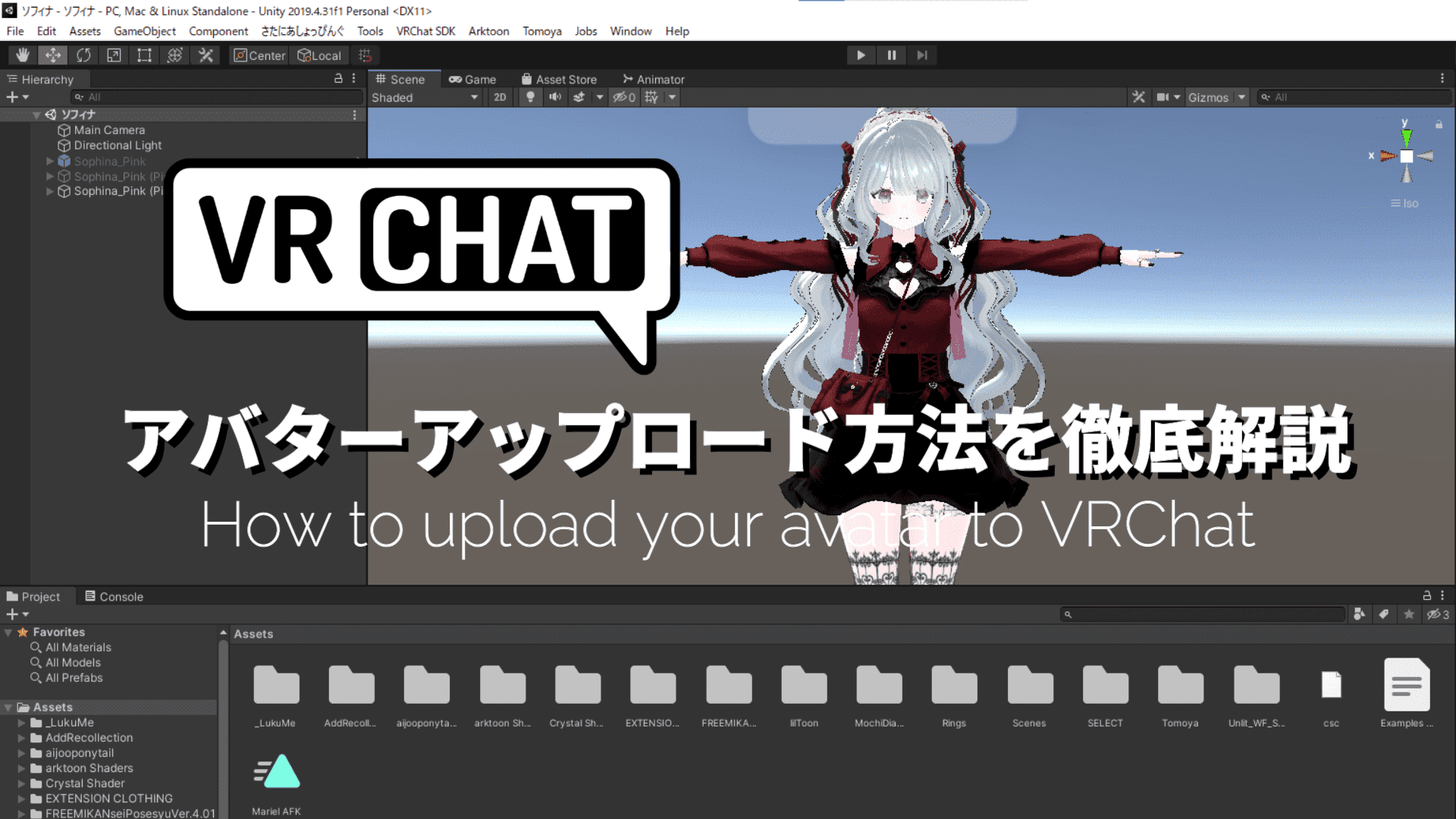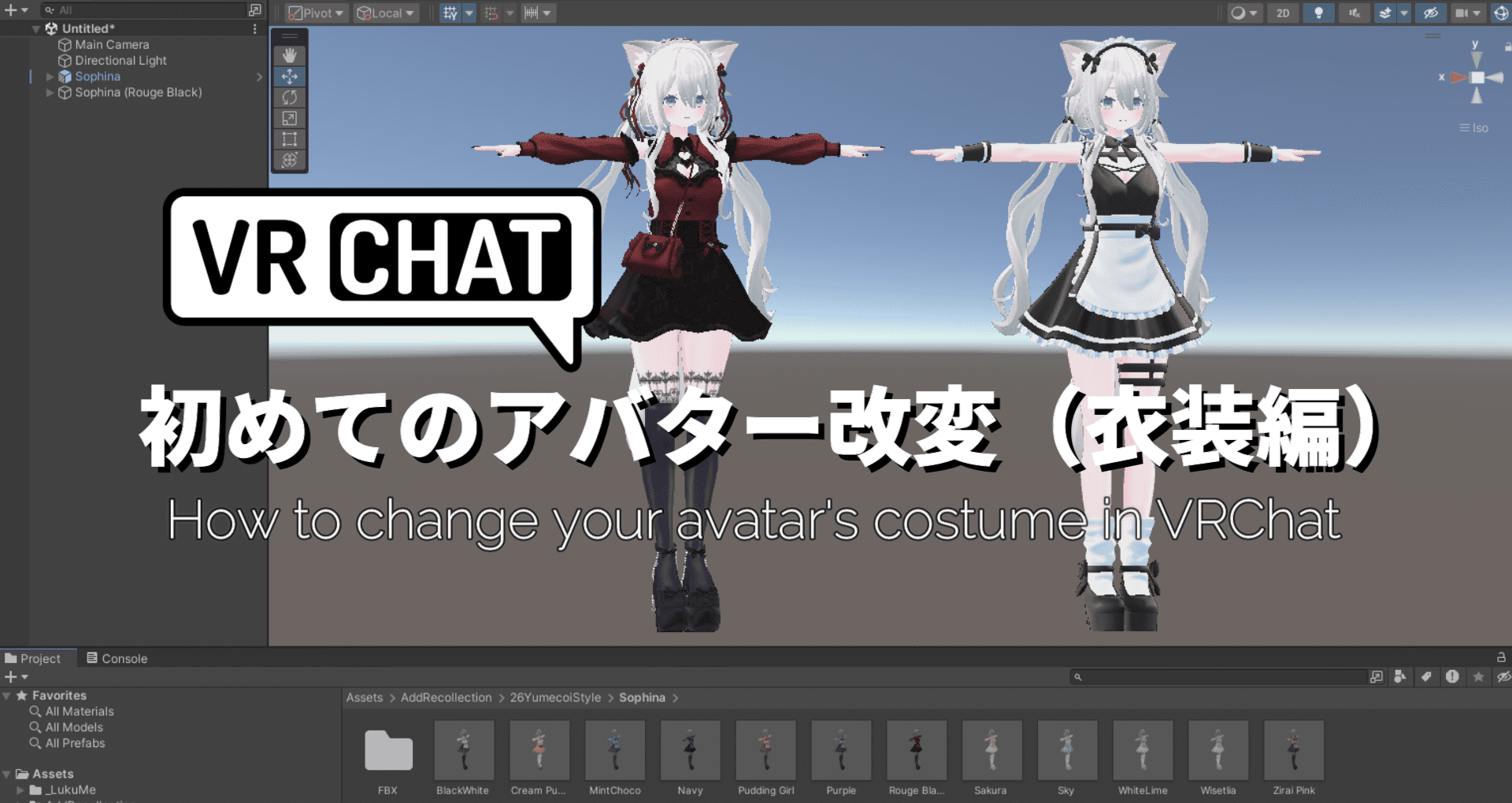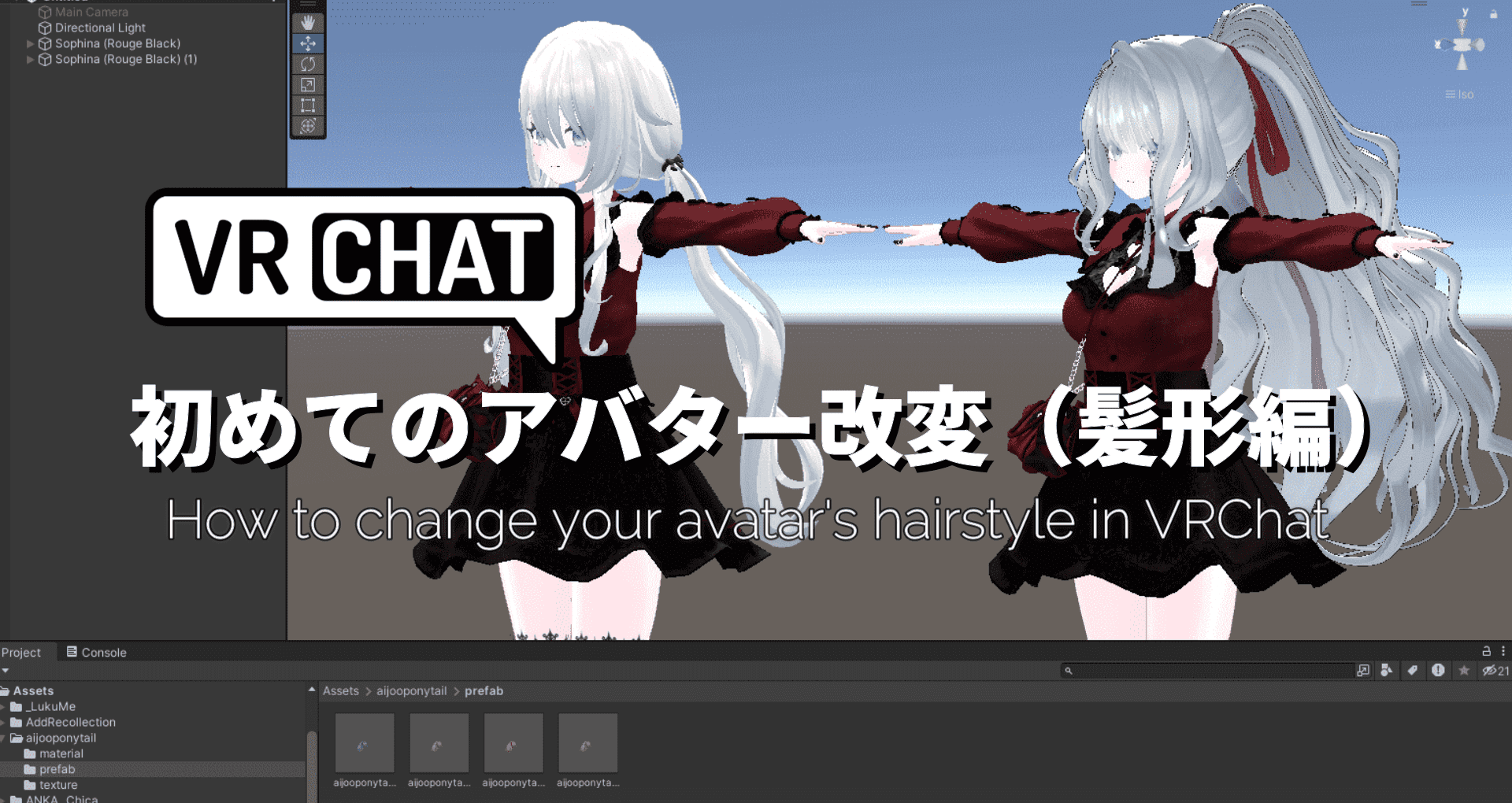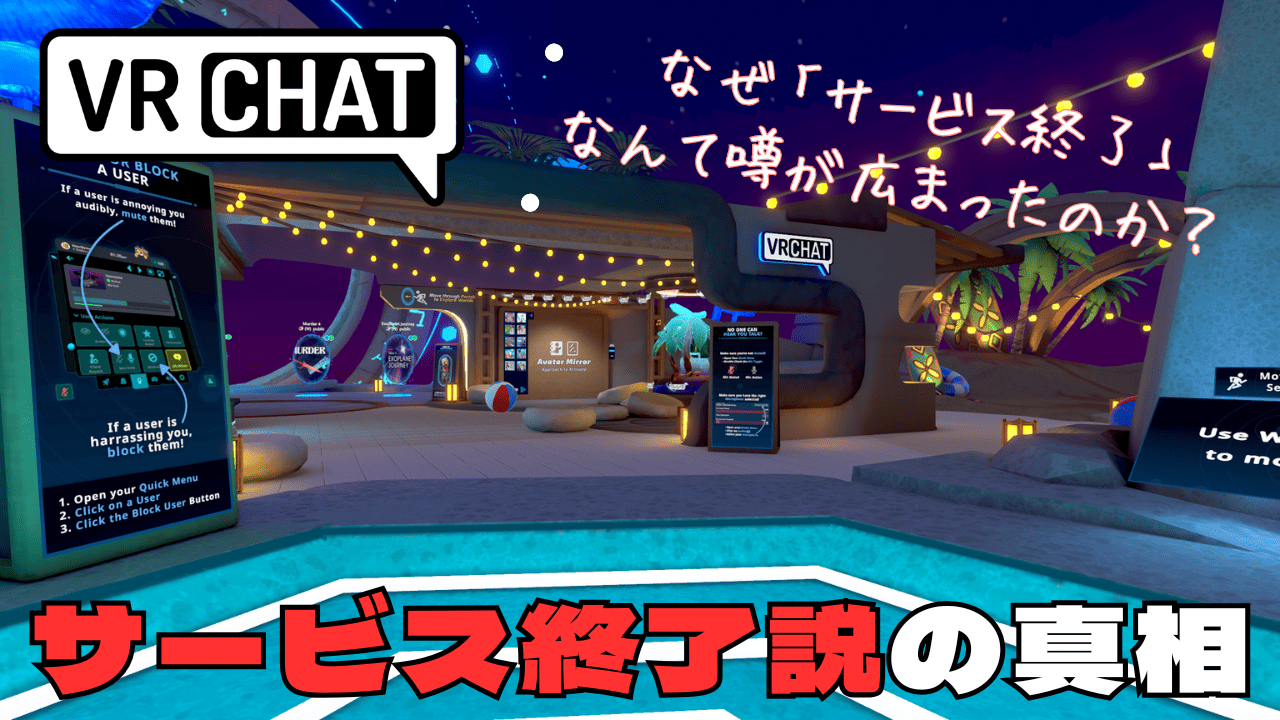【VRChat】フルスクリーンで画面を表示する方法
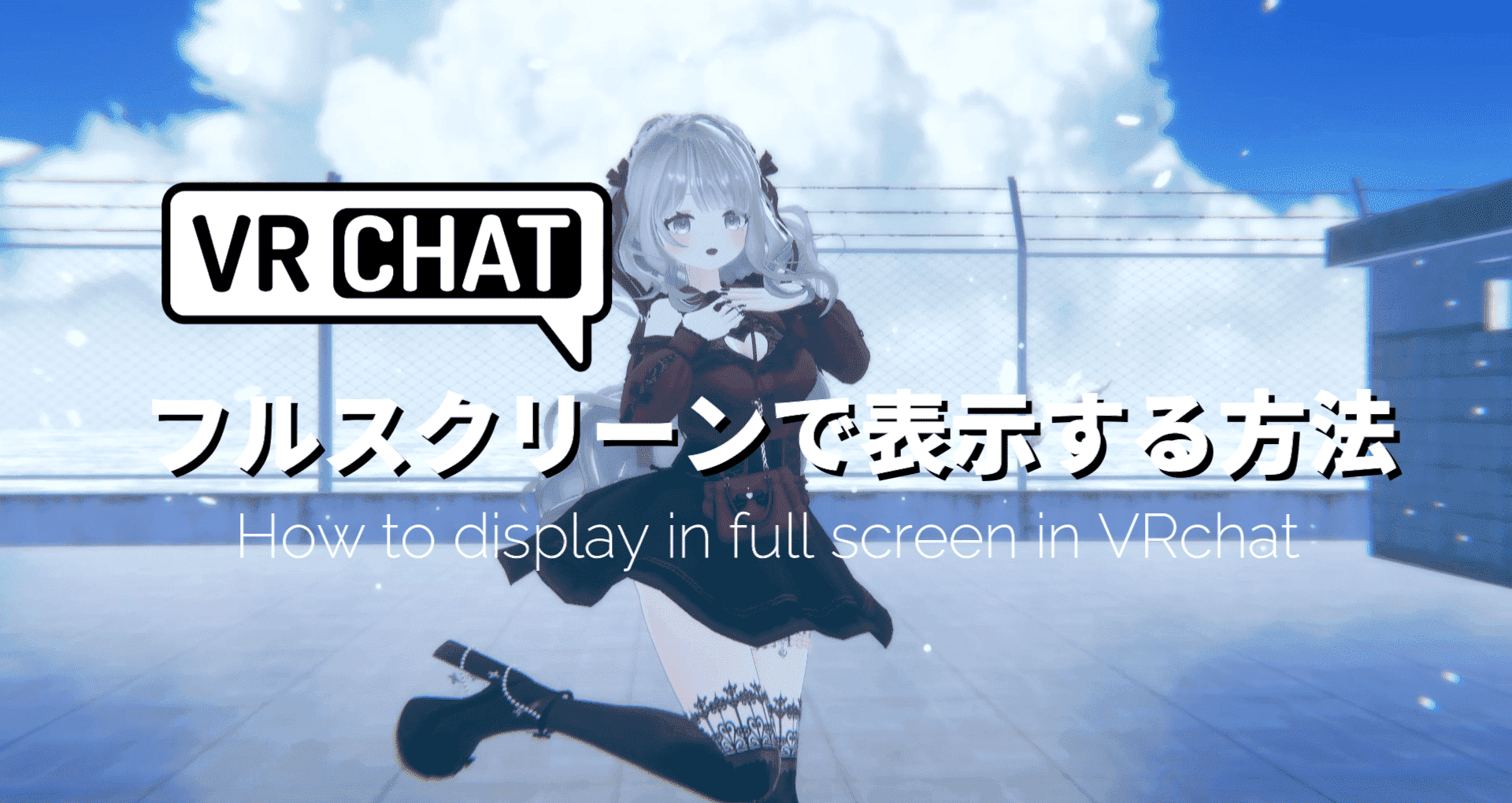
VRChatはデフォルト状態ではPC上のプレイ画面はウィンドウ表示となっています。
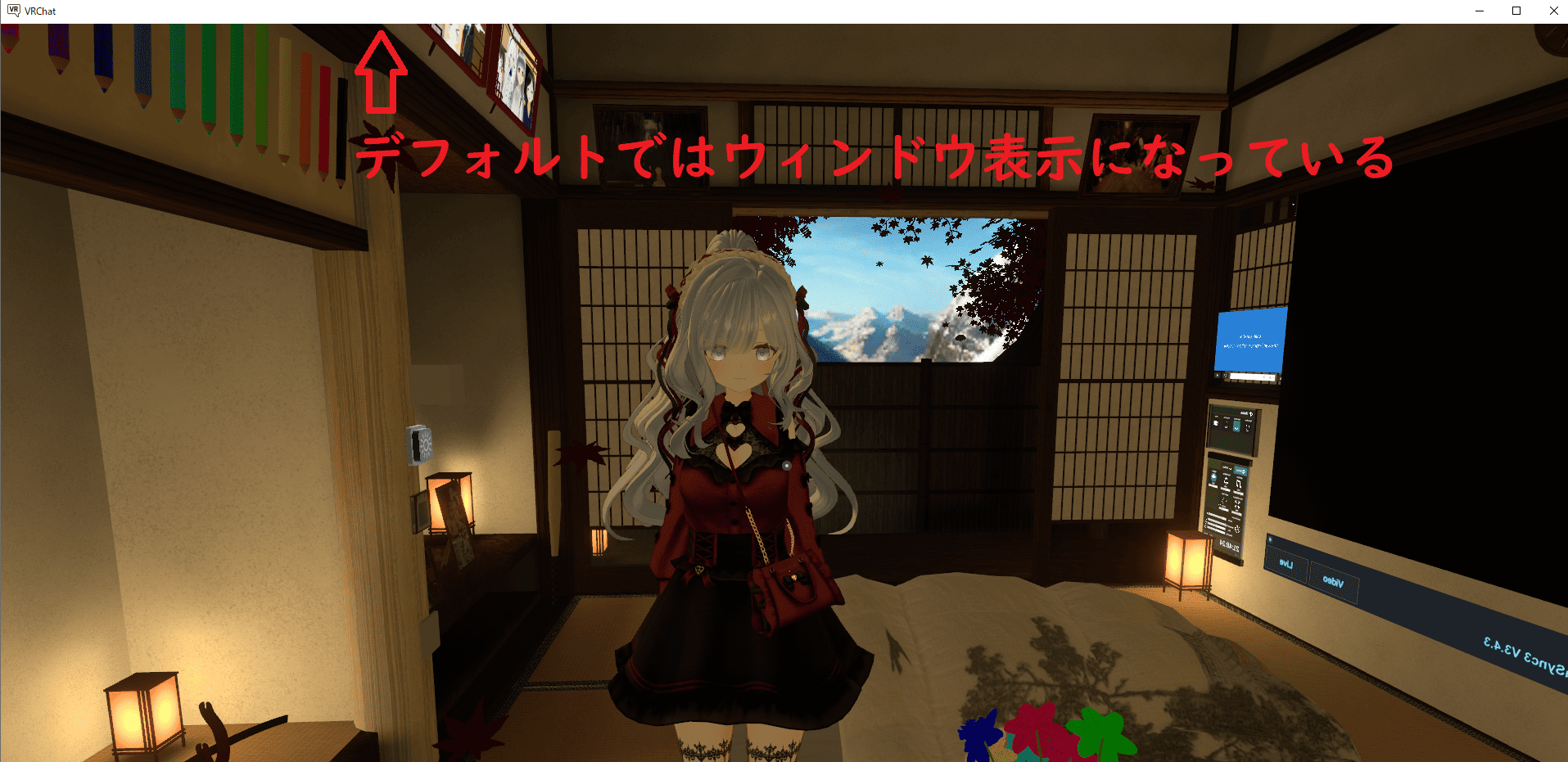
VRChatにログインした後はフルスクリーンに変えることはできないので、ログイン前にSteamの起動オプションで設定する必要があります。
VRモードでプレイしている人はゴーグルの中に画面が表示されるので関係ないのですが、デスクトップモードでプレイしている人はPCのディスプレイに画面が表示されるので、ウィンドウが邪魔で気になるという方も多いかと思います。
そこで今回はVRChatのプレイ画面をフルスクリーンで表示する方法を解説していきます。
フルスクリーンの設定方法
まずSteamのアプリを開いて①左上のライブラリーをクリック→②ゲーム一覧の中からVRChatを右クリックします。
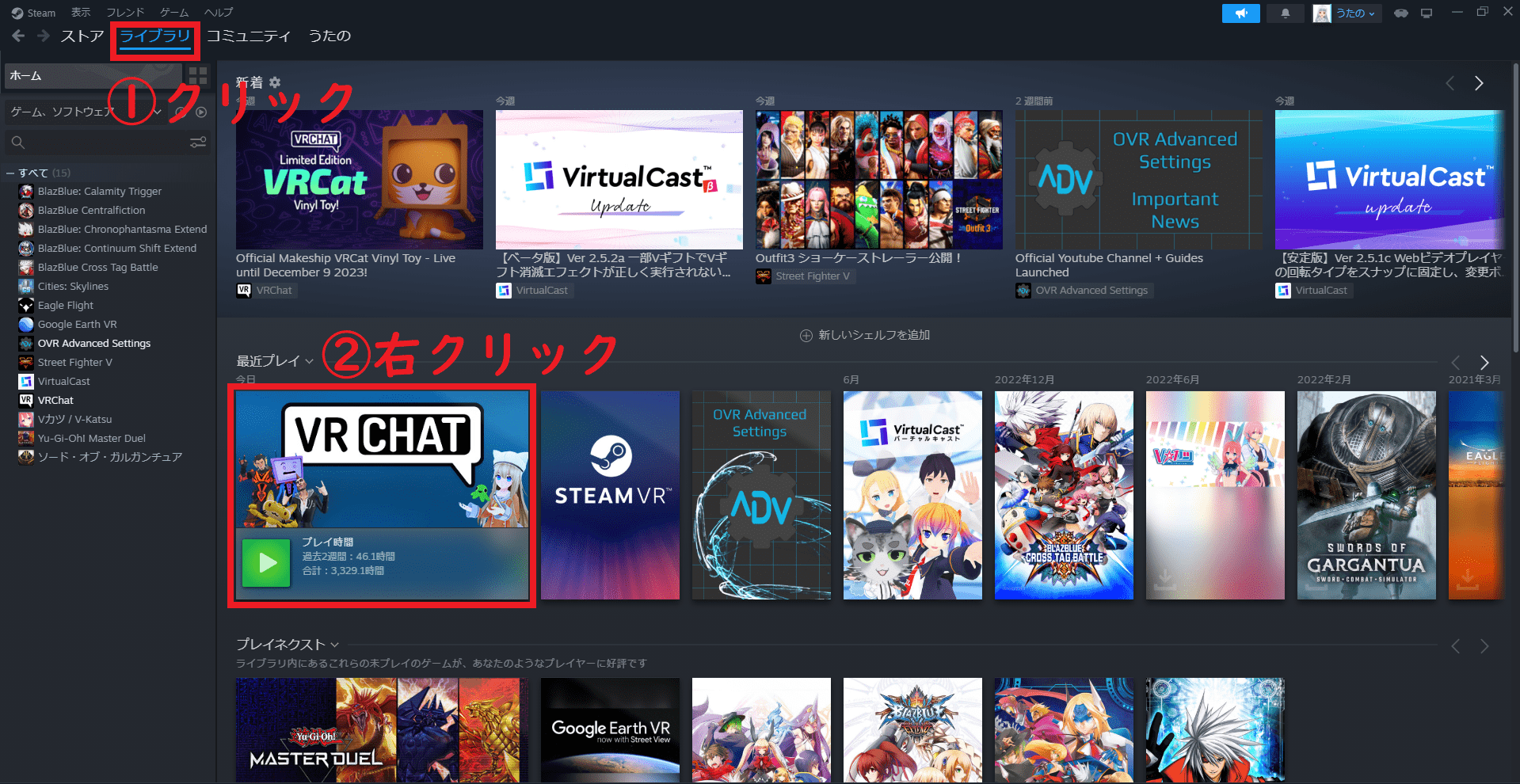
プロパティをクリックします。
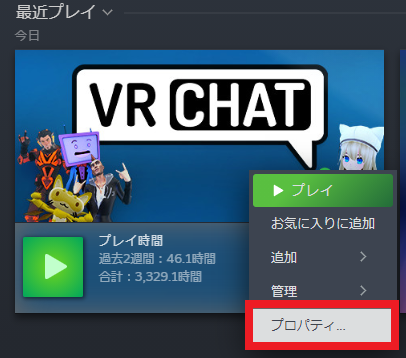
左メニュの一般を選択して、起動オプションの「上級ユーザーは起動オプションに修正を入力できます」に以下の文を入力します。
-screen-width 1920 -screen-height 1080 -screen-fullscreen 1
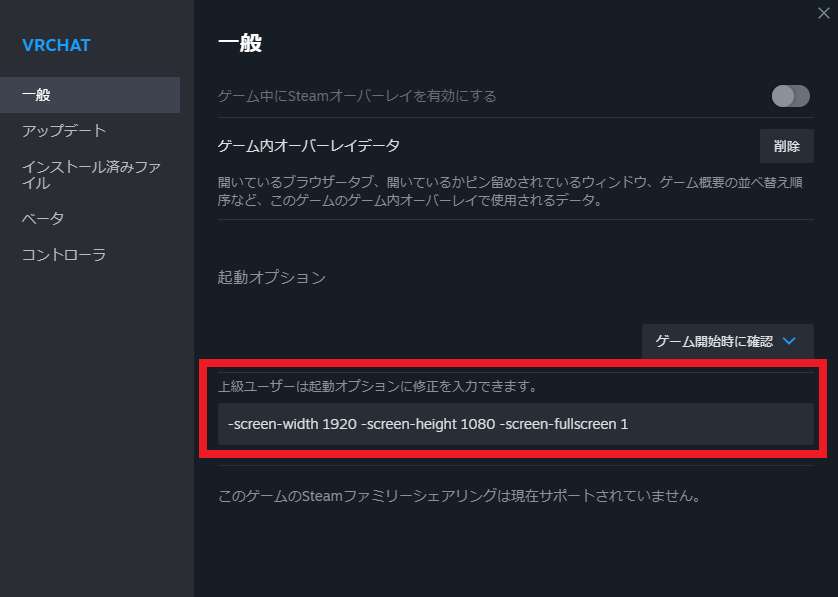
-screen-width 1920 -screen-height 1080はディスプレイの解像度を表しています。1920×1080以外の解像度のディスプレイを使用している場合はその数値に変えてください
例:4K(3840×2160)解像度ディスプレイの場合
-screen-width 3840 -screen-height 2160
-screen-fullscreen 1はフルスクリーンにするかしないかを表しています。フルスクリーンにしない場合は-screen-fullscreen 0にします(1から0に変える)
複数のディスプレイを使用している場合は-monitor Nを追加します。Nの値にディスプレイの番号を割り当てます(メインモニターなら1。サブモニターなら2・3・4という風に変える)
①デスクトップ上の空いてる部分で右クリックした後、表示されるメニューの中から「ディスプレイ設定」をクリックします。
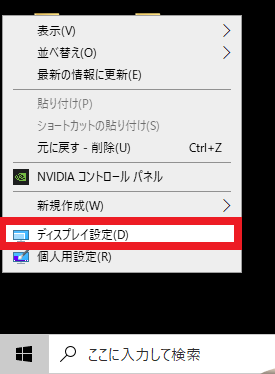
②ディスプレイの解像度に現在設定されている解像度が表示されています。
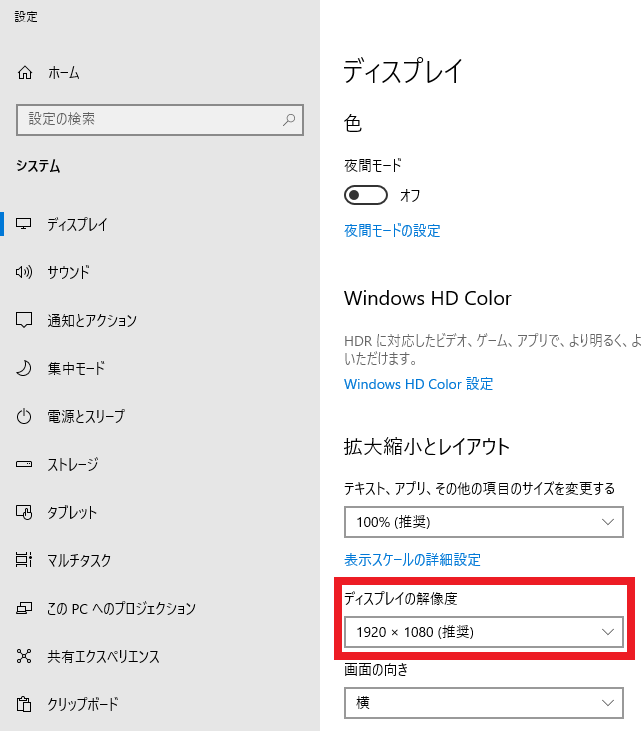
これで設定は完了です。ログインして確認してみましょう。
【VRChat】フルスクリーンで表示する方法:まとめ
フルスクリーンで表示するとディスプレイをすべてプレイ画面に使用できるので、ウィンドウ表示と比べると没入感が高くUIが使いやすくなるのがメリットです。
ただしフルスクリーンにすることで重くなるので必要に応じて使い分けるといいでしょう。