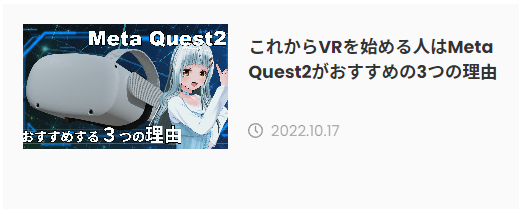バーチャルキャストの始め方と必要なものを解説
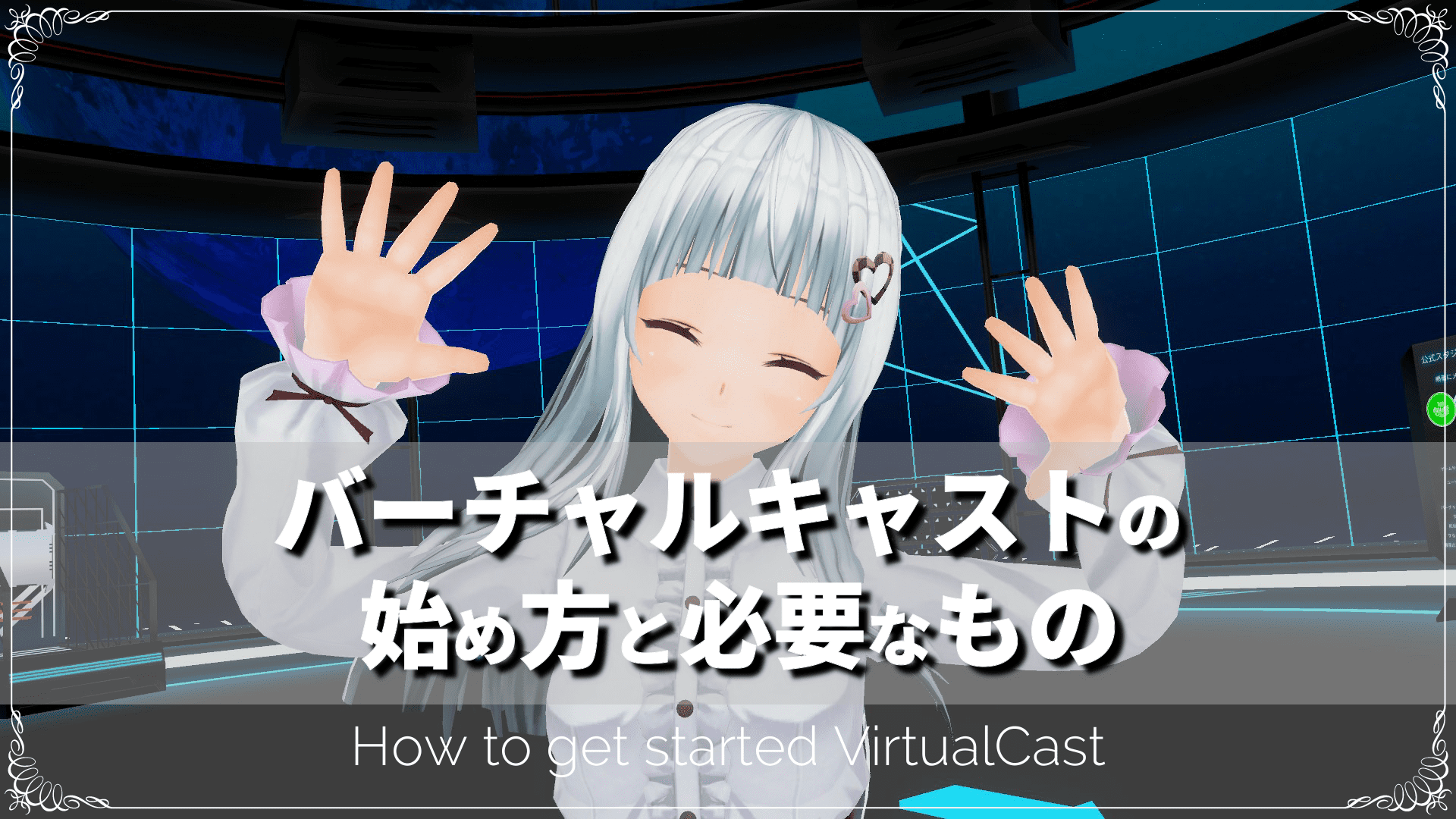

うたの
こんにちは、うたのです(* ᴗ ᴗ) VRの世界にどっぷりとつかっています。
バーチャルキャストはニコニコ動画でおなじみのドワンゴの関連会社が運営しているメタバース(VRSNS)プラットフォームです。
配信機能が充実しているためライブ配信に利用している人が多いのが特徴です。配信中のスタジオに入室(凸と呼ばれる)できる機能や、X(旧ツイッター)との連携で画像やコメントをスタジオ内に降らせることができたり、自由にアイテムを持ち込んで楽しむことができます。配信者とリスナーの距離が非常に近いフレンドリーなVRSNSです。
配信者の諒さんと凸者の皆さん💕 バーチャルキャストでは配信者のスタジオにお邪魔したり、アイテムを持ち込んだりできるのが他のVRSNSにはない醍醐味
#カスタムキャスト #バーチャルキャスト
初配信のながらも1時間無事に配信終了しました!✨そんな中たくさんの方々が遊びに来てくださってすごく嬉しいです!ありがとうございました!ヾ(≧▽≦)ノ
今度のキャンペーン期間は水着回を予定します( *´艸`)💕 pic.twitter.com/DivCAAZkTQ— 諒(りょう) (@r11blue) May 17, 2023
バーチャルキャストの始め方は簡単。無料アカウントを作成後すぐに遊ぶことができます。

うたの
バーチャルキャストをプレイするのに必要なものも一緒に解説していきますので、参考にして下さいね
バーチャルキャストを始めるのに必要なもの
PCもしくはVRゴーグルが必要
バーチャルキャストには「Steam版」と「Quest版」があり、それぞれ必要なものが異なります。

Steam版とQuest版で何か違いはあるの?

うたの
「Steam版」はPCとVRゴーグルをつないでプレイするモードで
「Quest版」はMeta Quest2というVRゴーグル単体で遊ぶモードだよ。
- Steam版 PCとVRゴーグルの両方が必要
- Quest版 Meta Quest2が必要
Quest版は「Meta Quest2」というVRゴーグル単体で遊ぶモードで、PCがなくてもバーチャルキャストをプレイすることができます。
Meta Quest2はPCがなくても単体でVRができる優れもの。価格は47,300円でVRゴーグルの中では比較的安価です。私も愛用しています。
ただし、Quest版はMetaQuest2単体でバーチャルキャストの全ての処理を行うので、PCが処理を行ってくれるSteam版と比べると、どうしても処理能力の面で劣ってしまいます。
具体的にはアバターが自動軽量化されたり、一部のアイテムが持ち込めなかったり、スタジオ機能が使えなかったりします。
機能は制限されるものの「Steam版」のユーザーと一緒の空間で遊ぶことができるので、Quest版でも十二分にバーチャルキャストを楽しめますよ。

うたの
Meta Quest2はPCと接続することで「Steam版」のバーチャルキャストをプレイすることができます。
私はこの方法でバーチャルキャストを楽しんでいます。
必要なPCスペック
バーチャルキャストを「Steam版」で遊ぶためには、ゲーミングPCと呼ばれるグラフィックボードを搭載した高スペックのPCが必要です。
家電量販店で売っているような格安のノートパソコンではほぼ100%動かないと思います。
公式が発表しているPCの推奨性能と最小性能は以下の通りです。
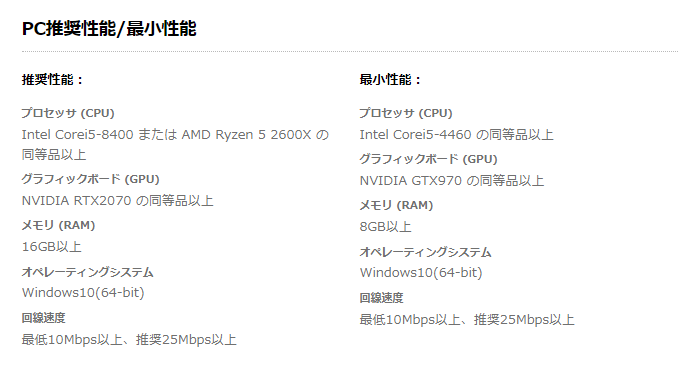
バーチャルキャスト公式サイトより抜粋
最小性能でもバーチャルキャストをプレイすることはできますが、バーチャルキャストでは最大16人まで同じ空間に集まることができるため、大人数が集まると重くなることもあります。
快適に遊ぶためには、なるべく推奨スペックのPCを購入することをおすすめします。
ちなみに私が使用しているパソコンのスペックは以下のような感じです。購入の参考にでも。
・CPU Core-i7 10700
・メモリ DDR4 16GB
・グラフィック RTX2070SUPER
2020年11月に約18万円で購入。Meta Quest2と接続して使用していますが、特に問題なく動いています。

うたの
ゲーミングPCは上を見ればきりがないので、私はこれくらいのスペックで妥協しました
バーチャルキャストの始め方(Steam版)
では、バーチャルキャストの始め方を順を追って解説していきます。Steam版での始め方になります。
本名や住所などは登録する必要はないので安心ですよ。
- Steamのアカウントを作成する
- Steamからバーチャルキャストをインストールする
- THE SEED ONLINEのアカウントを作成する
- バーチャルキャストとTHE SEED ONLINEを連携する

うたの
何やら聞きなれない言葉が並んでると思いますが、手順通りに進めるだけなので簡単です
手順① Steamのアカウントを作成する
SteamとはPCゲームを配信しているプラットフォームです。バーチャルキャストはSteamで配信しているので、まずはSteamのアカウントを作成する必要があります。
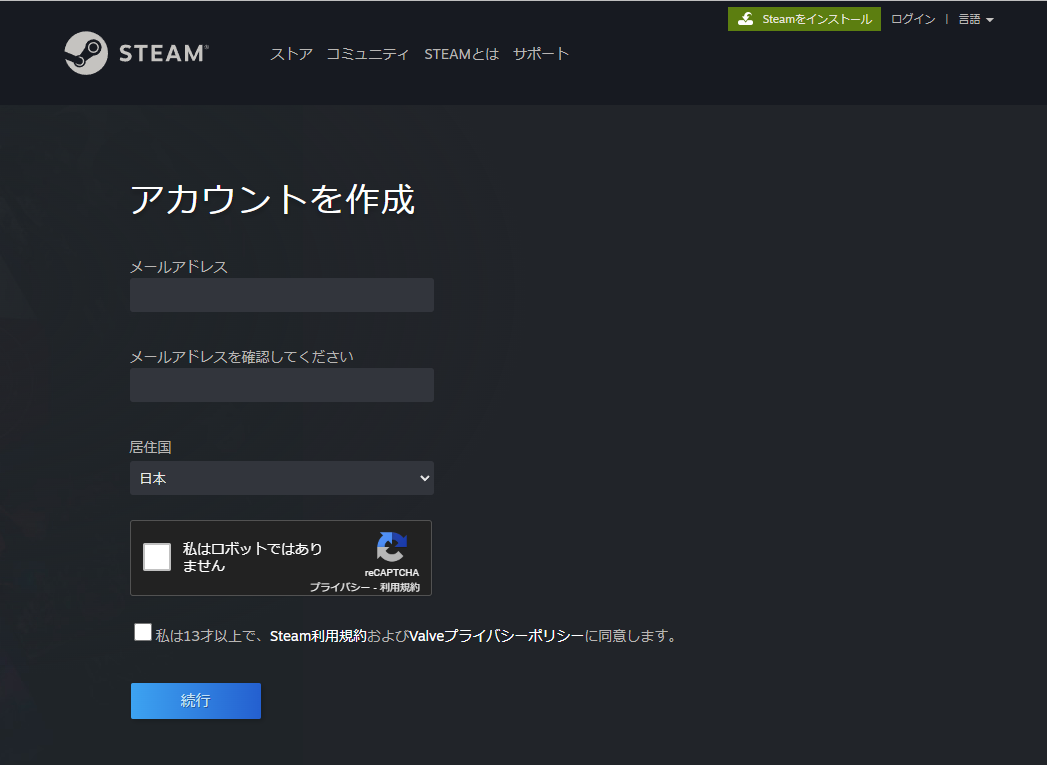
Steamのアカウント登録画面へアクセスして必要事項を入力します。
メールアドレスを入力、居住国を選んで、私はロボットではありません、プライバシーポリシーにチェック。続行をクリックします。
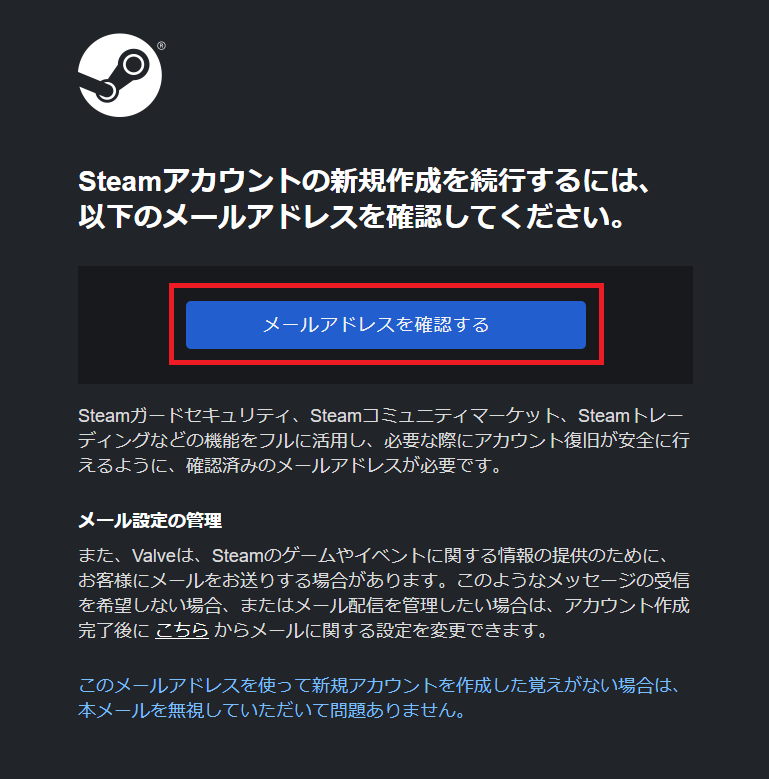
登録したメールアドレスに確認メールが届くので「メールアドレスを確認する」をクリックすればアカウント登録完了です。
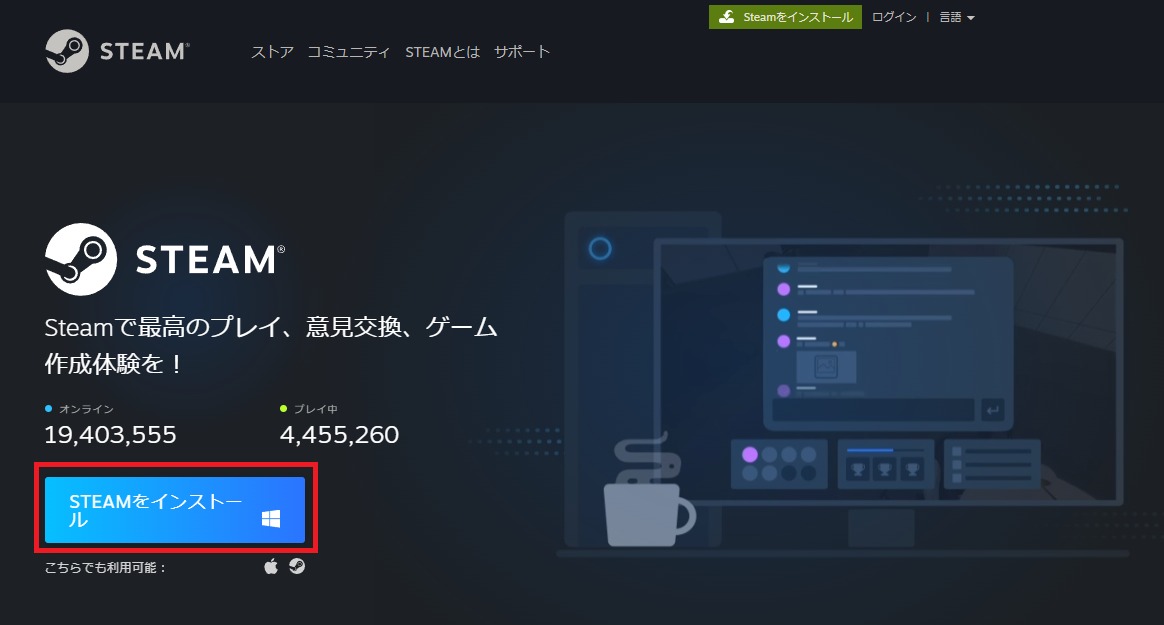
アカウント登録が終わったらSteamのインストール画面からSteamアプリをインストールします。

うたの
これでSteamアカウント作成は完了です。次にバーチャルキャストをインストールします
手順② Steamからバーチャルキャストをインストールする
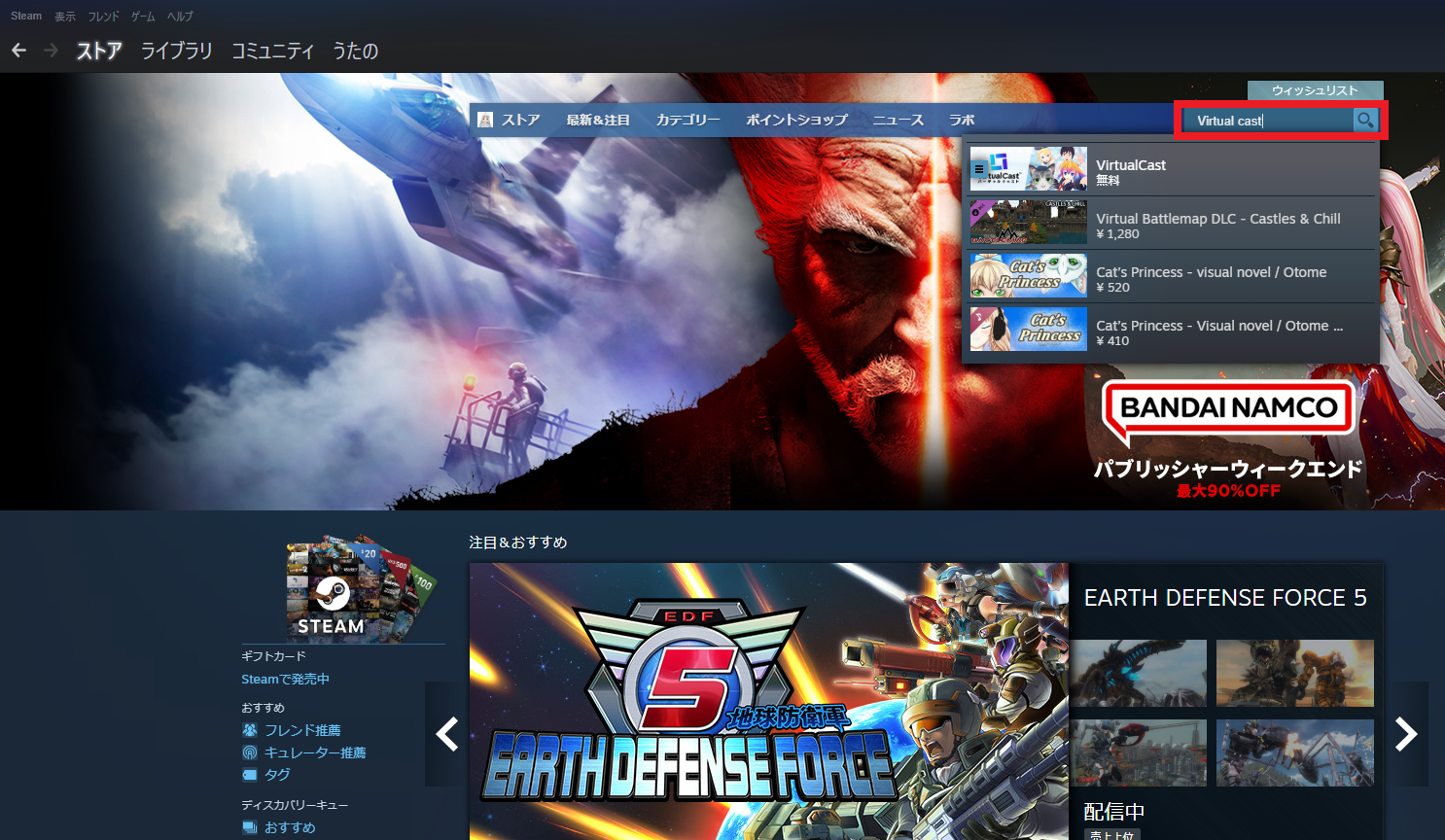
Steamにログイン。右上の検索に「Virtual Cast」と入力しバーチャルキャストを選択します。
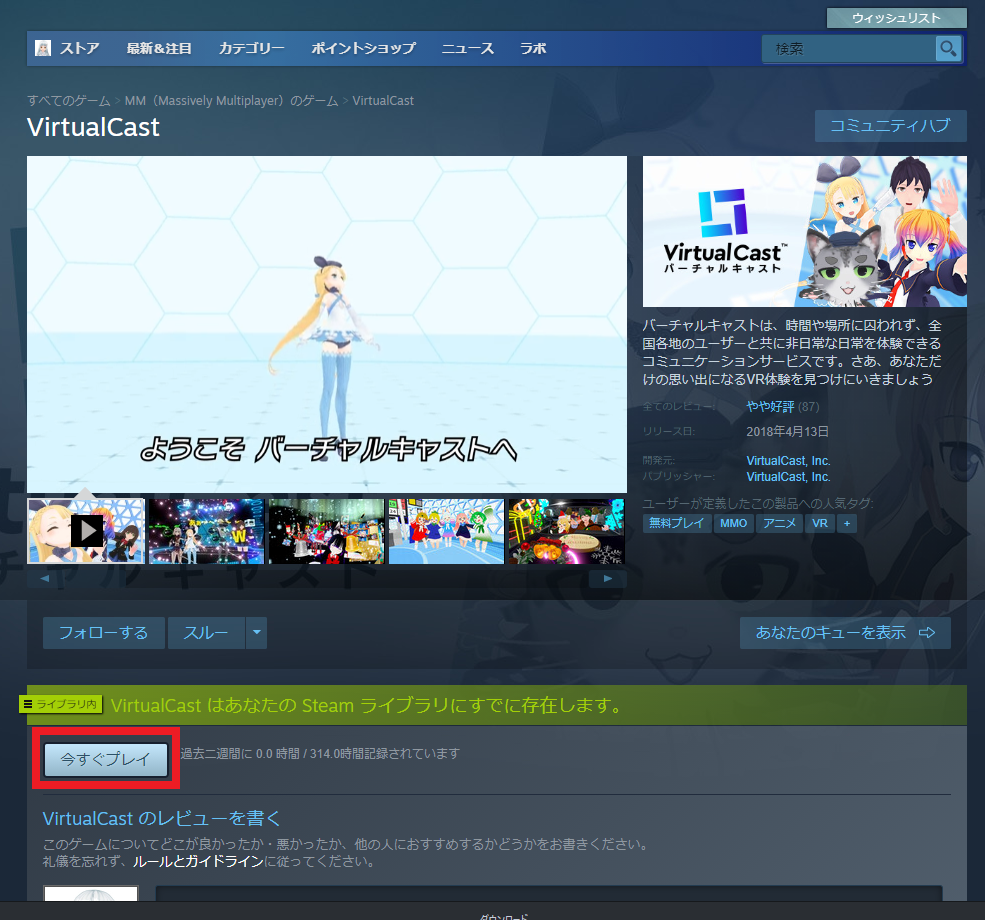
「今すぐプレイ」をクリックしてバーチャルキャストのインストールが始まります。

うたの
次はTHE SEED ONLINEのアカウント作成に進みます
手順③ THE SEED ONLINEのアカウントを作成する
バーチャルキャストでは「THE SEED ONLINE(ザ・シードオンライン)」というストレージサービスと連携することで、バーチャルキャストで使用するアバターやアイテム、背景データを簡単に持ち込むことができます。

THE SEED ONLINEと連携しないとバーチャルキャストは遊べないの?

うたの
デフォルトのアバターやアイテムは用意されているので連携しなくても遊べるけど、ユーザーがアップロードしたアバターや様々なアイテムを持ち込めるので、より楽しめるようになるよ
THE SEED ONLINEにはユーザーがアップロードしたアバターやアイテム、背景データが多数用意されていて、連携することでバーチャルキャストの中に持ち込むことができる。中には有料のものもあるが、ほとんどが無料で利用できる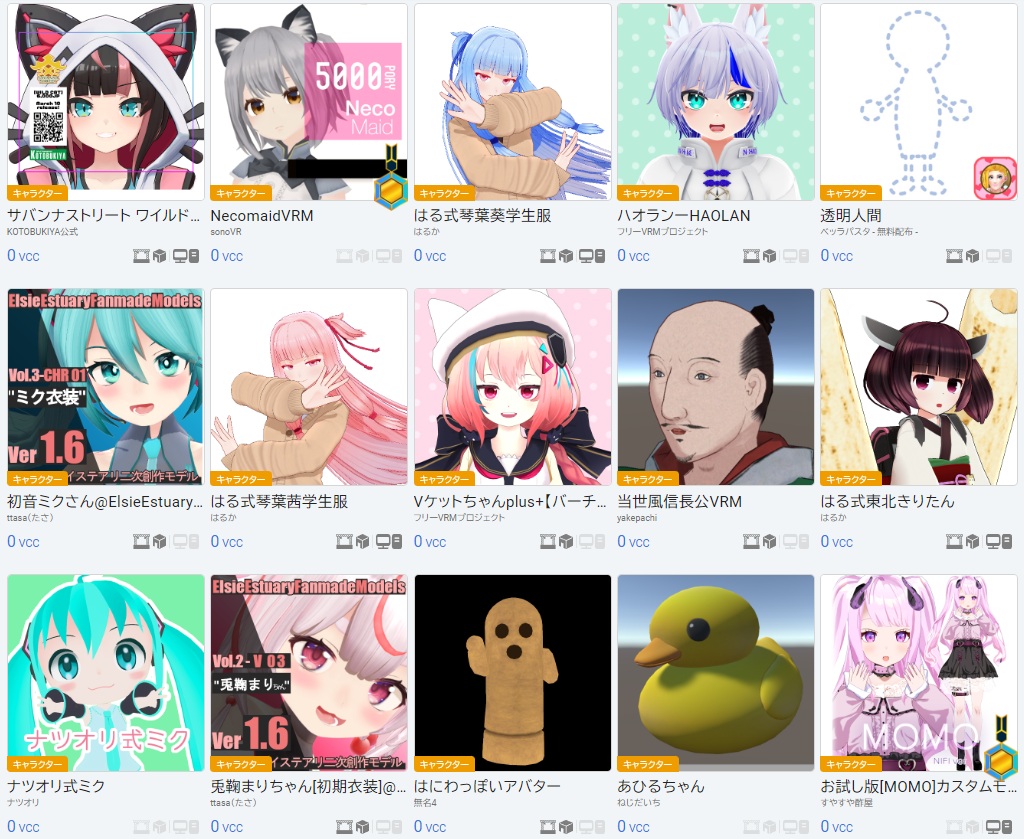
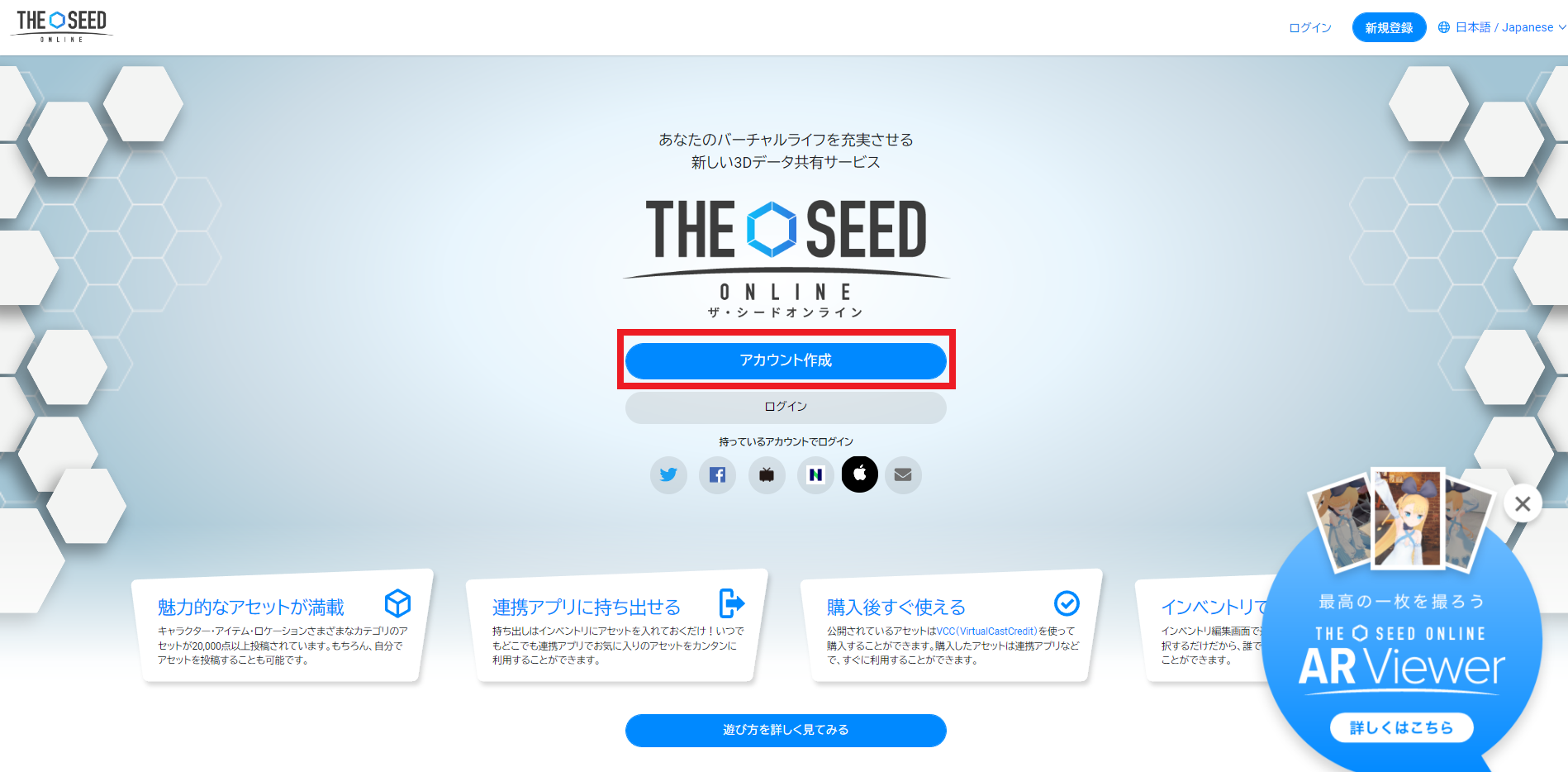
まずはTHE SEED ONLINEのアカウントを作成します。
ツイッター・フェイスブック・ニコニコ動画など外部IDからもアカウント作成できます。

うたの
次にバーチャルキャストとTHE SEED ONLINEの連携に進みます
手順④ バーチャルキャストとTHE SEED ONLINEを連携する
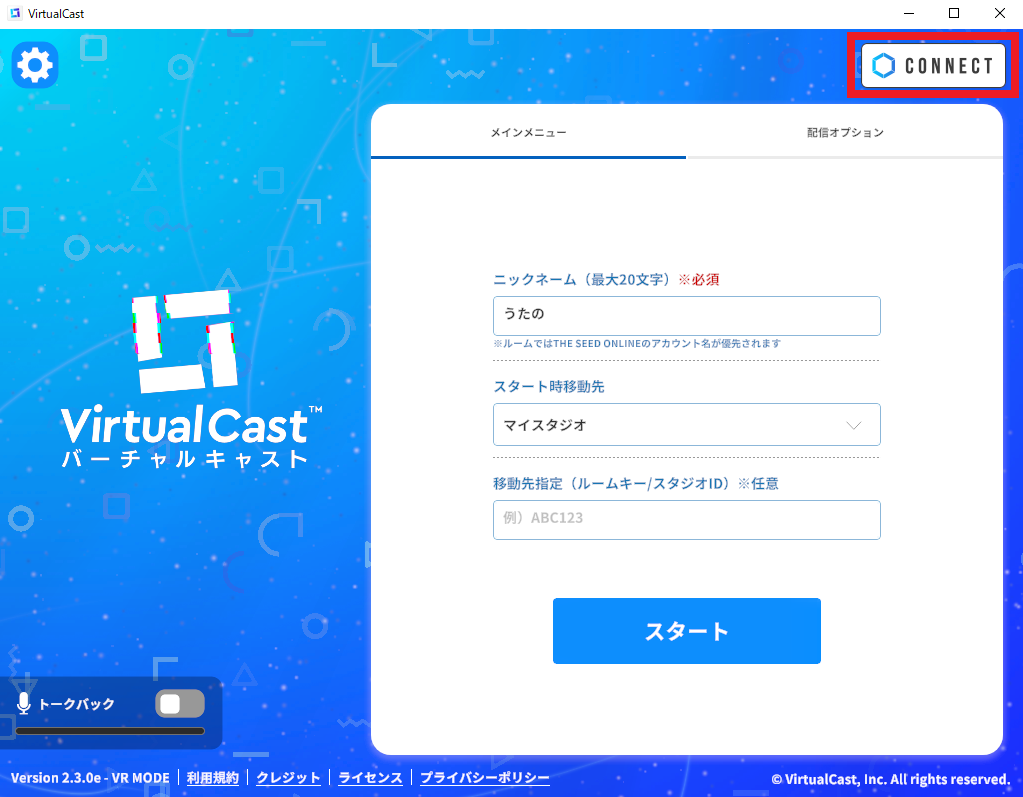
バーチャルキャストを起動して右上の「CONNECT」をクリックします。
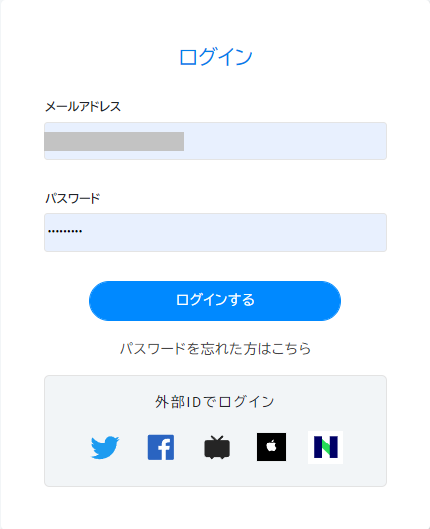
THE SEED ONLINEログイン画面に移行するのでログインします。
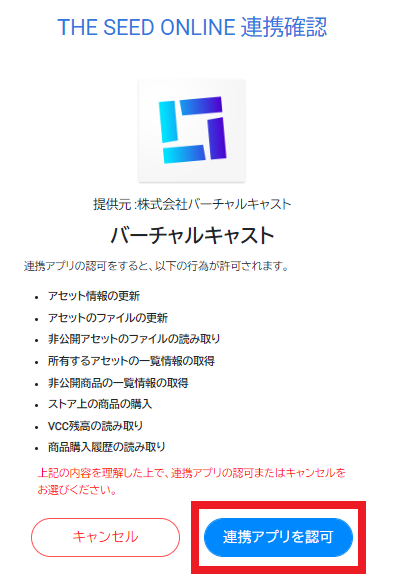
「連携アプリを許可」をクリックします
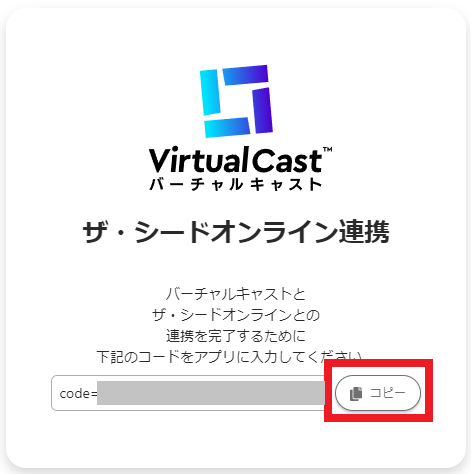
コードが表示されてるので「コピー」をクリックします。
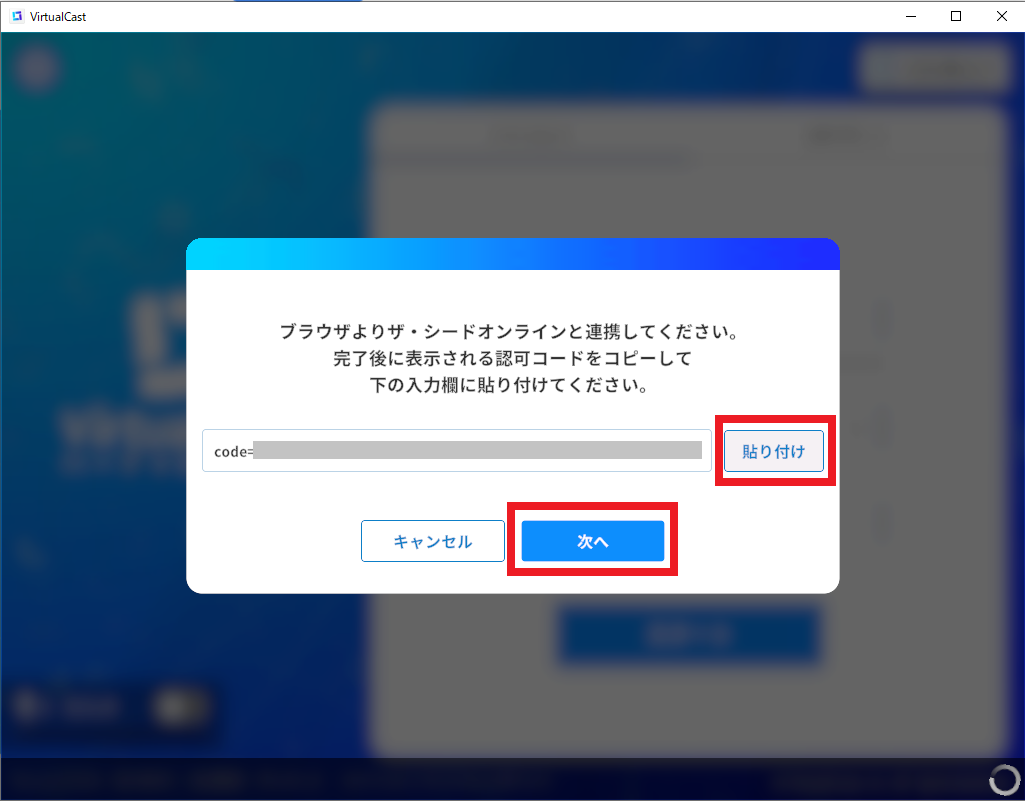
起動したバーチャルキャストへ戻り「貼り付け」→「次へ」をクリックすれば連携完了です。

うたの
これでバーチャルキャストをプレイする準備は完了しました
お疲れさまでした
バーチャルキャストの始め方についてよくある質問
バーチャルキャストは無料で始められますか?
はい。必要な機材さえあれば無料で始めることができます。
無料で利用できるアバターやアイテムも多数用意されています。
バーチャルキャストはVR機器がなくても遊べますか?
「ダイレクトビューモード」というモードでは、VR機器がなくてもPCだけで遊ぶことができます。
VRではないのでキャラクターは動かせませんが、視点を動かすことで部屋の中を移動することができます。
「Steam版」と「Quest版」のユーザーは、同じ空間で遊ぶことができますか?
はい。
今までは「Steam版」と「Quest版」は別々の扱いでしたが、アップデートにより「Quest版」でも「PC版」で公開しているルームに同じようにアクセスできるようになりました。
「Steam版」のユーザーも「Quest版」もユーザーも、同じ空間で遊ぶことができます。